Windows10のかゆいところに手が届く。ファイルエクスプローラー起動時のPCフォルダに任意のフォルダを追加する方法
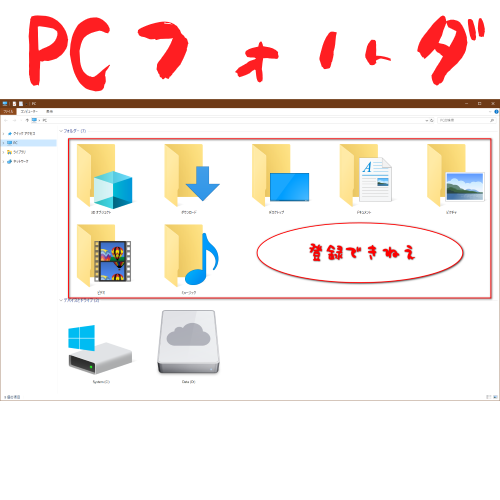
こんにちわスピカです。
Windows10のファイル管理ソフトでもあるファイルエクスプローラーを起動させて思うのは、PCフォルダの下になぜユーザーが任意でフォルダを登録できないのか
ということだ。
他のクイックアクセスやライブラリには簡単に登録できるのになぜPCフォルダ下には登録できないのだろう。
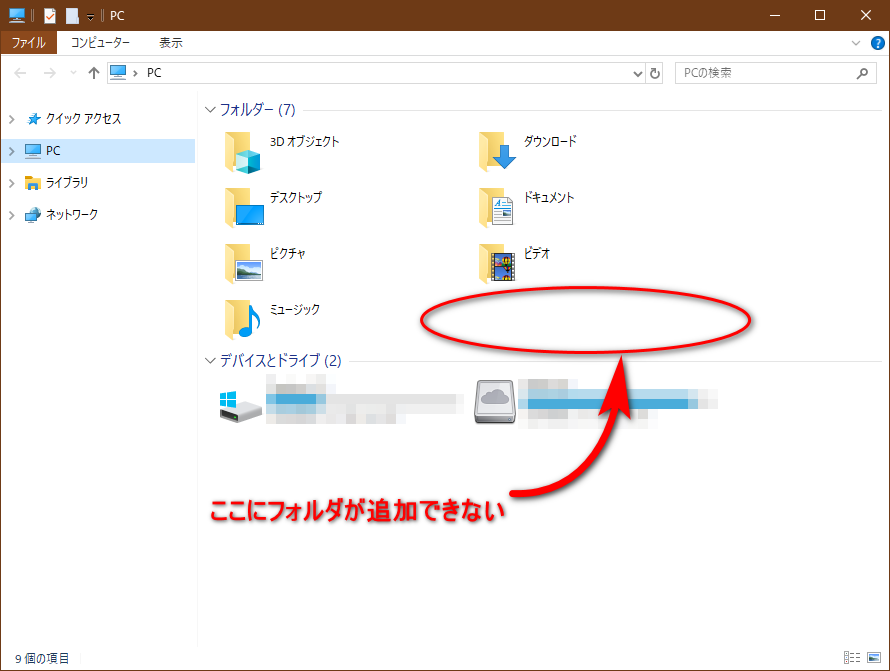
実は既存のフォルダに関しては削除できる手段がある
PCフォルダ下にある3Dオブジェクトやダウンロード等既に登録されている7つのフォルダに関しては削除する方法を公開しているサイトがいくつかある。
たとえば
とか
など・・
だがフォルダを追加できる方法を載せているサイトがない
ネットでググってみてもこのPCフォルダに任意のフォルダをユーザーが追加できるという情報はみつからなかった。
なら得意な海外へ
検索すること5分。気になるソフトが目に入った。
それは
This PC Tweaker
どうやら、調べてみると今は Winaero Tweaker に統合されたらしい。
ということで早速日本でも検索すると出てきました。
早速ダウンロードしインストール。
ちなみにこのソフト日本語がないため有志の方が別途作ってくださっている。
本家サイトもそうだがこの日本語パッチサイトもいっぱい広告付いてますね。
他人のこと言えないけど・・・(^^♪
特に本家サイトでは英語なため、変な「download」ボタンを押すと怪しいソフトがダウンロードされるので気を付けてください。
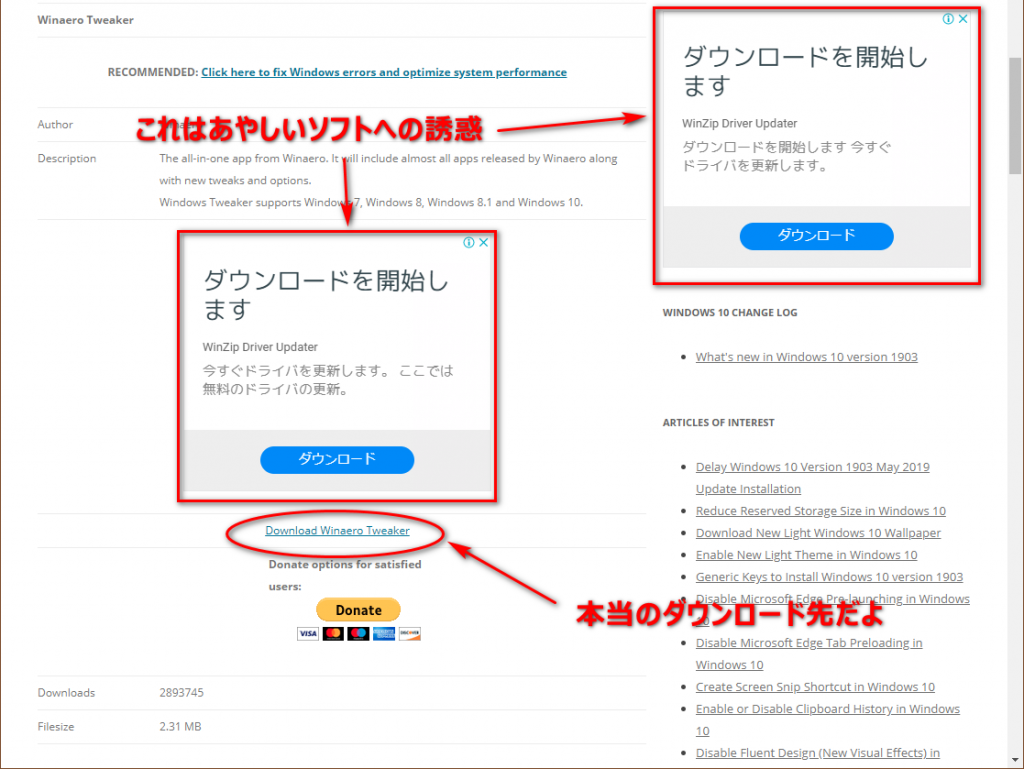
早速ダウンロードしたファイルを解凍すると2つのファイルが出てくるので「WinaeroTweaker-0.15.1.0-setup.exe」というほうのファイルを実行させます。
「 0.15.1.0 」の部分はバージョンによって変わるのであしからず。
ちなみに「SilentSetup.cmd」は無人インストール用のバッチファイルだそうですが今回は使いません。興味のある方は試してみては・・
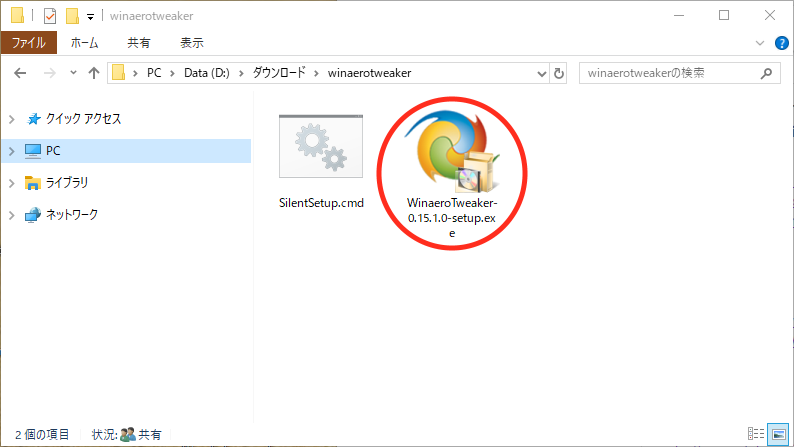
するとユーザーアカウント認証の画面になるので「はい」を押してさらに進めます。
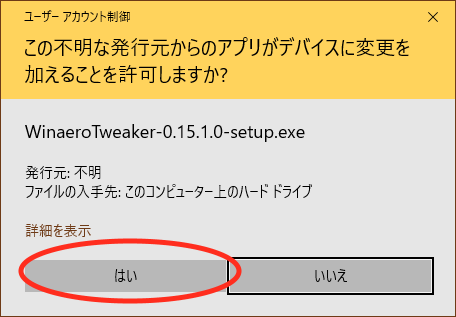
インストールウィザードの最初の画面です。「Next>」ボタンを押します。
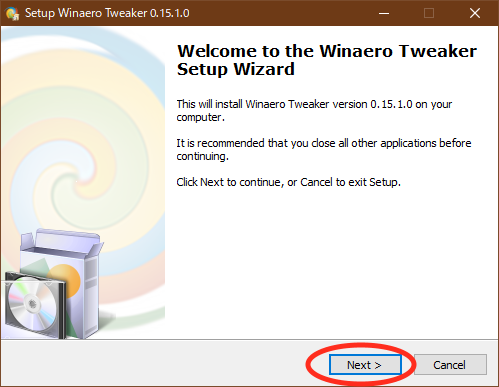
「通常モード」か「ポータブルモード」のどちらを選ぶかとの問いですが今回は「通常モード」を選択。
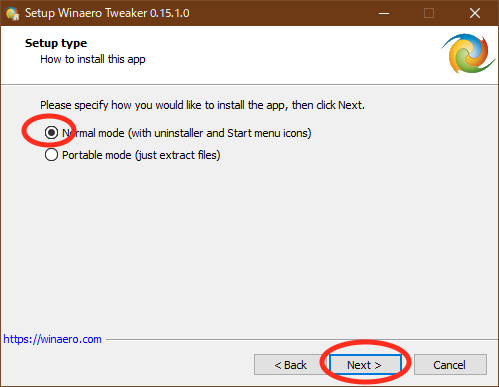
使用許諾画面になるので「I accept the agreement」を選択して「Next>」ボタンを押す。
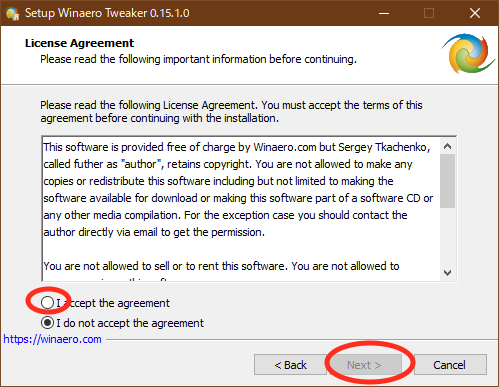
インストール先フォルダを聞いてくるのでそのままでよければ「Next>」ボタンを押す。
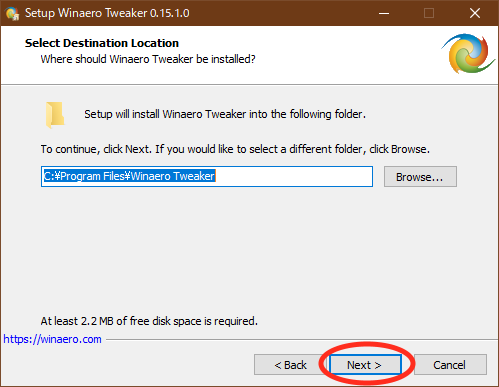
スタートメニューの登録名称ですが基本このままでOK。変えたい人はご自由に
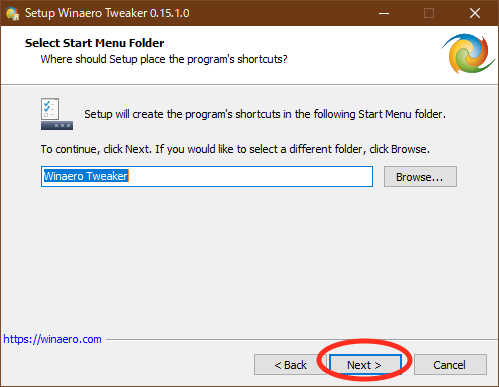
全ユーザーが使えるようにするか、個人のみで使えるようにするかの選択なのでこのままでいきます。
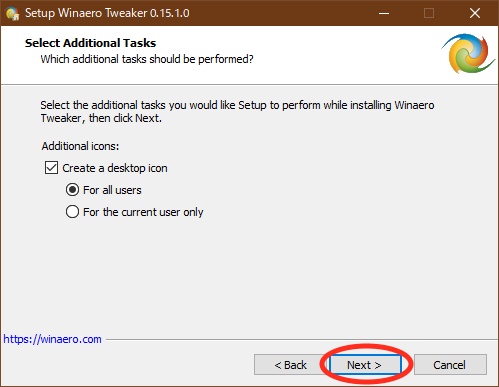
最終確認ダイアログメッセージです。今回はDドライブにインストールすることにしたのでそのようになっています。
「Install」ボタンを押していよいよインストール実行です。
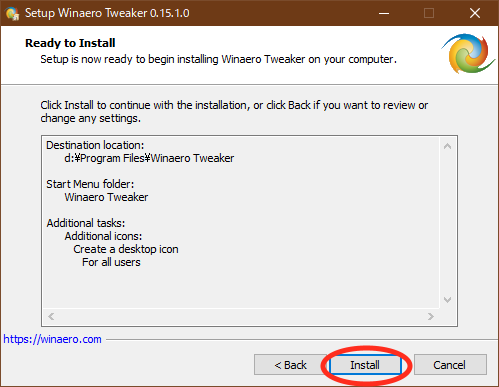
インストールが終わると最終画面になるので、今回は日本語化をするため一旦。終わりにします。そのため「Run Winaero Tweeker」と[Visit・・・」のチェックは外しておきます。
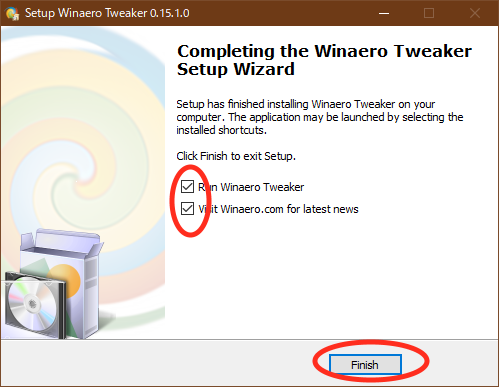
ここからは日本語化の手順になります。
まず、下記サイトから日本語化ファイルをダウンロードしてきます。
それを解凍すると下記のような3つのファイルがあるので「WinaeroTweaker_0_15_1_0_jp.exe」というファイルを起動させます。
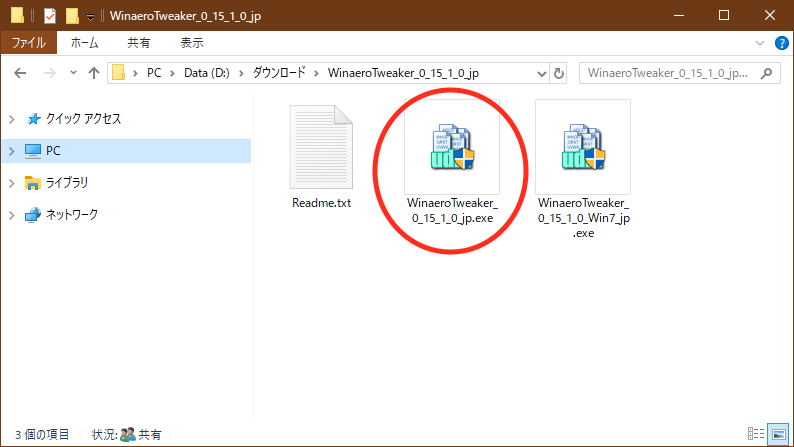
ユーザーアカウント制御の画面がでるので「はい」を押して進めます。
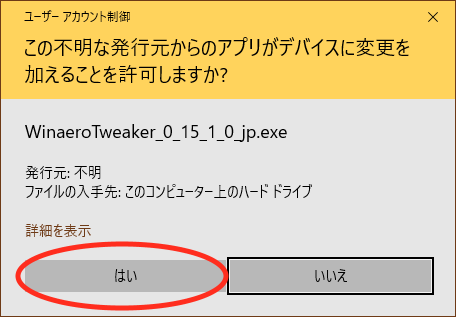
英語版から日本語版へ更新する旨のダイアログが表示されますので「はい」ボタンを押す。
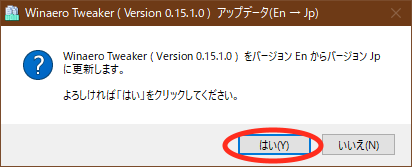
Winaero Tweakerのインストール先を聞いてくるので「参照」ボタンを押してインストールフォルダ先を設定してやります。
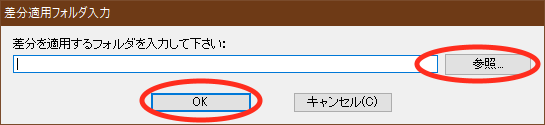
今回はこんな感じ。
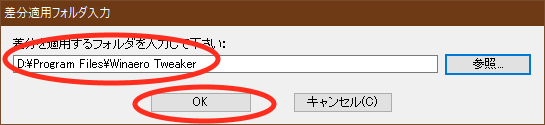
「OK」ボタンを押すと実行され適用が終ったら「閉じる」ボタンを押します。
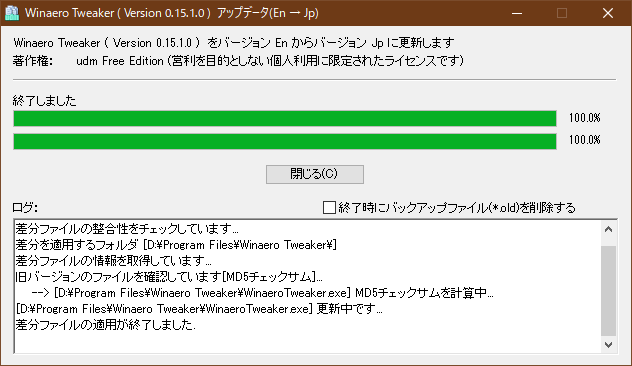
実際に起動してみよう
日本語化された Winaero Tweaker を起動してみましょう。デスクトップ上に下のようなアイコンがあると思うのでこれを実行させます。
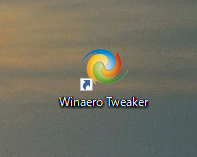
システム制御系なためユーザーアカウント制御画面が表示されるので「はい」を押します。
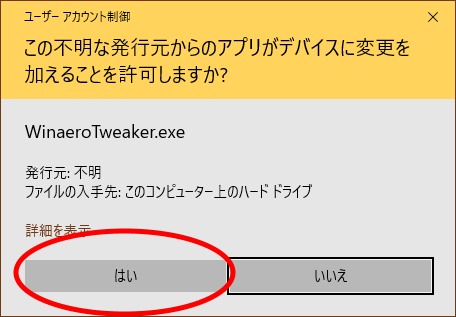
Winaero Tweaker の起動画面です。
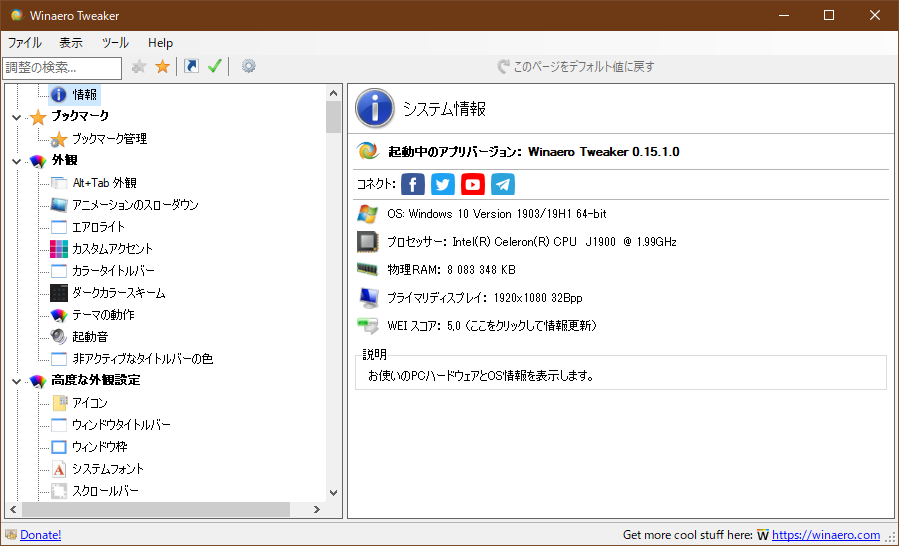
機能満載なソフトですが。今回は「PCフォルダ直下にフォルダを作ること」が目的なため。
ファイルエクスプローラーの項目まで左ペインをスクロールさせます。
その下の「PCフォルダのカスタマイズ」というのをクリックする。すると右ペインに 現在のPCフォルダの状況が表示されます。
その右に「システムフォルダを追加」というのがあるのでそれをクリックする。
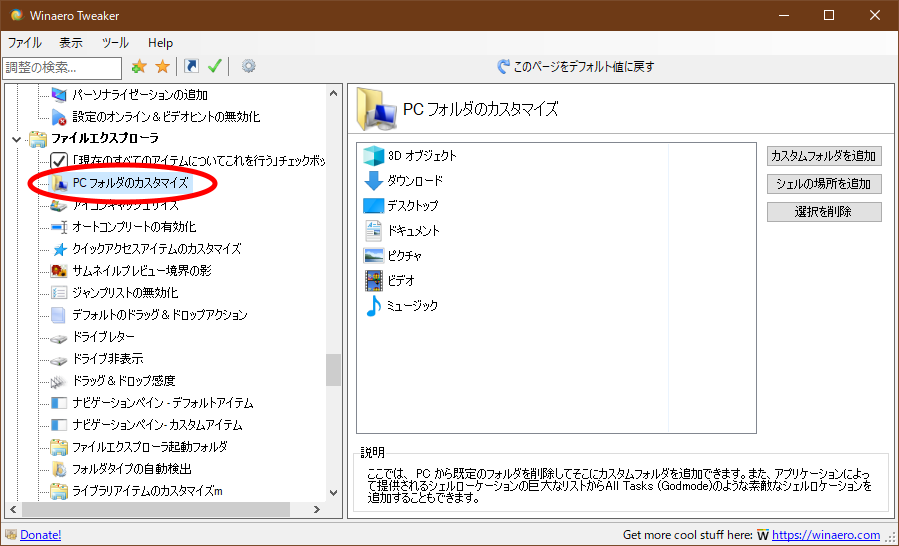
フォルダの追加ダイアログが表示されるので、
「Serect folder」に追加したいフォルダ、
「Display as」 に表示したいフォルダ名称。
「Folder icon」フォルダアイコン
を設定して「Add Folder」ボタンを押す。
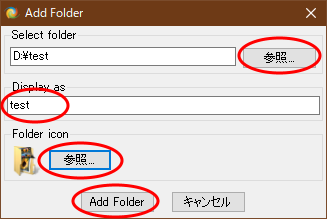
最初のPCフォルダ直下が下記のような表示でしたが・・
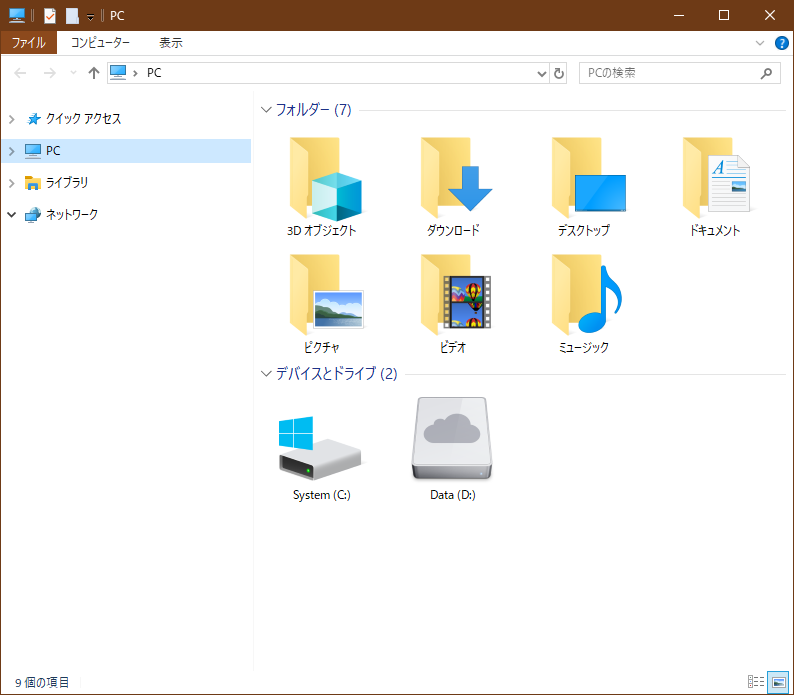
追加すると「test」フォルダが追加されました。
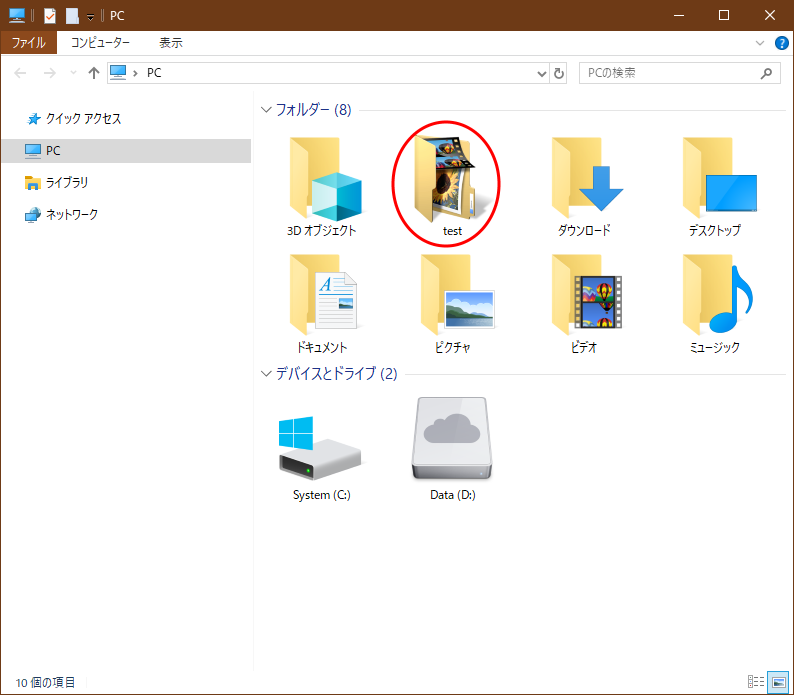
それをダブルクリックするとちゃんと登録された先のフォルダが表示されます。
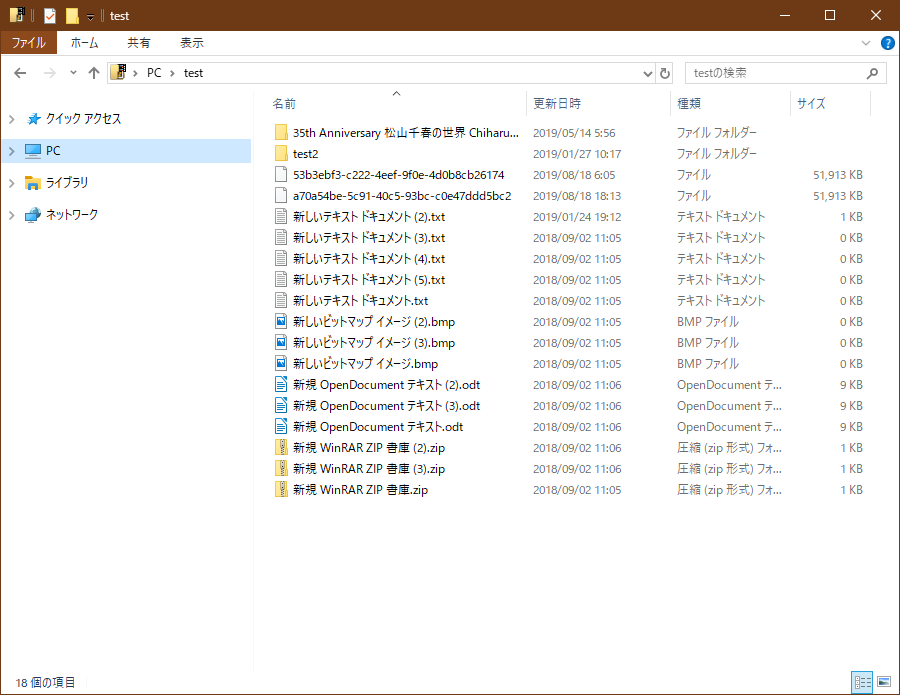
とりあえず完成です。
総 評
実はこの手法の前に別の手法も試しましたがみごと自沈しました。
これです。
やってみたい人は試してみて、自己責任だけど・・・
今回はWinaero Tweakerという海外ソフトを利用してPCフォルダへのユーザーフォルダの追加手法を紹介しましたが本来ならマイクロソフトがサポートすべき内容だと思います。
言い方を変えればこのあたりサポートする気がないということはマイクロソフトからしたらクイックアクセスやライブラリで我慢しろということなのかもしれない。
いずれにしてもサードパーティーを利用して可能だったのは不幸中の幸いといったところ。
エクスプローラーを立ち上げて即表示されるPCフォルダって結構使い道が多いと私は思うのだが・・
ここに使いたいフォルダが表示されれば便利極まりないように思います。
Winaero Tweakerはこれ以外にもWindows単体では不可能な環境の変更も実行できるソフトです。ぜひ試してみてください。







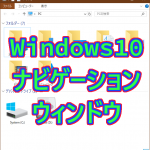











































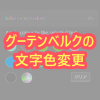
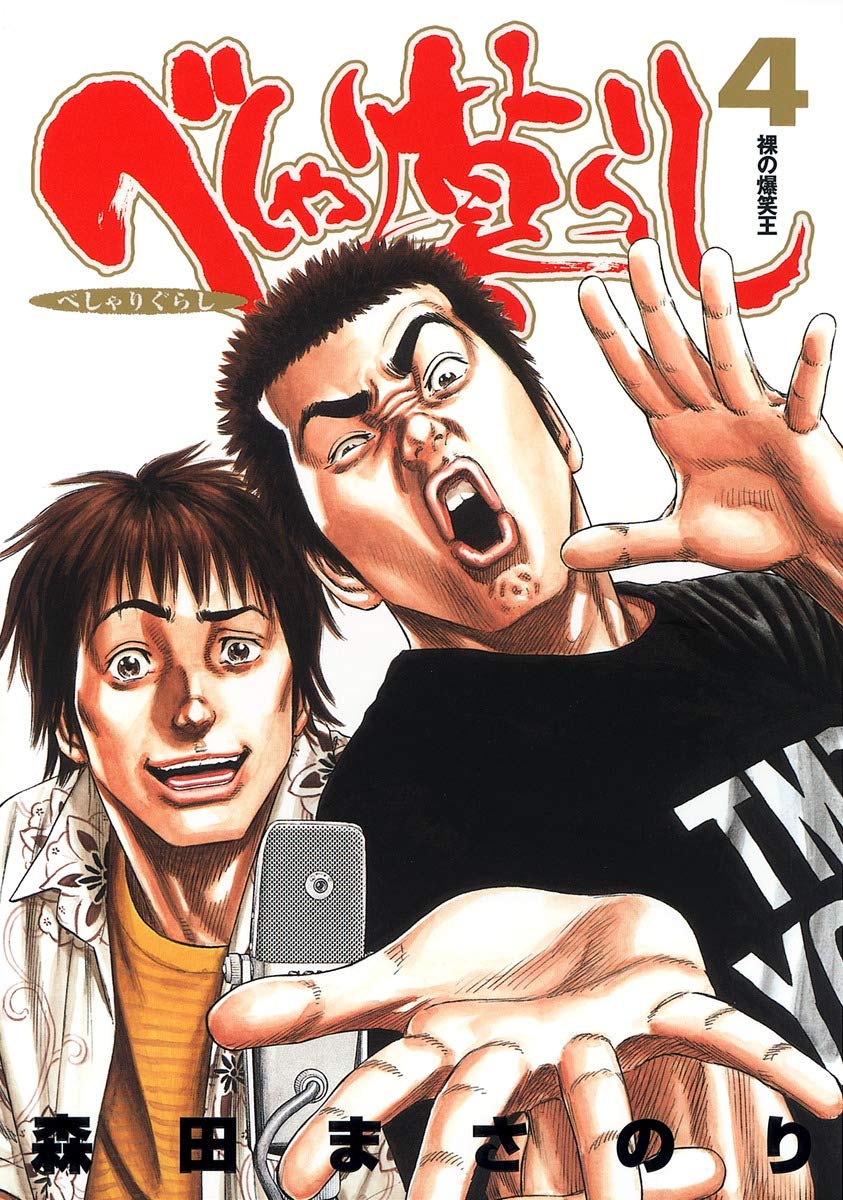

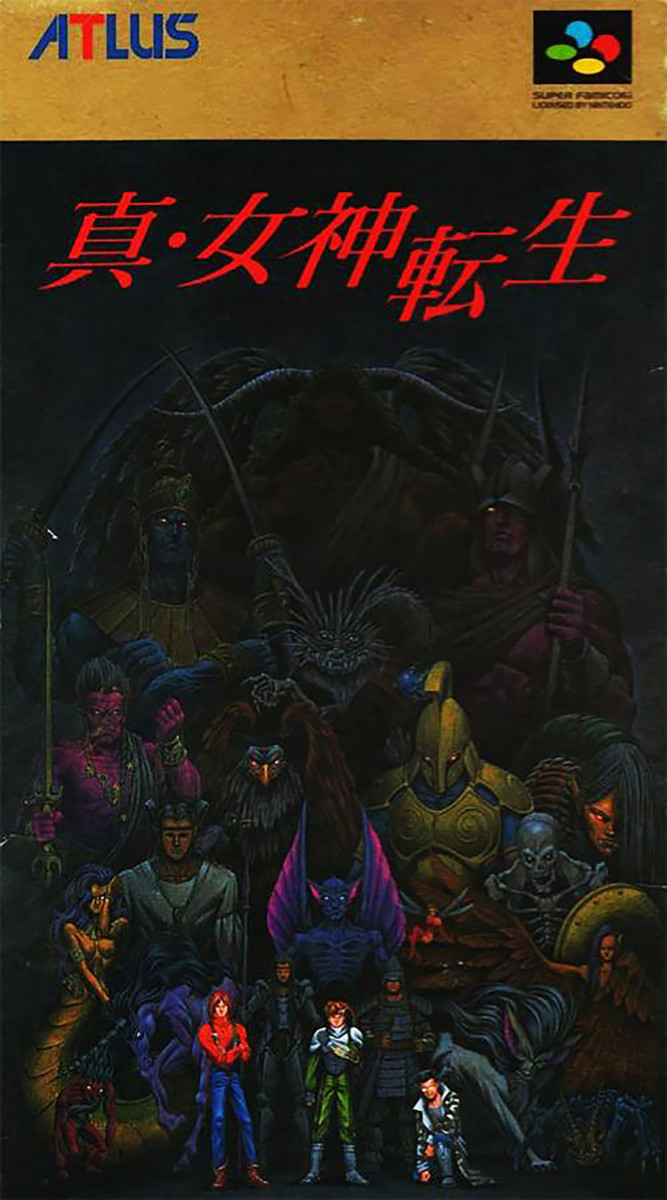
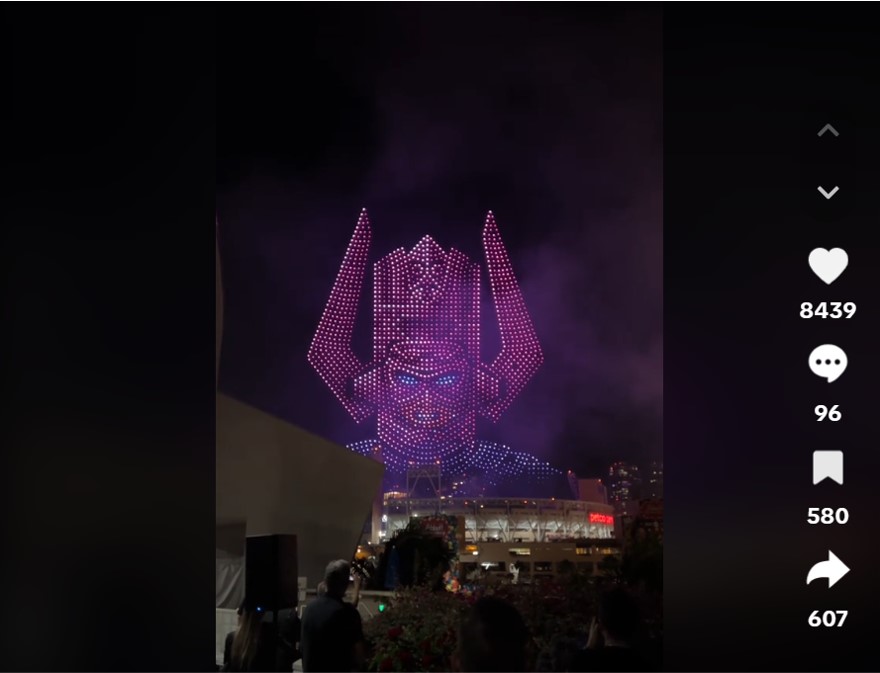


ディスカッション
コメント一覧
まだ、コメントがありません