フォルダーのみ検索するには、これって意外と出来ていない
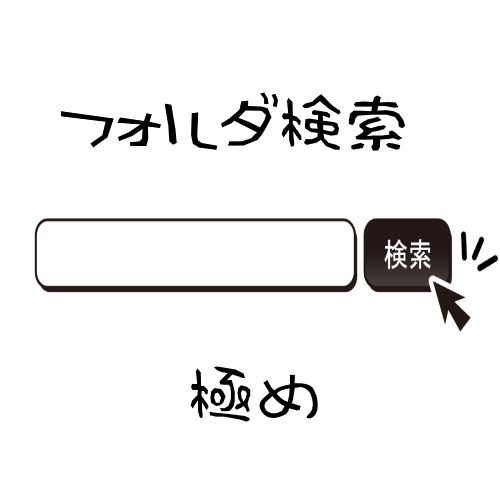
こんにちわスピカです。
ファイルやフォルダの検索方法を極めることでより効率的な作業が望めます。私は全然極めていませんが・・
昔あったワイルドカード
今ではあまり聞かなくなりましたがDOSのころはこのワイルドカードを用いることでより効率的に検索を行うことができました。
現在ではどうか
現在もこのワイルドカードを利用しての検索もできるようです。ただどちらかというと玄人志向の検索方法なため、よりユーザーフレンドリーな検索方法が考えだされてきています。
ではフォルダのみの検索って
通常検索窓に検索したい文字を打ち込むと、ファイルもフォルダも該当するものがすべて列記されてしまいます。
もし該当する文字列のフォルダのみ検索できたらより早く目的のフォルダにたどりつけるはず
ではWindows10ではフォルダの検索方法は、どうやるのだろう。
まずファイルエクスプローラーの右上検索窓上でクリックしてカーソルを表示させると
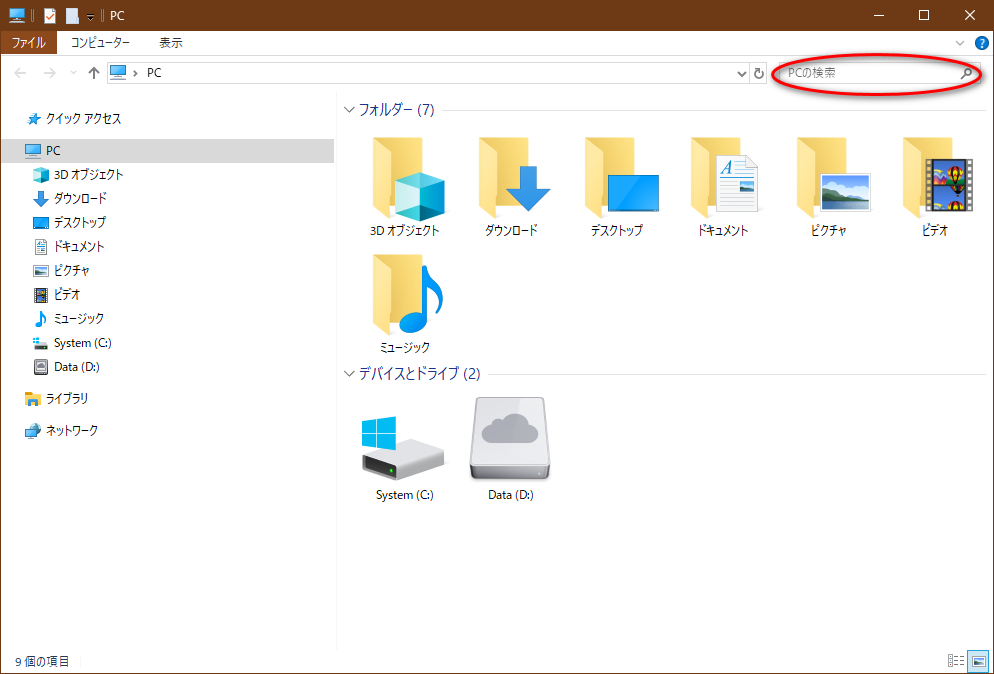
メニューに「検索」が表示される。
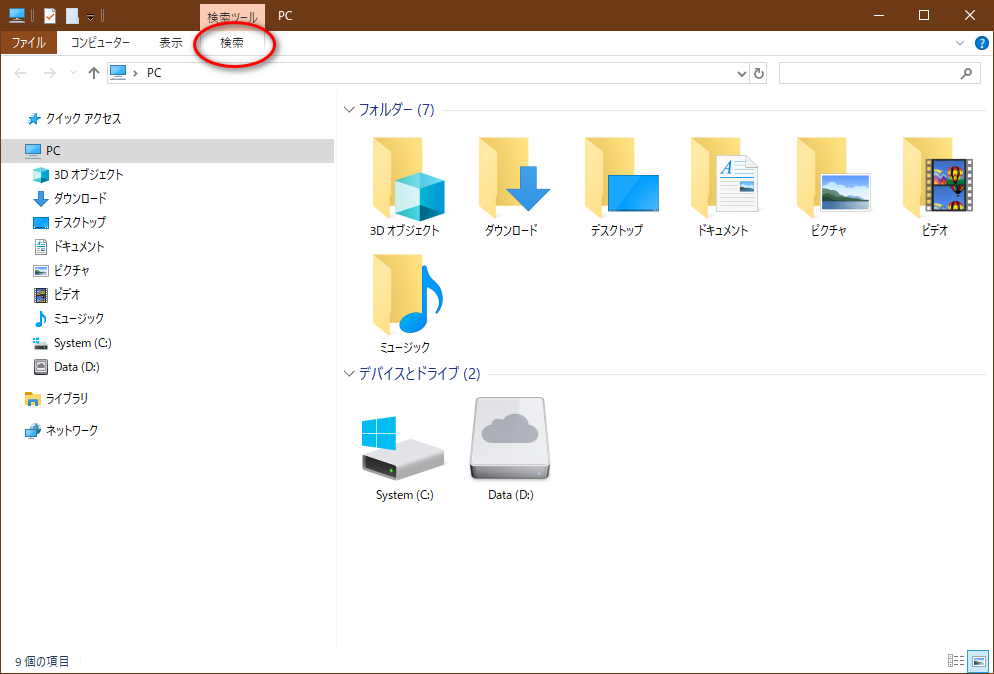
その検索のリボンメニューをクリックしてサブメニューのなかの「分類」を選ぶ
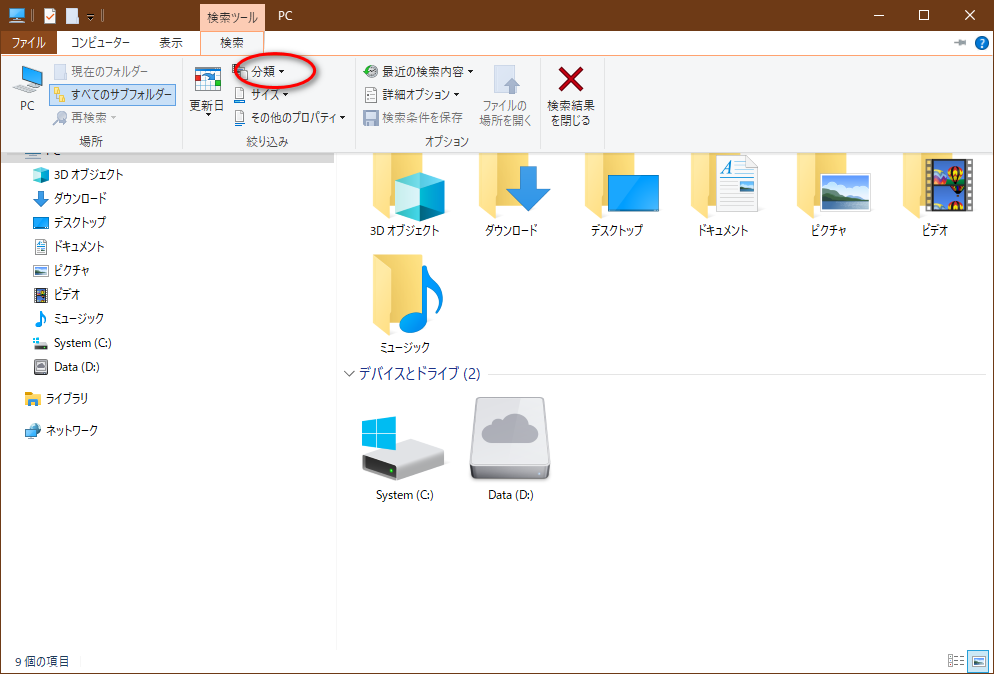
ずらーっとユーザーが検索したいと思われる種類が表示される。その中の「フォルダ」をクリックしてやると
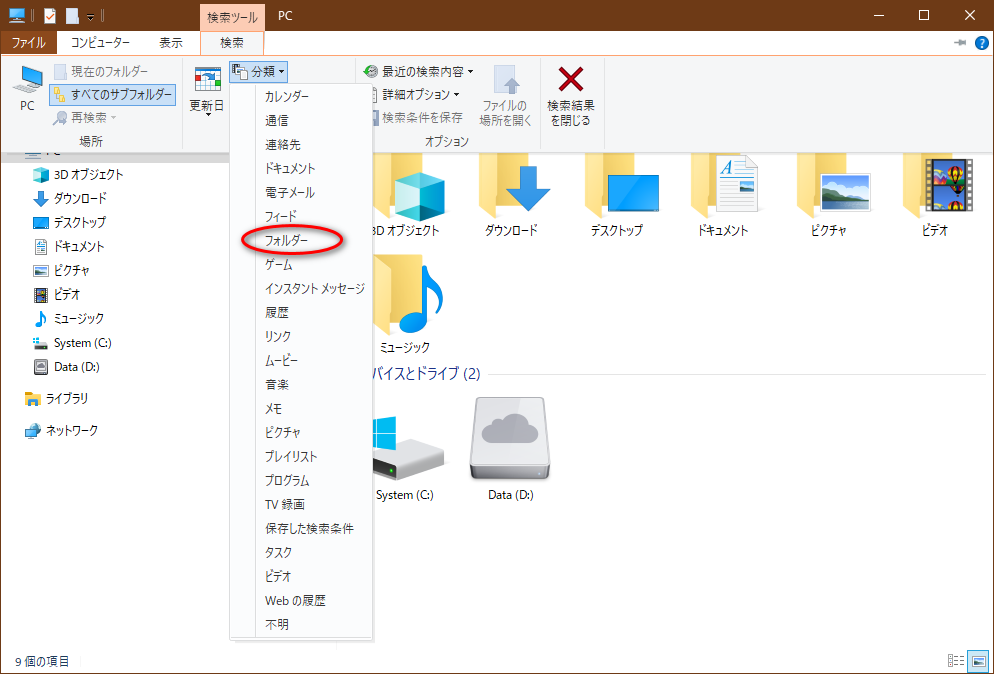
検索ボックスのなかの文字、「test」に「 分類:=フォルダー 」が追加されて、右ペインの結果覧にはフォルダのみ表示されるようになった。
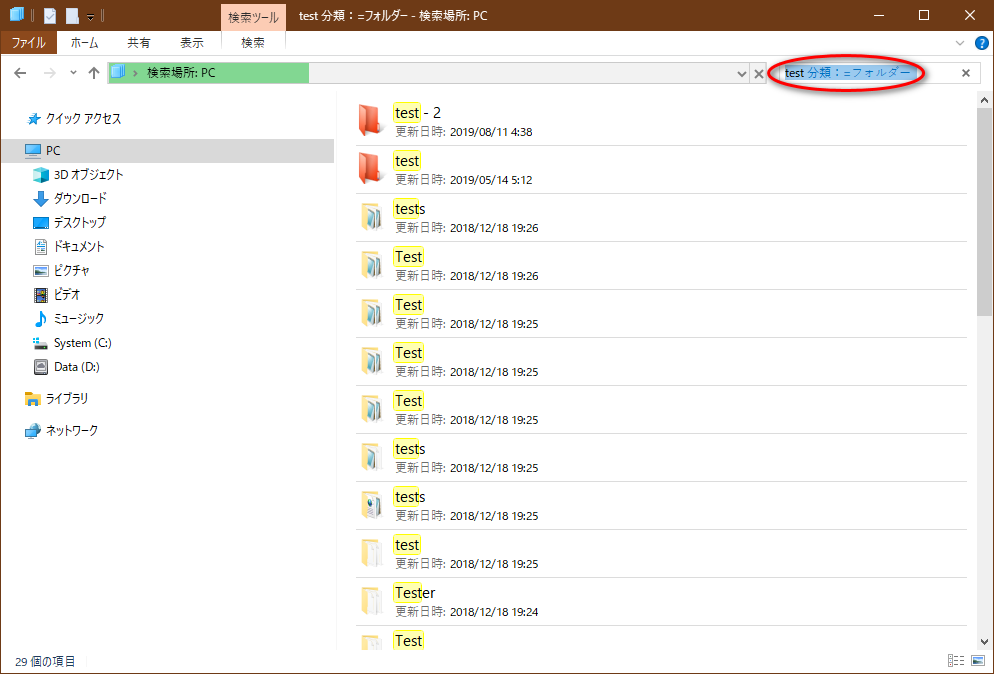
ある意味便利だが慣れてくるとちょっとめんどくさい。手順が多く毎回する検索方法でもないような気がします。
多少なれてきたら
「分類:=フォルダー 」を記憶しておき 検索ボックスに 検索文字列を入力したら「分類:=フォルダー 」 を追加してやれば手間が省けるだろう。
そもそもワイルドカードやLinuxなどが用いる検索手法は手間はかからないが、最初のうちは戸惑うもの。
だから多少練習して覚えてしまえばあとは楽に検索できるようになります。
dirコマンドで行う検索手法
これも慣れると便利な手法でもあり、DOS時代に培われたやりかたなため、やはり多少の訓練が必要だが、できるようになるとこのほうが便利かもしれません。
まずコマンドプロンプトを呼び出す。呼び出し方はスタートメニューの管理ツールからでもよいし、スタートメニュー上で右クリックしたメニューから「ファイル名を指定して実行」を起動させ「CMD」と打ち込むと起動できる。
そのコマンドプロンプトウィンドウへ
まず、検索したいドライブを指定する
Cドライブなら「C:」と打ち込みエンターキーを押す。
今回はDドライブなため「D:」と打ち込みエンターキーを押す。
すると画面には「d:\>」が表示されていると思います。
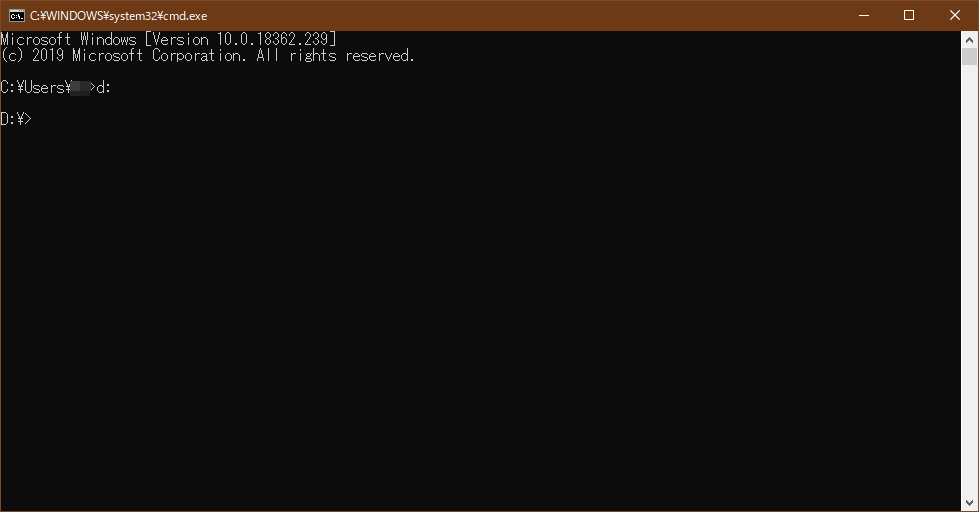
そこへ次のコマンドを打ち込む
dir /b /s /ad 検索フォルダ名
今回はTESTフォルダなため、
dir /b /s /ad TEST
となる。
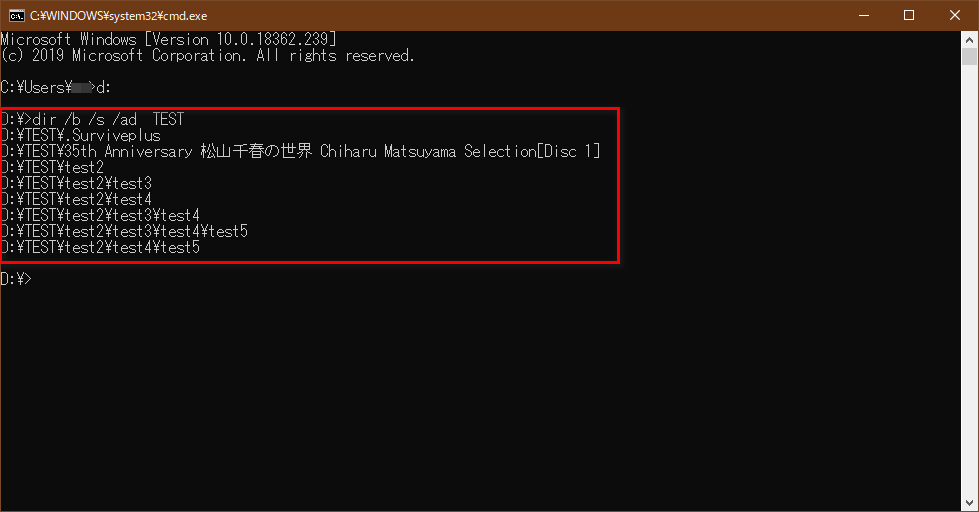
するとDドライブ上のTESTフォルダが表示される。
ちなみに先ほどのコマンドの内訳だが
/B – 余計な情報を表示せず、ファイル名(パス)のみ表示する。/S – サブディレクトリも再帰的に検索する。/AD – ディレクトリのみ検索する。
となります。
これはほんの一例でこれを極めると、あらゆる検索の絞り込みや表示、書き出しが可能となります。
昔の人はすごかったんですね。
例えば画面表示ではなくテキストファイルに検索結果を書き出したいなんてときは、
dir /b /s /ad TEST >D:\検索結果.txt
とするとDドライブ検索結果.txtファイルができます。
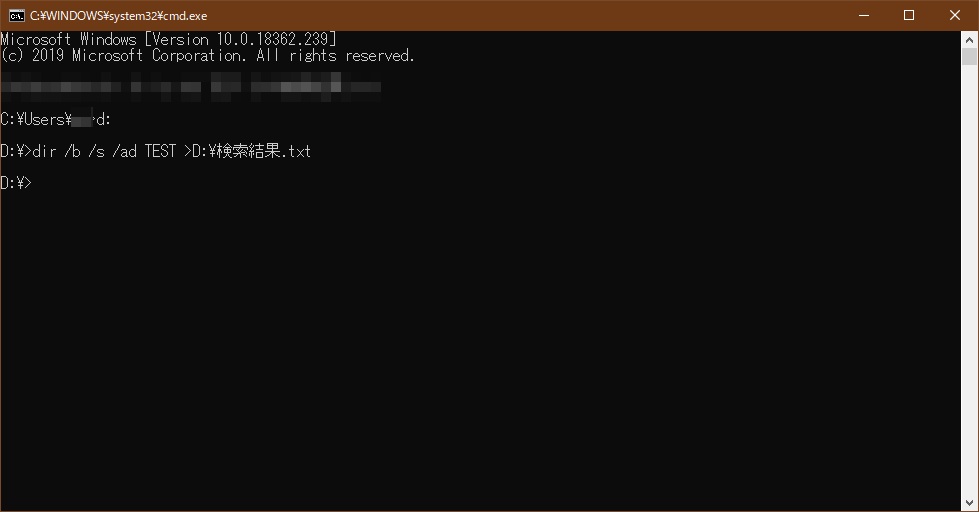
Dドライブを見てみると「検索結果.txt」ファイルが出来ているのがわかります。
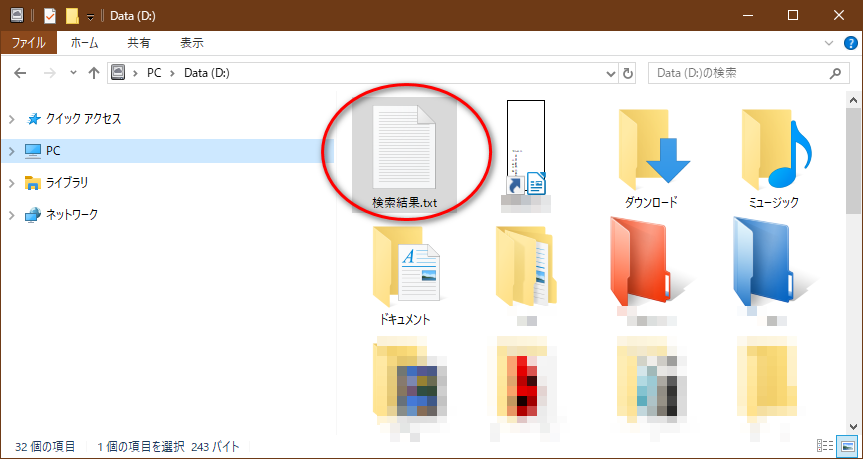
それを開くと、ちゃんとTESTフォルダ内のフォルダを検索していますね。
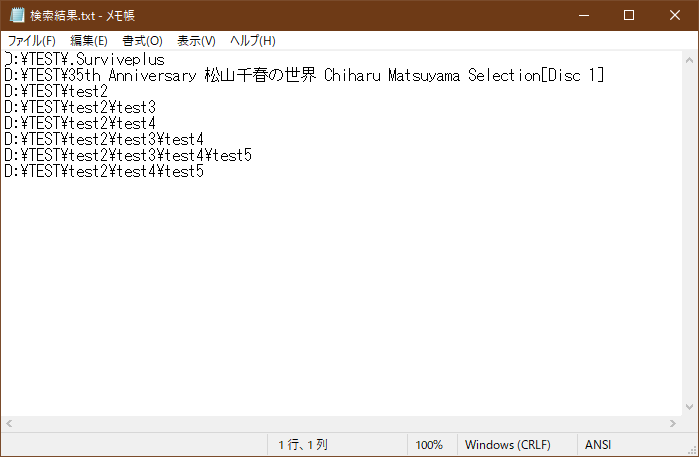
ちなみに上記のフォルダをエクスプローラーで表示してみると
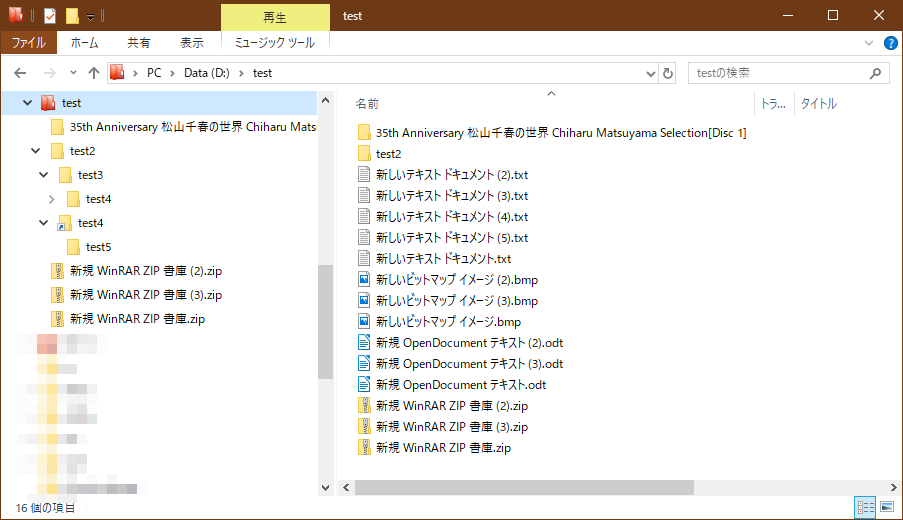
総 評
Windowsに限らず、他のOSそうですが作業をしていて如何に早く目的のオブジェクト(ファイルやフォルダ)にたどり着けるかが鍵となります。
そのため、OS自体の機能ではありませんが検索という行為自体のためディベロッパーは様々は工夫を施しています。
昔は玄人志向的なテキスト検索が主流でしたがやはりこれは一般向きではないようで、最初のほうで書いたような手法をWindowsも取り入れています。
でも実はなれると 玄人志向的なほうがべらぼうに早く検索できるようになります。
ちょっとした慣れと訓練が必要ですがそんなのは覚えてしまえば現在のWindowsの検索手法なんて遅くて面倒臭くてやったられなくなります。
ここまで来たらあなたも中堅ユーザーではないでしょうか。









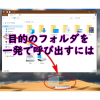




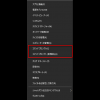














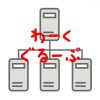













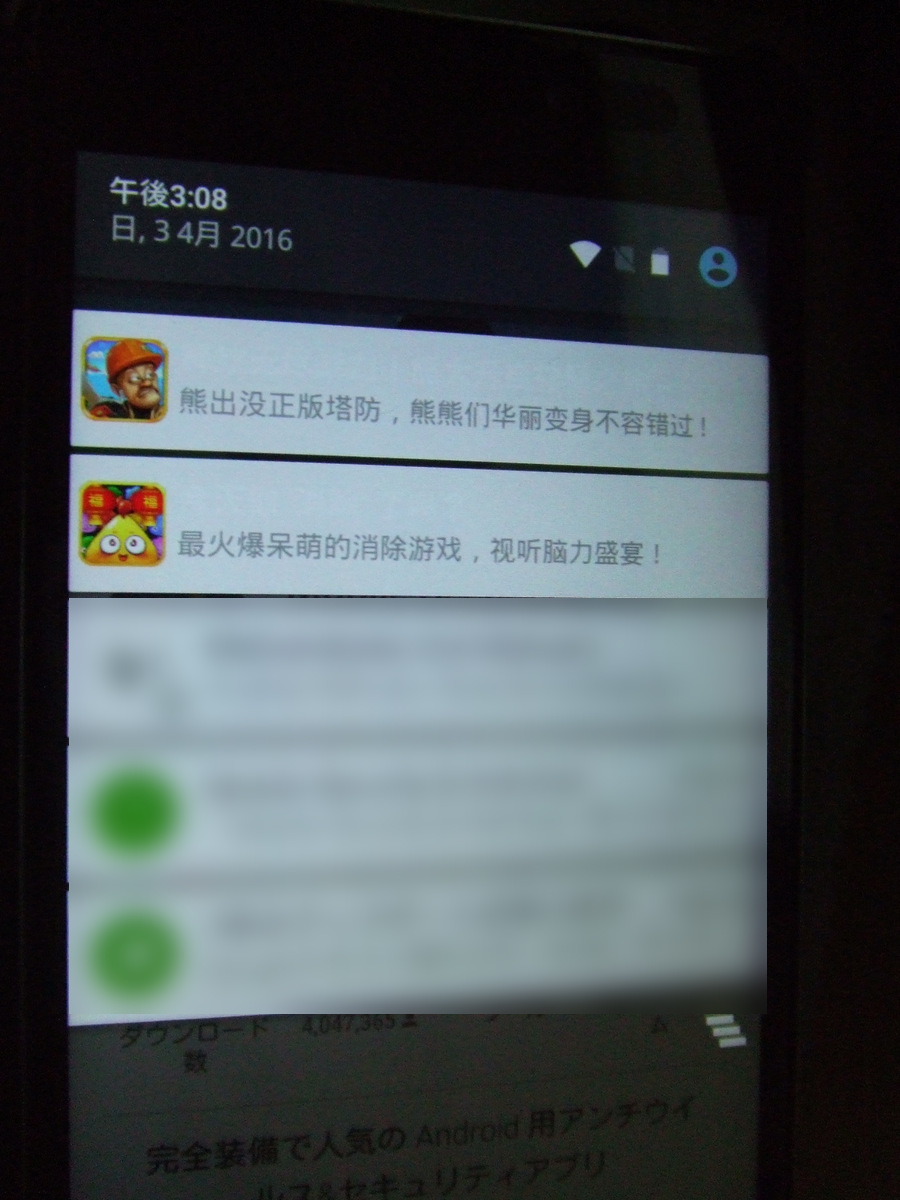



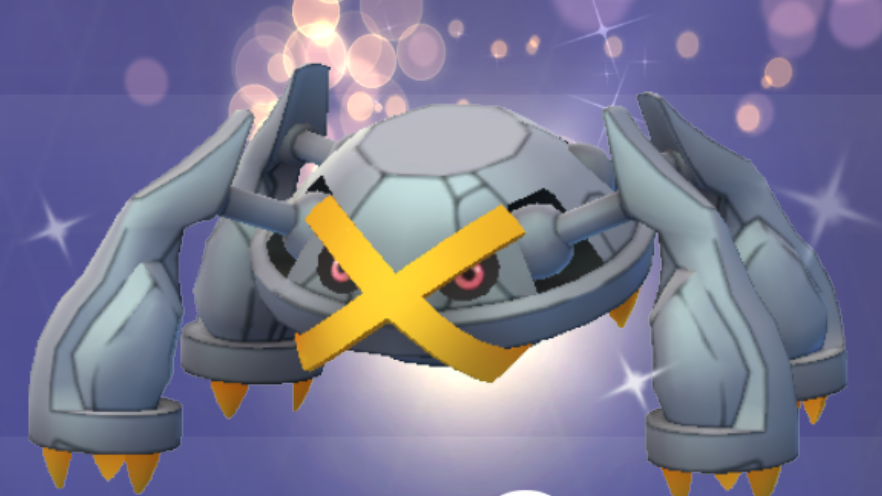





ディスカッション
コメント一覧
どうやら古い情報のようです。
まったく記載されたような表示になりません。
がっかりしました。
ありがとうございました。