Win10の痒い所に手が届く。秘伝!快感、仮想デスクトップをちょお~便利に使う方法
こんにちわスピカです
ノートPCでもデスクトップPCでもそうですが、マルチディスプレイで利用していないかぎりひとつのモニターの画面の中でしか作業できない。
当たり前の話だが・・
シングルモニターならやはり使わない手はない仮想デスクトップ機能
画面がひとつだけだと表示できるリソース(Windowやアプリ等)も限られます。そんな不便を解消できるのが仮想デスクトップ。
実は仮想デスクトップはXPのころから使っていました。がOSが持っている機能ではなく、フリーソフトで実現していました。(Microsoft PowerToys XP editionsというユーティリティの中のVirtual Desktop Managerでも実現できたみたいですが )。
またLinuxなどのフリーUnixなどでは仮想デスクトップ機能がすでに入ったウインドゥマネージャーもありました。
そんな仮想デスクトップ機能がWindows10でもデフォルト機能で利用できるようになり、しばらく使っていなかったが使ってみるとこれが意外にも結構便利。
ただ問題も
仮想デスクトップ間を移動するのに、タスクビューを表示してから目的のデスクトップをクリックするか、Win+Ctr+矢印と3つのキーを同時押さないと移動できない。これって結構不便。
もし仮想デスクトップ間の移動をしかもワンクリで出来たらどんなに便利だろう。
ということで試行錯誤した結果、マウスでシミュレートしたらものすごく使い勝手があがった。
これは使わない手はないのではないかということでここでちょっと備忘録も兼ねて書きたいと思います。
仮想デスクトップの準備
仮想デスクトップ機能を使うにはまず仮想デスクトップを作らなくてはいけない。
仮想デスクトップの作成
やり方は色々あるようですが、一般的と思われる方法にタスク ビューから作成する方法を紹介
まずはタスクビューボタンがタスクバーにあればそれをクリック。
赤く囲ったところのアイコン。
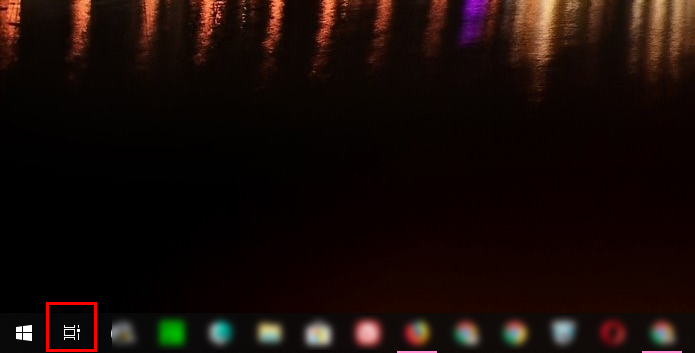
ないとこんな感じ。
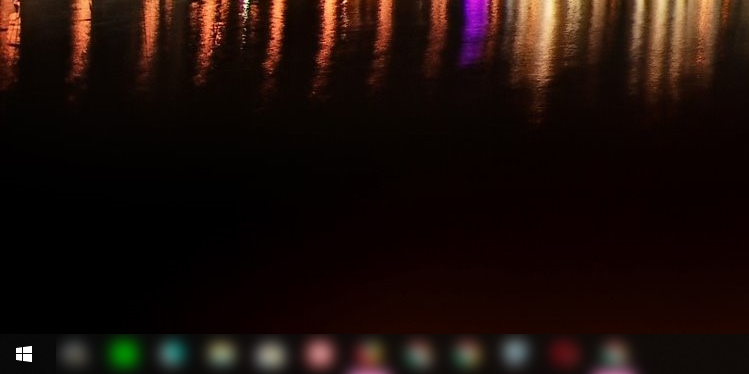
その時はタスクバー上で右クリックすると下記のようなダイアログが出ます。

その中に「タスクビューボタンを表示(V)」というのがあるのでそれをクリックするかキーボードの「V」ボタンを押すとタスクバーに表示されます。
タスクビューボタンをクリックすると、タイムラインの表示の上に「新しいデスクトップ」というのが出てくるはず。それをクリックすれば1個仮想デスクトップができる。
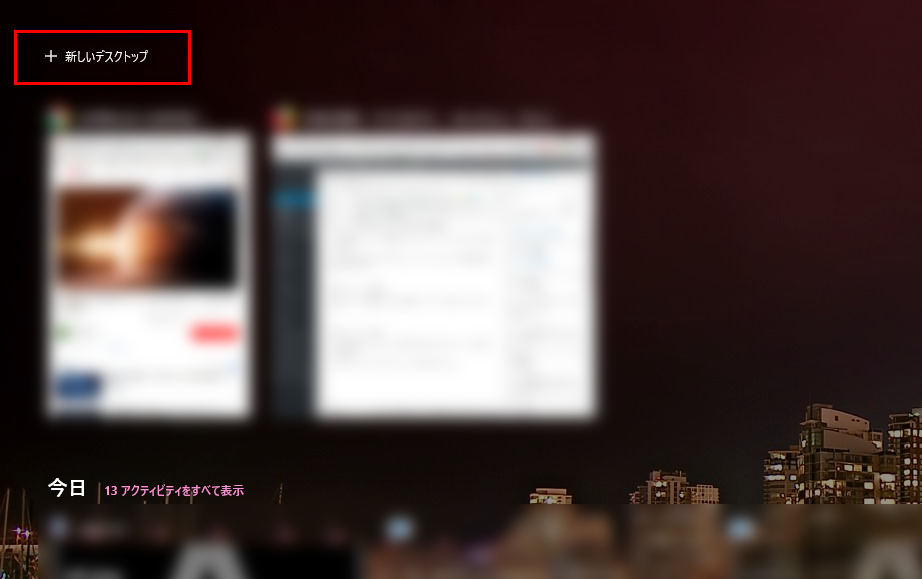
一個出来ると、こんな感じ。
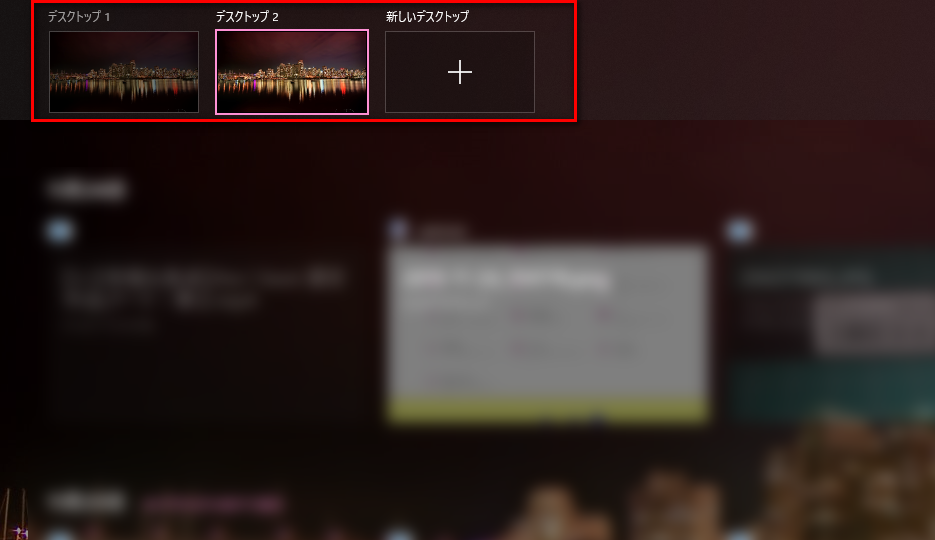
これで仮想デスクトップが1個できました。
もっと簡単な方法があるんじゃないかい・・
と言われそうなので、ショートカットで出来る方法も伝授。
キーボードの
を同時押すと仮想デスクトップが一個追加されます。
Winキー + Ctrlキー + Dキー

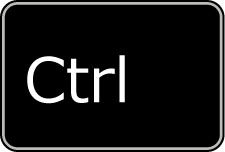

また、仮想デスクトップを削除する場合は
Winキー+Ctrlキー+F4キー

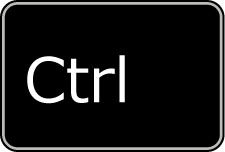
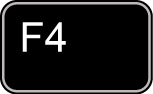
仮想デスクトップ間を移動する場合は
Winキー+Ctrlキー+矢印キーのどちらか

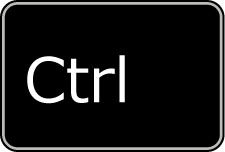

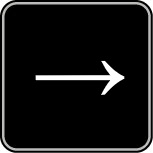
マウスで仮想デスクトップ間を移動
ここまでは他のサイトでも大体やってました。ここからがこのサイトからの秘伝。
といっても誰でもちょっと考えれば気づくことだけど・・
これを設定すると、今までキーボードで仮想デスクトップ間を移動していたのがマウスだけでできるようになる。これがどういうことか。
片手でしかも指一本で仮想デスクトップ間を移動できるようになります。例えば最初のデスクトップではブラウザでネット閲覧。そして2番目の仮想デスクトップでは音楽ソフトをフル画面で表示しておく。
音楽を聴きながら最初のデスクトップでネットで調べものをしていて気に入らない音楽になったら、マウスのみで2番目の仮想デスクトップへ移動。好きな音楽を選曲してから最初のデスクトップへもどる。
こんな作業が片手でリラックスしながら出来てしまう。これってさりげなく便利な機能ではないでしょうか
今までは一つの狭い画面の中で四苦八苦しながら音楽ソフトとブラウザを表示させていた。
そんなんタスクバーで最小化しておき、必要な時に最大表示すれば同じじゃん。そんな仮想デスクトップなんてめんどいことしなくてもできるじゃん。って思ったそこのあなた。
なかなか賢い。でも実はこれがちょっと違うのです。それはタスクバーへマウスカーソルを移動し目的のアイコンをクリックするという手間がかかってしまう。
なんだそんなことって思ったら試してみてください。これリラックスしながら2つの作業を交互に行うとき、マウスのみで操作していた場合便利なのにきっと気づくと思います。
究極の面倒くさがり屋なら実行する価値十分あります。
やり方
実はこの手法はWindows10の標準機能だけでは不可能です。これが標準機能だけで出来れば一番良いのだけど。
キーボードをシミュレートするマウスユーティリティソフトを使います。今回は
XMouseButtonControl
というフリーソフトを使わせて頂きました。海外製ですが日本語化も出来使用感は抜群ですね。
もうすでに他のキーボードシミュレートで使っている方もいるかもしれません。
ここのサイトへ行くと下記のような画面になると思います。
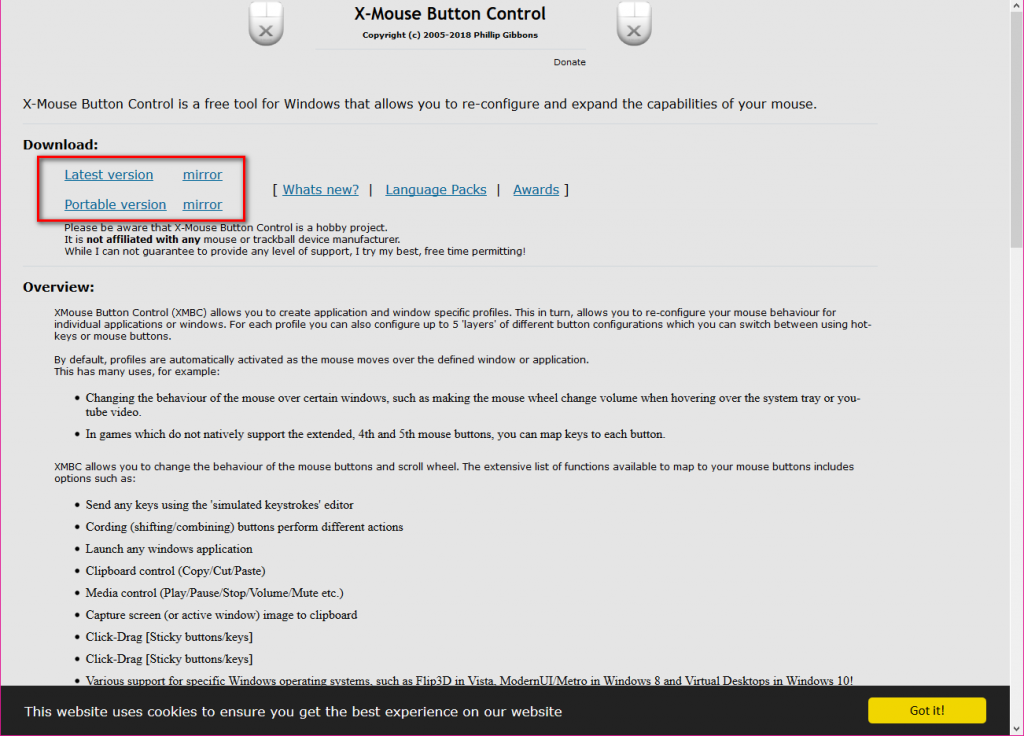
その画面内の赤枠で記した部分のどちらかをクリックしてダウンロードする。
Latest version mirror
は最終リリースバージョンでウィザード式です。 mirrorはメインサイトでダウンロードできなかった時のためのサブサイトです。
セットアップ式を選ぶ場合はどちらのサイトからでもOK
Portable version mirror
ウィザード式はめんどいなという人はポータブルバージョンも用意されています。
こちらはZIPで圧縮されています。解凍することですぐ使えます。
今回は、セットアップ式のファイルでインストールしました。
ダウンロードしたファイルを実行。
ダウンロードフォルダからXMouseButtonControlSetup.2.17.exeというファイルを探しこれを実行する。
もしかするとsetupのあとの2.1.7はバージョン番号なため変わっているかも知れません。
実行するとユーザーアカウント制御のダイアログが出ると思います。「はい」をクリックして次へ進みます。
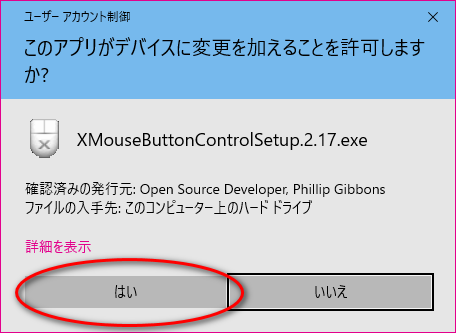
インストールの最初の画面です。これからXMouseButtonControlのインストールを始めます的なダイアログです。英語なので「Next」ボタンをクリック。
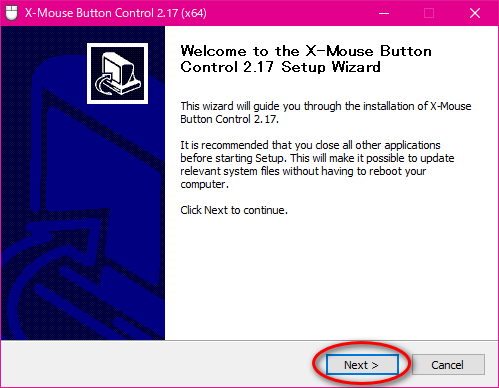
使用許諾ダイアログです。「I Agree」をクリックして先に進みます。
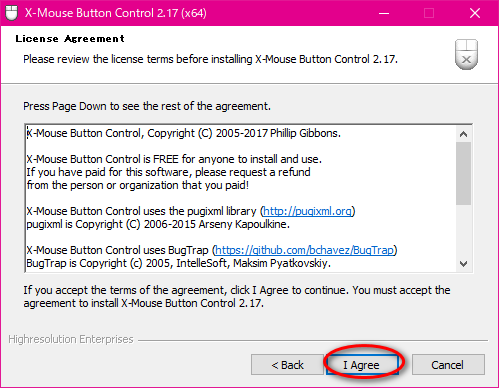
インストール先を聞いてきます。私はDドライブにインストールしましたのでD:¥・・となっています。通常はデフォルトで大丈夫です。
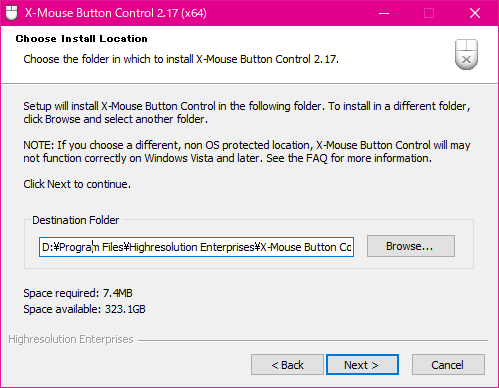
環境設定ファイルの置き場所を変更できるようになっているようでここでフォルダ設定してやると、プログラムインストールフォルダとは別に環境設定ファイルを保存してもらえる。・・らしい
通常は空欄のまま「Next」ボタンでOK
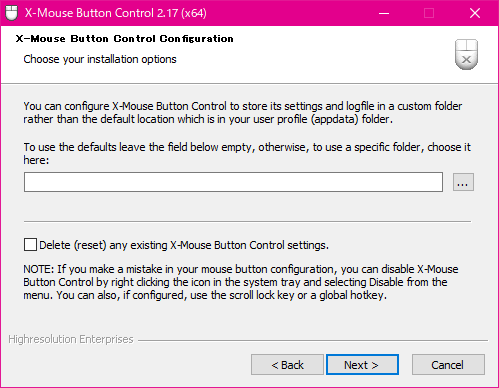
インストールが開始され、終わると下のダイアログが出るので「Finish」ボタンをクリック。
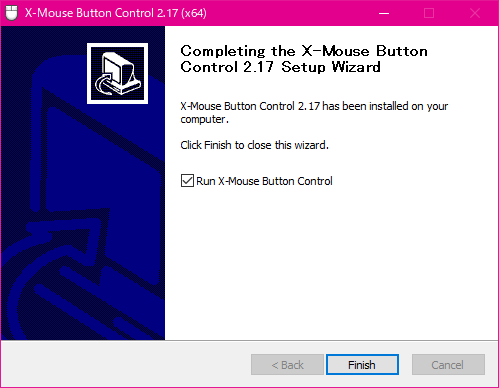
ここまででインストールは終了です。
ここからは日本語化
XMouseButtonControlが実行され、タスクバー内インジケータにマウスアイコンが表示されていると思います。
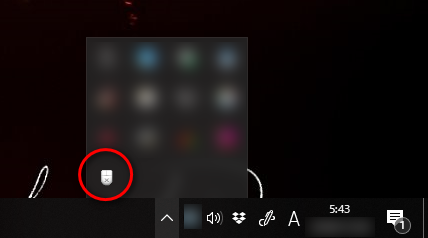
マウスアイコンの上で右クリックすると下記のようなメニューが出てくると思います。
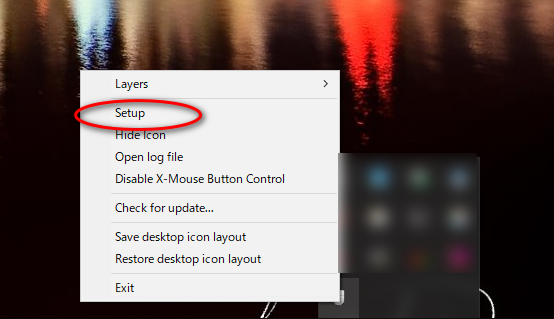
デフォルトが英語なためこれを日本語化するため「Setup」をクリックする
セットアップダイアログ画面が出てくると思います。
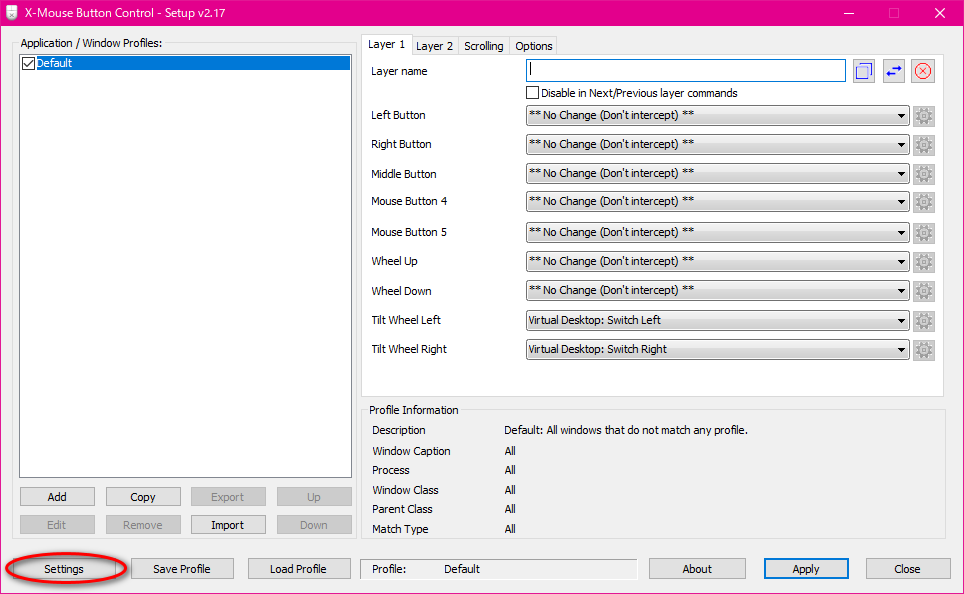
左下の「Settings」ボタンをクリック。
Languageタブをクリックする。
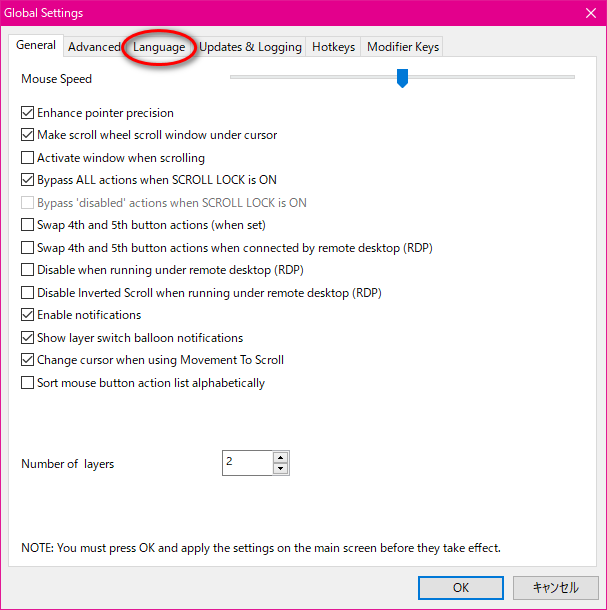
Languageのプルダウンメニュー①をクリックして下のほうにある「日本語」をクリックして「OK」ボタンを押す。
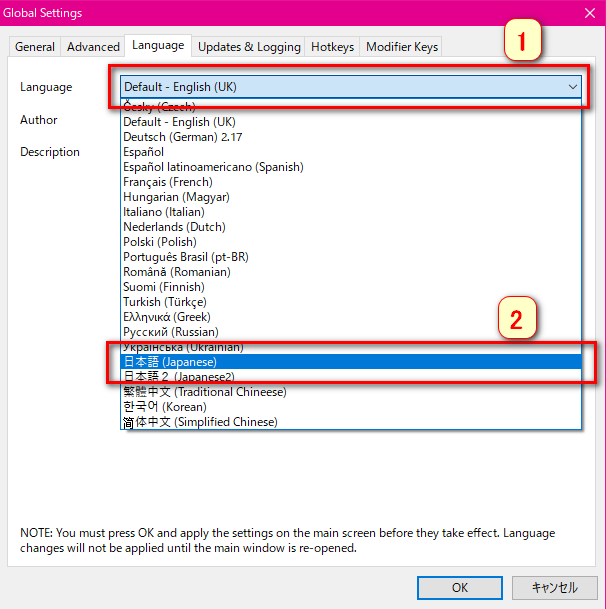
するとメインの設定ダイアログに戻るので、右下の「Applay」を押して「Close」を押すと完成。
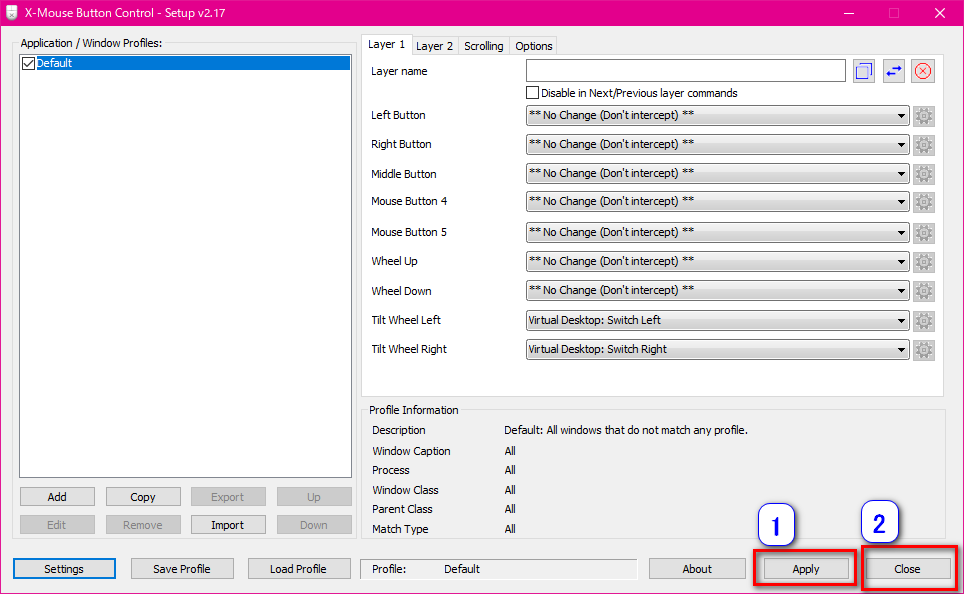
こんな感じで日本語化なっていればOK。もしまだ英語のままだったらアプリを一旦終了してから再起動させればなっているはず。
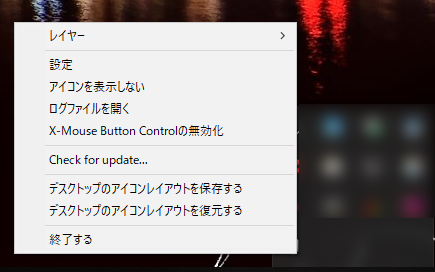
ここからが本番
再度右クリックから設定をクリックして設定画面を出します。
左チルトのプルダウンメニューから「Virtual Desktop:Swich Left」を選択。
同時に
右チルトのプルダウンメニューから「Virtual Desktop:Swich Right」を選択する。
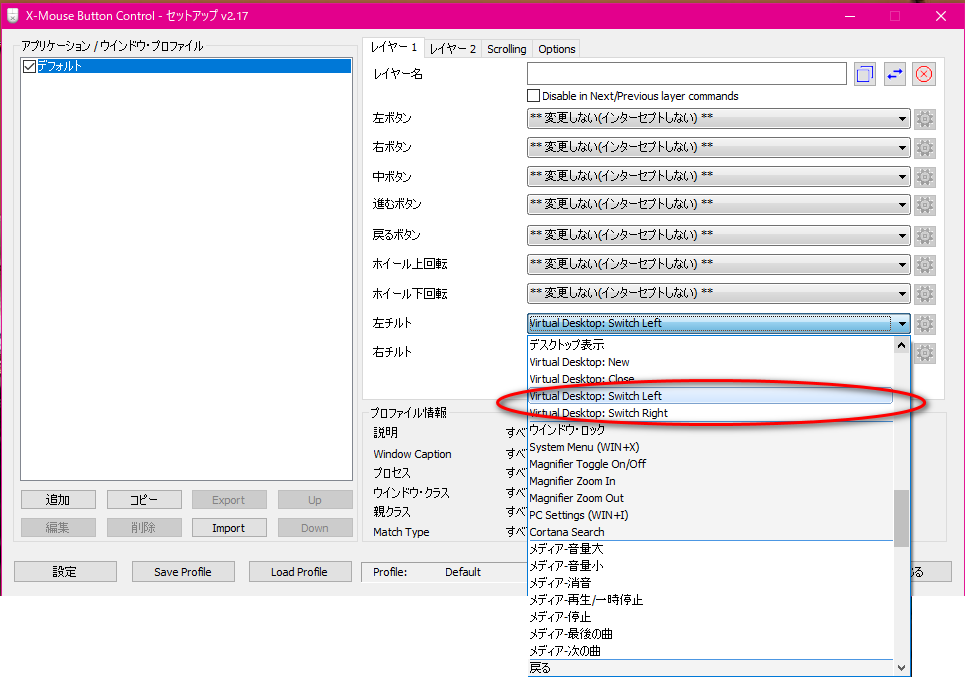
ついでに
中ボタンのプルダウンメニューから「Task View」を選択しておく。
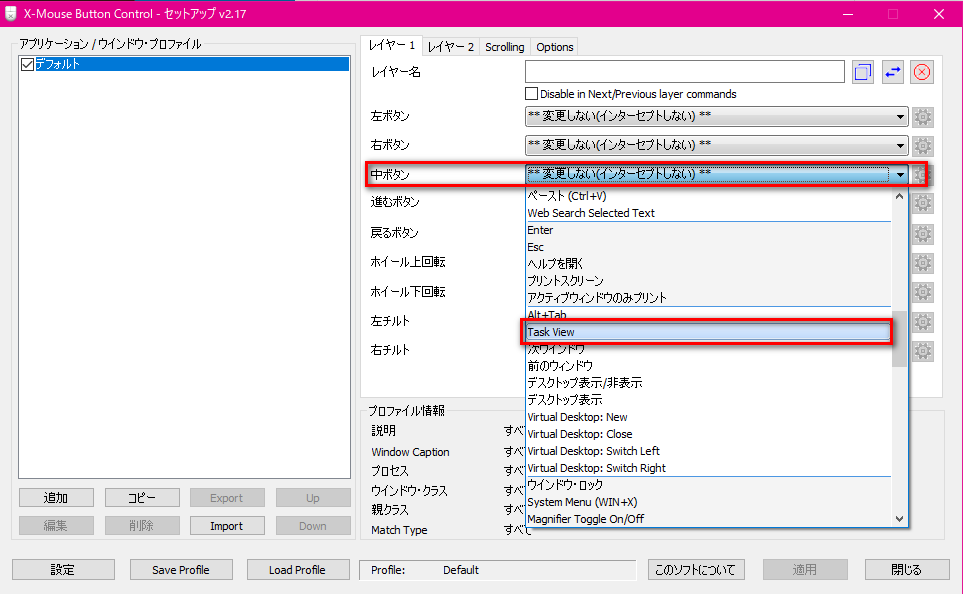
最終的にこんな感じ。
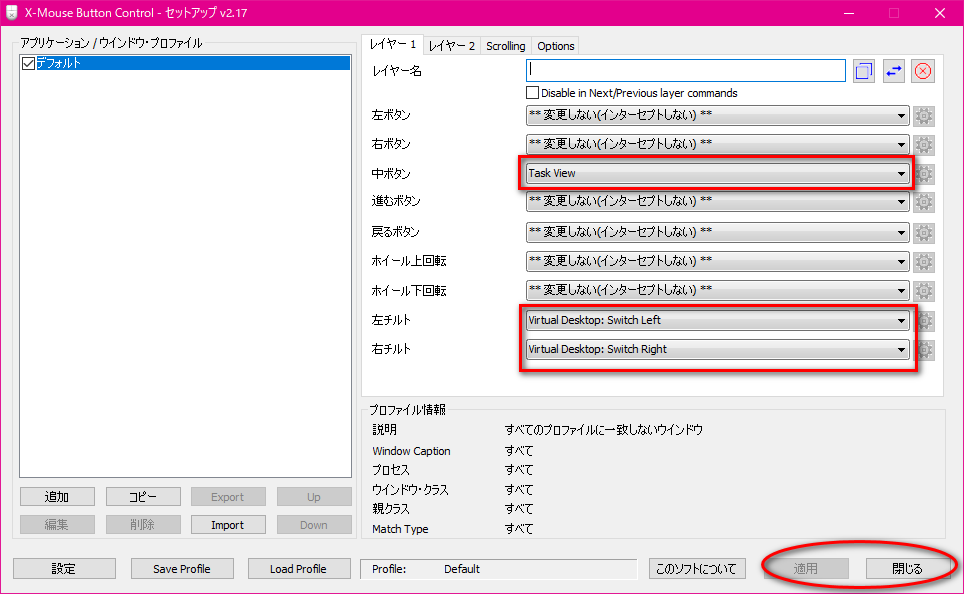
最後に右下の「適用」ボタンを押し「閉じる」ボタンを押す。
試してみよう
これまでの設定で
中ボタン「Task View」
左チルト「Virtual Desktop:Swich Left」
右チルト「Virtual Desktop:Swich Right」
の設定になっているはずなので
まずは新規に仮想デスクトップを作っておく
今度はマウスの中ボタンをクリックすることでタスクビューの画面になるはず。
人によって背景は違うが左上の「+新しいデスクトップ」という文字が出てくるのは同じはず。
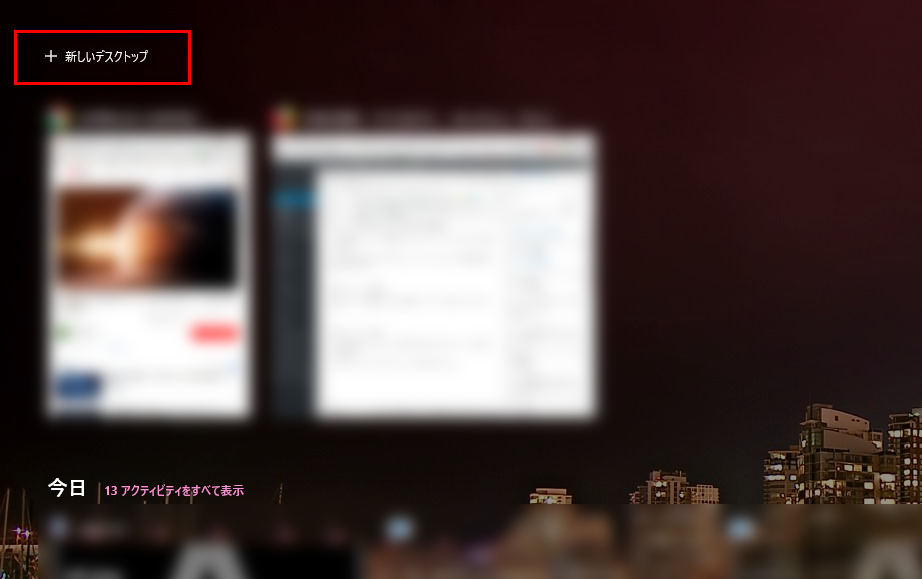
新しいデスクトップを作ったら、マウスのチルトホイール機能を使って指一本で仮想デスクトップ間を行き来できます。
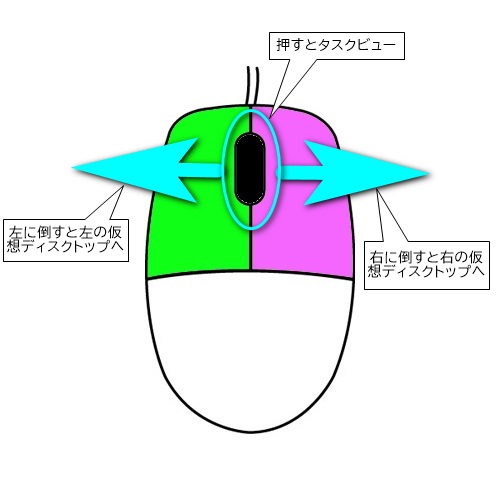
ちなみにこの手法はマウスに横スクロールに対応したチルトホイール機能がついていないとできません。
もしついていない場合はXMouseButtonControlで他のボタンに割り振るか横スクロールに対応したチルトホイール機能付きのマウスを購入するしかありません。
たとえば有線マウスなら
とか無線マウスなら
あたりが無難かも、しかもbuletooth接続だし・・お値段手ごろ。












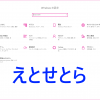
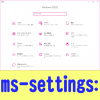






































ディスカッション
コメント一覧
まだ、コメントがありません