Win10の痒い所に手が届く。「Windowsの設定」をデスクトップ上の右クリックで呼び出すには
こんにちわスピカです
前回、【「Windowsの設定」の様々な呼び出し方。】なんていうのをやったと思います。
実に様々な方法があり、実はこれ以外でも発見してしまったのですが、追加していません。
ついめんどっちくなってしまって・・
まあ、近いうち追加したいと思います。(^^♪
で今回は、それとは別にわざわざ、枠を設けました。
別枠にした理由
本来なら【「Windowsの設定」の様々な呼び出し方。】のところで追加してもよかったのですけど
【「Windowsの設定」の様々な呼び出し方。】では基本、レジストリの編集等を行わなくても出来るものを記載しています。
【③右クリックから呼び出す。】というのもやっていますが、これはメインメニューをダイレクトでは呼び出せません。いったん個人設定メニューを呼び出したあとメインメニューへ戻る必要があります。
【「Windowsの設定」の様々な呼び出し方。】とは一線を画す
今回の場合、カスタマイズ性が高いためメインメニュー以外に自分の必要な項目をダイレクトで呼び出すことも可能となっています。
上記の理由により今回は、それとは一線を画すものだと判断し別記事としました。
右クリックに「Windowsの設定」を追加する方法
通常、デスクトップ上で右クリックすると、下記のようなメニューが出てくると思います。ハードウェア環境によって、出てくるのもが多少違うと思いますが共通していることは、ここに「Windowsの設定」を呼び出す項目がない。
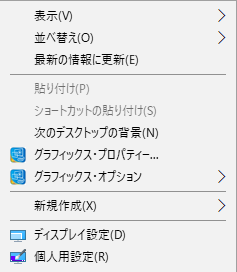
ちなみに下が「Windowsの設定」を追加したもの
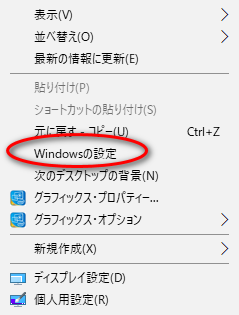
「Windowsの設定」項目が追加されています。これをクリックすると「Windowsの設定」のメイン画面が表示されます。
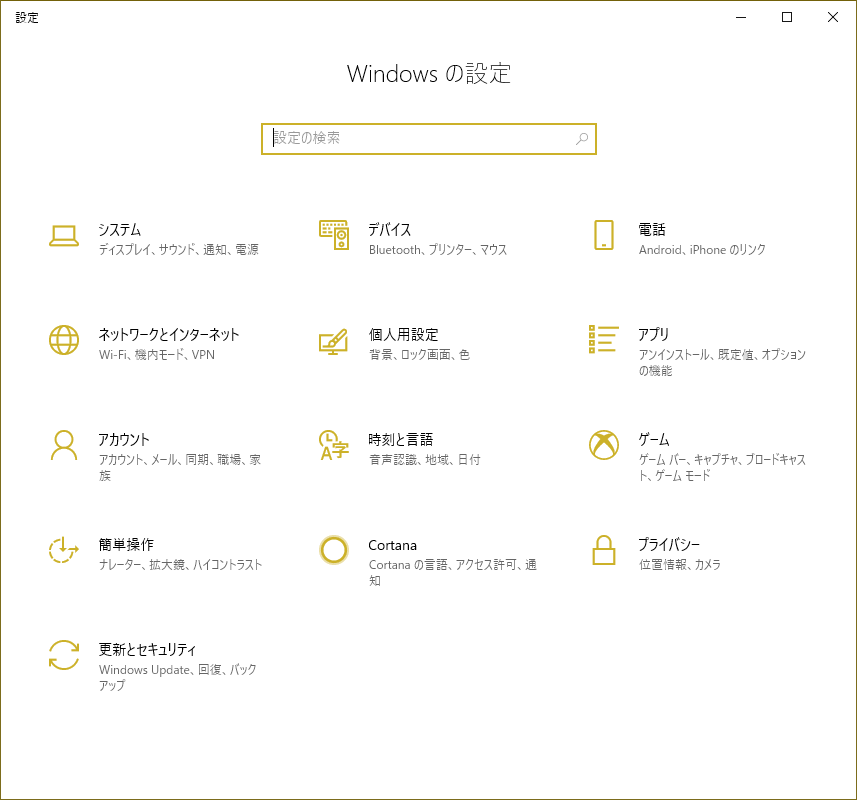
右クリックメニューに入れる意味
まあ、「Windowsの設定」はもともと「コントロールパネル」でしたから、以前はこの「コントロールパネル」を表示する方法なんてものも他のサイトでは見られました。
ある程度使用頻度が高いものだから、いちいち右下の「アクションセンター」や「スタートメニュー」までカーソルを持って行くのもめんどっちくなります。
究極のめんどくさがりやと思われそうですね。(^^♪
そんなときマウスの右クリックで「Windowsの設定」が呼び出せれば、最小行動半径で目的を達成できます。これって意外と重要です。
PC作業って、比較的単純作業の繰り返しが多いですからね。こういった積み重ねが最終的に大きな差になっていくものと私は思っています。
設定の仕方
レジストリをいじることになりますので、レジストのバックアップ、それから自己責任でこの先の作業はお願いします。
レジストリを呼び出す
スタートメニューから右クリックで「ファイル名を指定して実行」をクリック
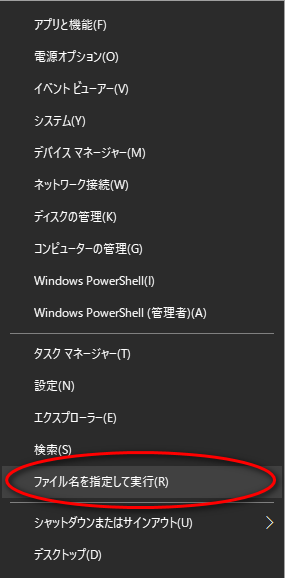
すると、下記のようなダイアログが出てくると思います。テキスト欄に
「regedit」と入力。OKボタンを押します。
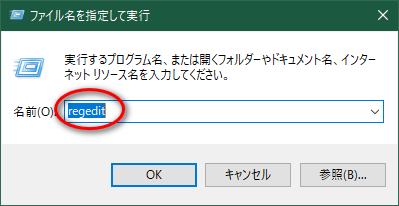
すると「ユーザーアカウント制御」のダイアログがでますので、「OK」ボタンを押します。
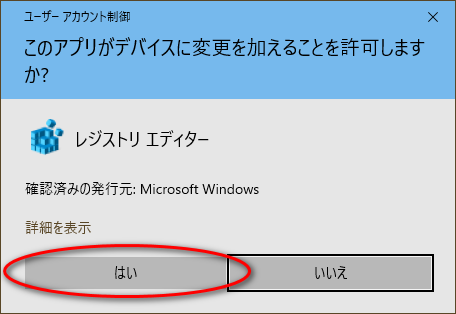
で、レジストリエディタが立ち上がります。
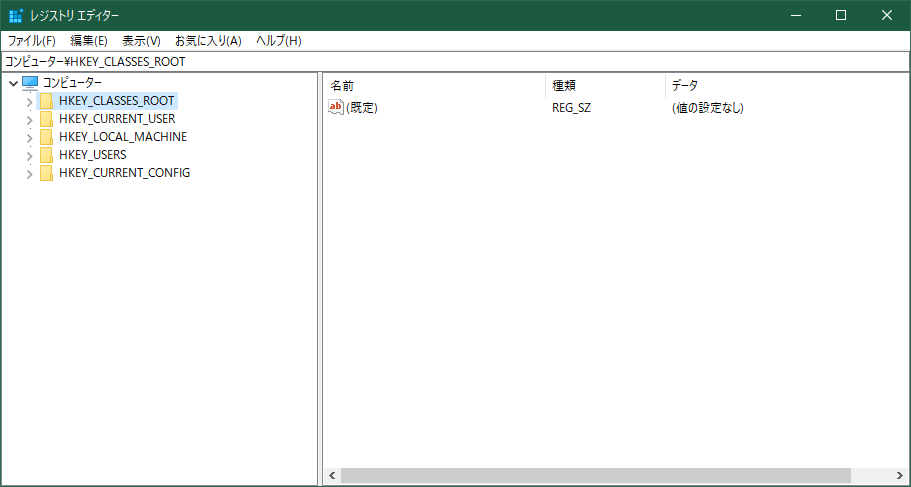
「右クリックメニュー」項目の階層までたどっていく
右クリックメニューのレジストリ位置は
HKEY_CLASSES_ROOT\Directory\Background\shell
になります。
このコードを、レジストリのテキスト欄にコピペしてエンターキーで一発でいけます。
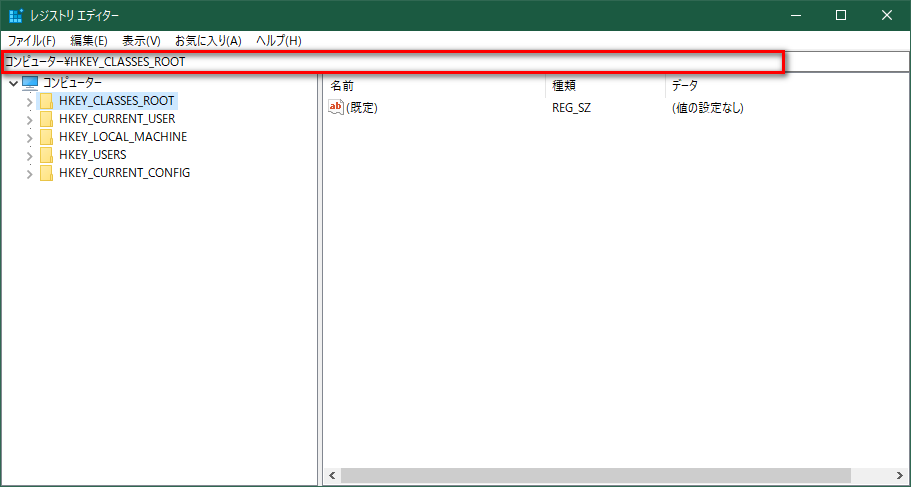
また左ペインをたどっていってもかまいません。
たどりつくと
目的の項目にたどりつくと、「shell」がでてきればOK
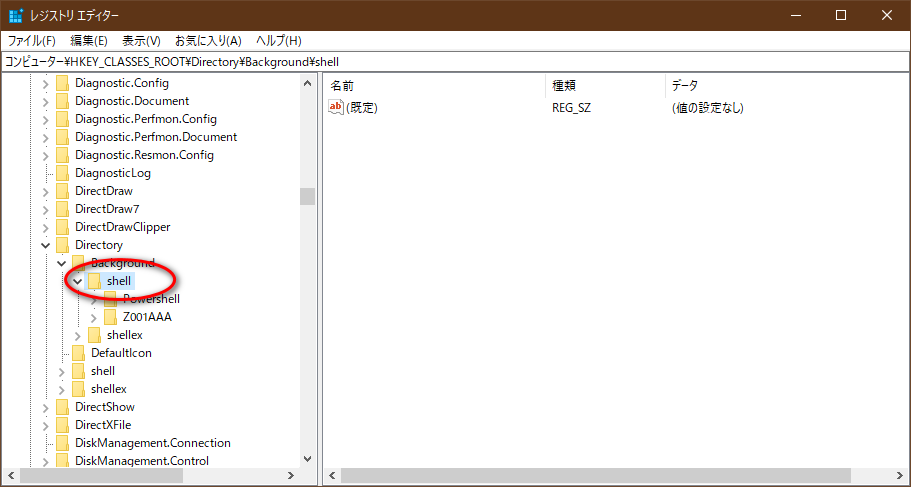
右クリックメニューを呼び出し、「新規(N)」から「キー(K)」をクリックします。
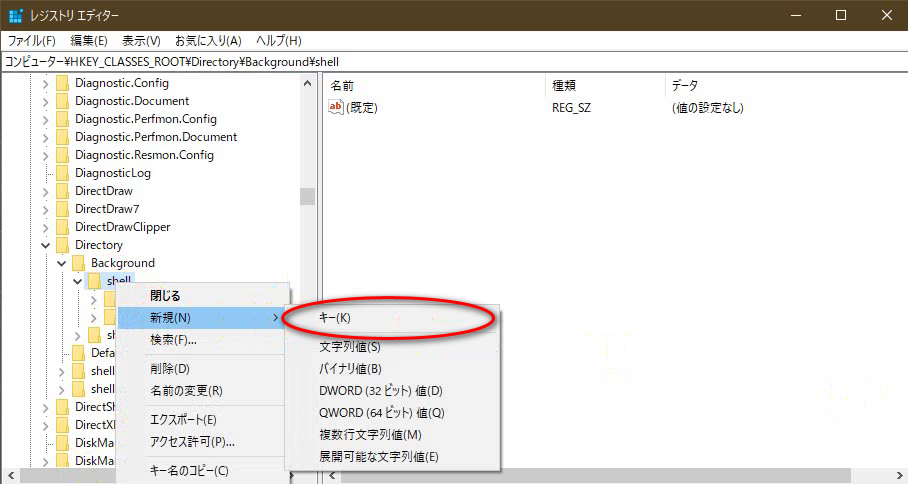
すると「shell」の下に「新しいキー#1」という項目が追加されます。そこに自分の好きな名称を入力。今回はあまり考えずに「Windowsの設定」としました。
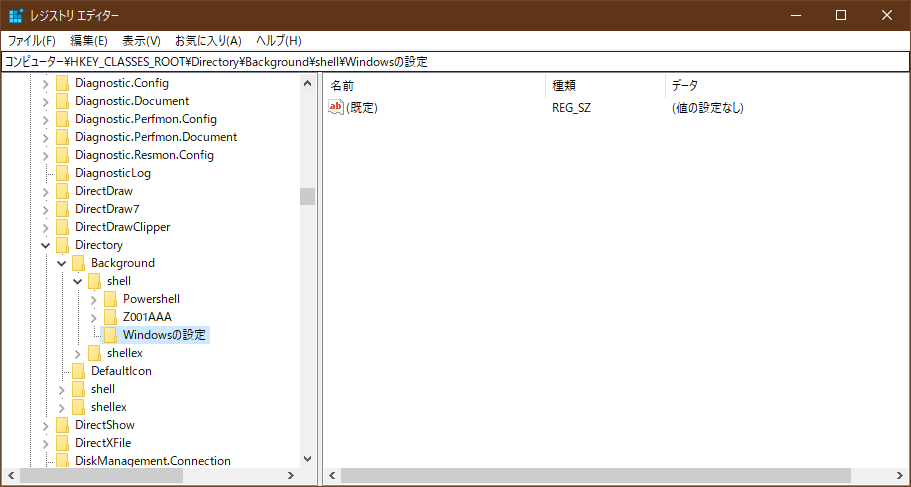
さらに同じように先ほど作った「Windowsの設定」のところで右クリックをして「新規(N)」から「キー(K)」をクリック。
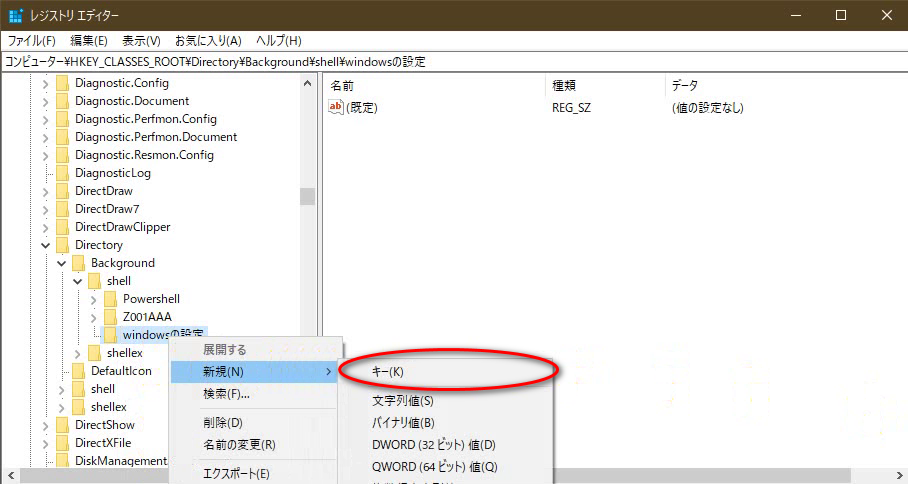
すると「Windowsの設定」の下に「新しいキー#1」という項目が追加されます。そこに「command」と入力。
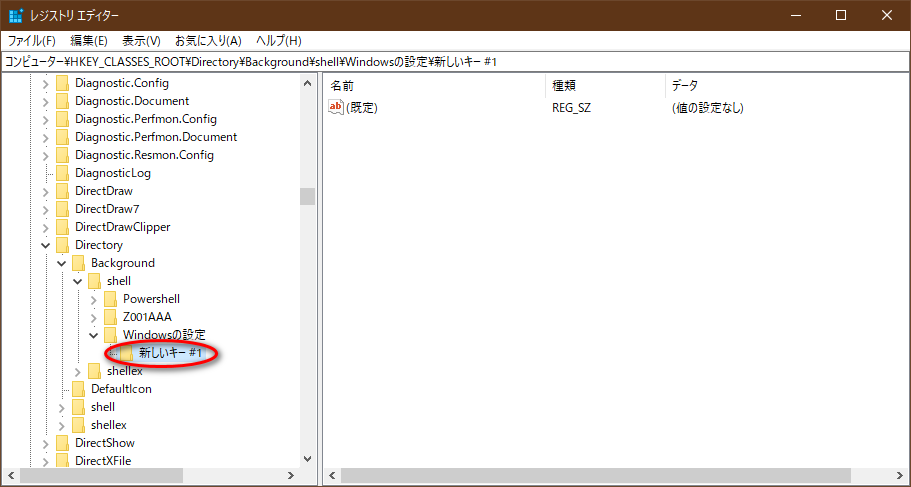
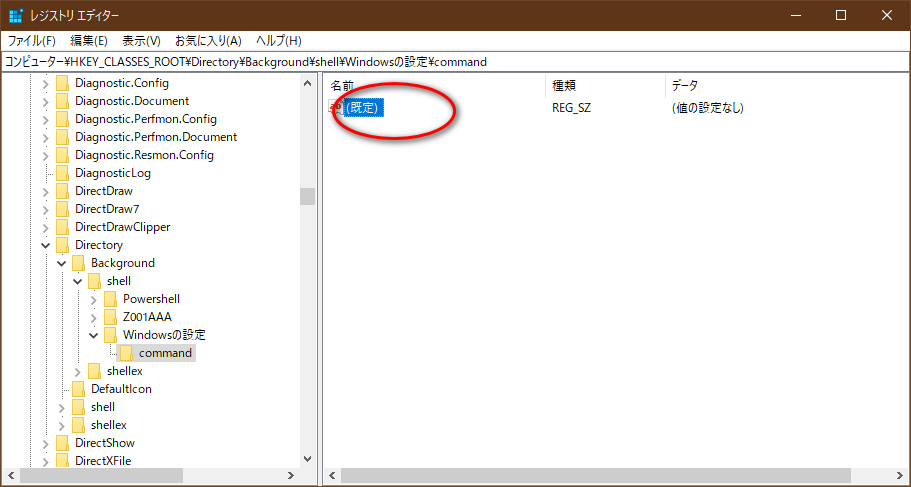
「command」項目が出来たら、右ペインの「(既定)」のところで右クリック
表示されたメニューの中の「修正」をクリック。
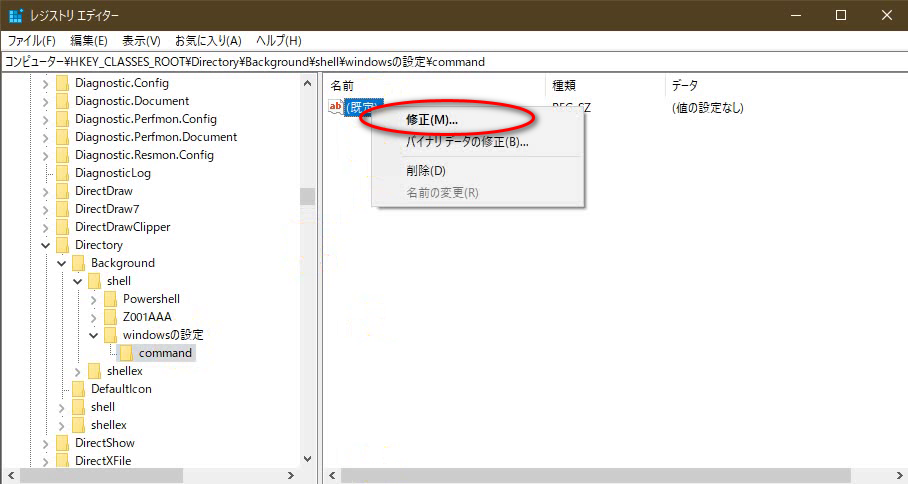
「文字列の編集」ダイアログが出てくるので
"C:\Windows\explorer.exe" ms-settings:
入力して「OK」ボタンを押す
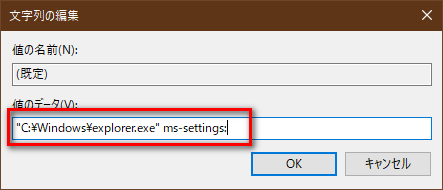
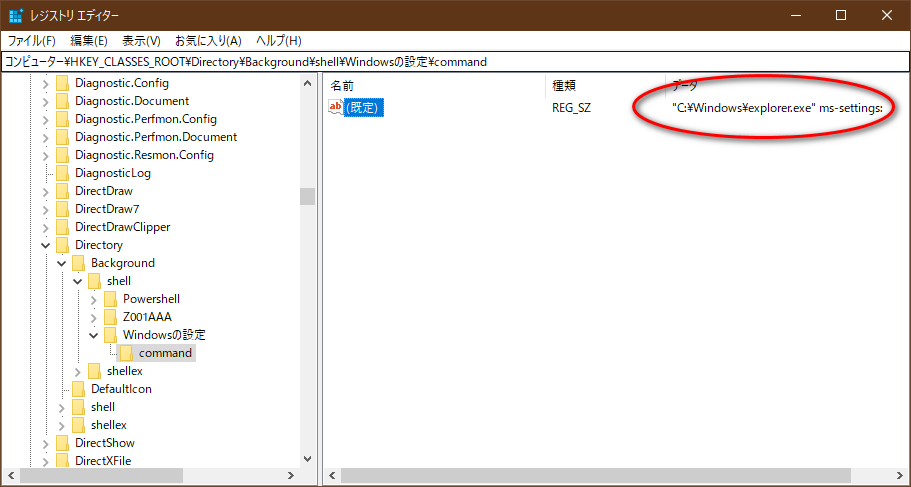
右ペインのデータ項目に入力した文字が表示されればOK
デスクトップ上で右クリックすると、「Windowsの設定」が追加されていると思います。それをクリックしちゃんと「Windowsの設定」が立ち上がるのを確認してください。
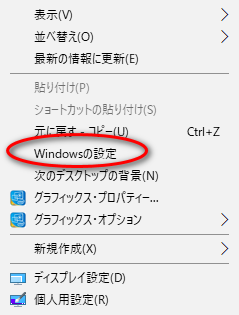
レジファイルから追加
レジストリエディタから追加するのがめんどっちいひとはレジファイルを作っておきました。
これをダウンロードして、解凍したのち、「Windowsの設定登録.reg」実行すればOK
レジストリに登録する方法
ダウンロードした「Windowsの設定登録.reg」をダブルクリックする。するとユーザーアカウント制御のダイアログ画面が出るので「はい」ボタンを押す。
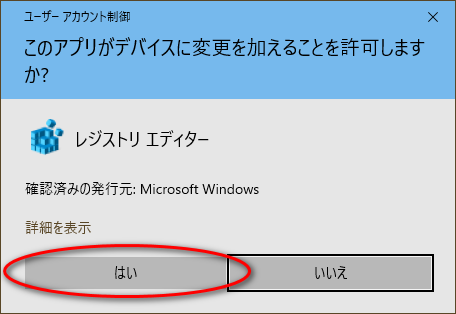
するとレジストリエディタの警告画面が出ます。これも「はい」ボタンを押す。
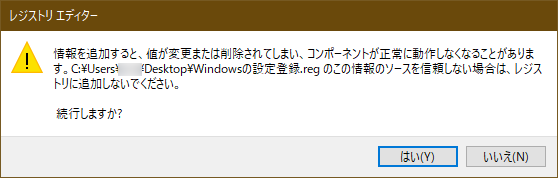
最後に確認画面がでて終了です。
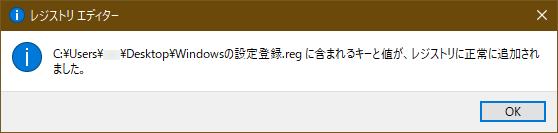
レジストリから削除する方法
解凍したフォルダの中の「Windowsの設定削除.reg」ファイル
これを実行すればOK
登録時と同じように、ユーザーアカウント制御ダイアログがでます
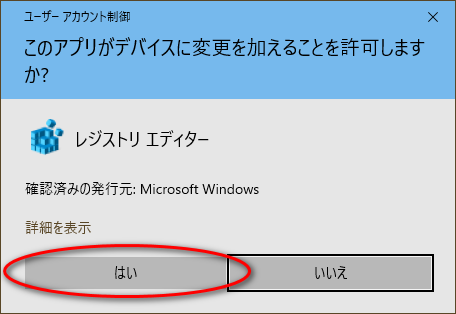
「はい」ボタンを押すとレジストリ削除確認ダイアログがでます。
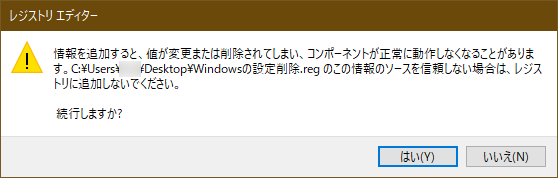
さらに「はい」ボタンを押す。
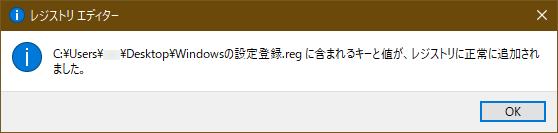
確認画面が出て終了です。
レジストリファイルはこちらでも実証していますが、万が一失敗しても責任は負えません。必ず、レジストのバックアップを取ったのち実行してください。自己責任にてお願いします。
応用編
上記のことが出来ると様々なことが右クリックメニューに追加できることになります。特別なフリーソフトを使わなくても可能です。
ms-settings:の各項目を追加
例としてms-settings:の詳細項目を追加してみました。
「ms-settings:」の詳細はここでやっていますでこちらも見てください。
そのなかで今回は「アプリと機能」を追加したいと思います。
これをダイレクトに右クリックメニューから呼び出すように設定します。
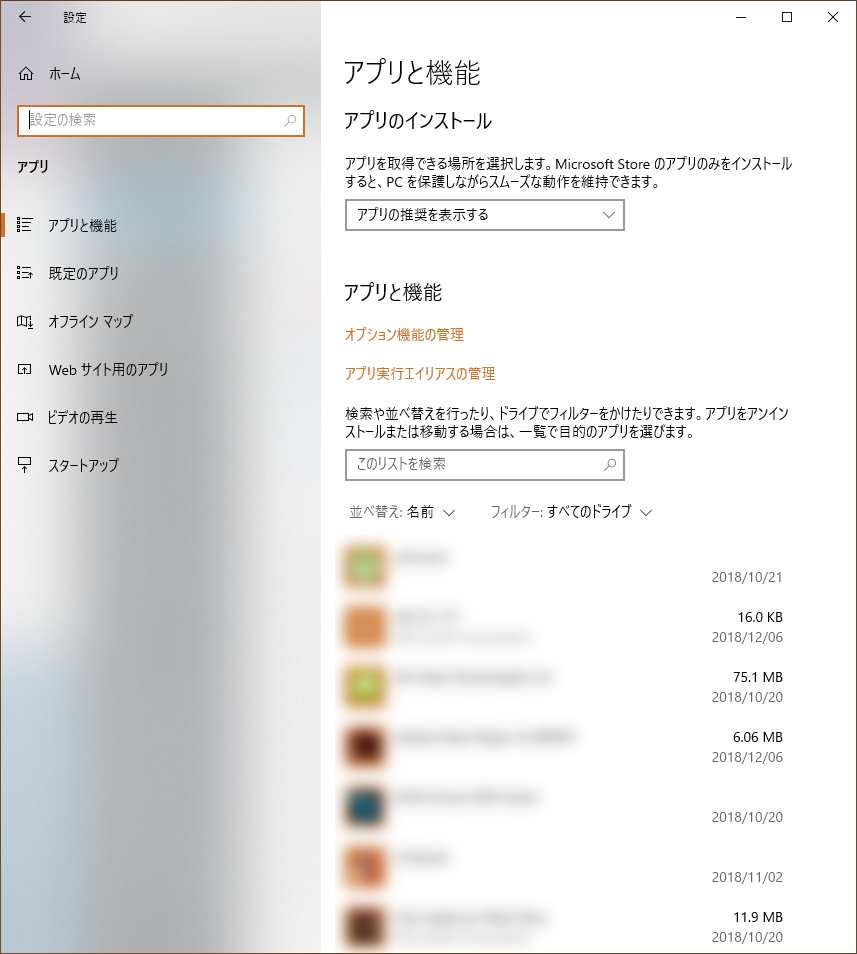
レジストリエディタの「shell」まで行き、そこで右クリックして上記と同じように「新規(N)」から「キー(K)」をクリックして「新しいキー #1」を作ります、そこに好きな名称を入れます。
今回は「あぷりときのう」としました。
その下にさらに「新規(N)」から「キー(K)」で「command」を追加します。
右ペインの「(規定)」を右クリックして「修正」をクリック。
テキスト欄に
"C:\Windows\explorer.exe" ms-settings:appsfeatures-app
を入力。
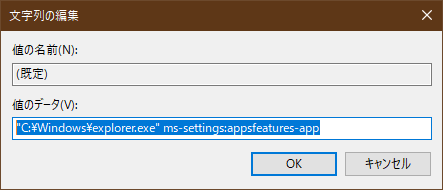
デスクトップ上で右クリックすると
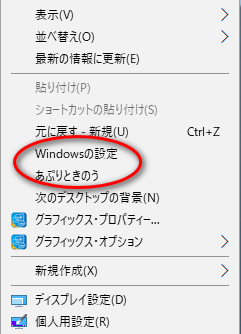
先ほどの「Windowsの設定」の下に「あぷりときのう」が追加されたと思います。
クリックしてちゃんとアプリと機能が出てくればOK
これを応用すれば、ダイレクトに設定項目が呼び出せます。ただあまり追加しすぎると右クリックメニューがうっとしい。(-_-メ)
コントロールパネルの追加
既に「Windowsの設定」に移行されつつあるコントロールパネルですがお世話になった分、名残惜しいですね。そんな気持ちもあって追加できる方法も記載したいと思います。
レジストリエディタから先ほどの
HKEY_CLASSES_ROOT\Directory\Background\shell
へ移動します。すでに先ほどからの続きならそのままでOKです。
①先ほどと同じように、「shell」のところで右クリックして新規に「キー」を追加し。そこに好きな名前をいれます。今回はデフォルト的に「コントロールパネル」としました。
②そのキーの下に更にキーを追加して「command」と入力。ここまでは上記と同じ手順ですね。
③その「command」の右ペインの「(既定)」を右クリック、出てきたメニューの「修正」をクリック(「(既定)」をダブルクリックしても行けます)
④出てきたダイアログのテキスト欄に
C:\Windows\System32\control.exe
と入力、「OK」ボタンを押す
こんな感じの順番です。
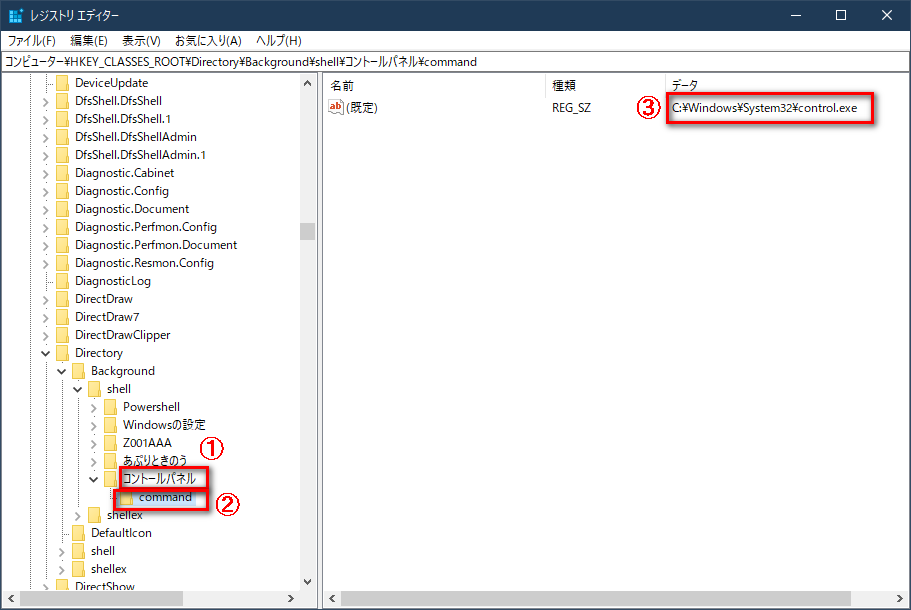
デスクトップ上で右クリックすると「コントロールパネル」が追加されているはず。こんな感じ
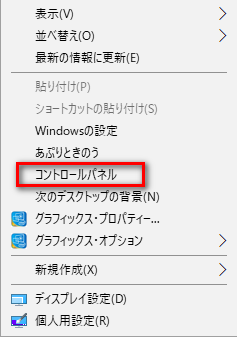
これをクリックするとコントロールパネルが起動されます。
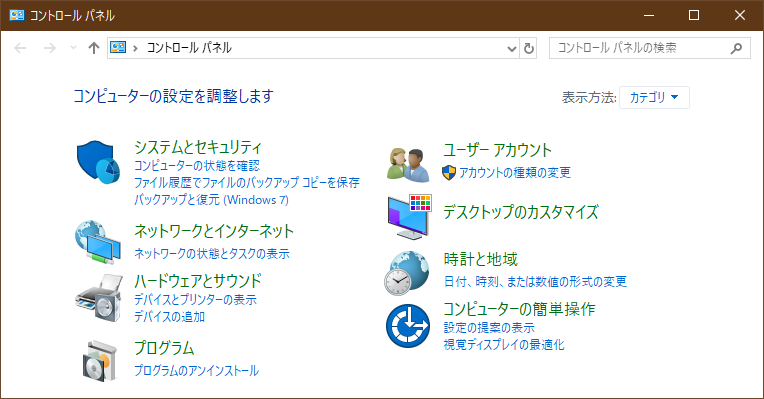
総 評
今までのコントロールパネルに比べ「Windowsの設定」は更に項目も増え、今後更に詳細項目が追加されていくと思います。
Windowsの設定自体あまり使わないよという方は今回の手法はあまり意味がありません。ただWindowsの環境を頻繁に確認したり検証したりする人には意外とメリットがあります。
パソコンの操作もスマホの操作もそうですが、いかに短いステップで目的を達成できるか。これが基本にあります。
動画を見たいのに10クリックや20タップしないと再生されないなんてなったら嫌になっちゃいますよね。
また、メモを取りたいのに多タップしないと文字が入力できない。となったら不便です。
スマホにしてもパソコンにしても素手でやるより早く手間取らずきれいに出来るから、そういった機器に投資するのであって、逆だったらただの無駄遣いになっちゃいます。
たとえ1ステップ省略できただけでも、同じことを繰り返す作業は驚くほどはかどります。
Windowsはある意味、Androidよりカスタマイズ性に優れています。使い込むほどに味がある自分のだけの環境もできます。
右クリックメニューはランチャー代わりにもなるのでそういった使い方もいいかもしれもせん。
直接レジストリを扱うのが嫌だったら、フリーソフトも出ています。機会があったら別記事で書きたいと思います。
いずれにしてもそういったカスタマイズを楽しむのもPCユーザーのひとつの在り方ではないでしょうか。
DOSの時代、config.sysの記述でいかにメインメモリーのユーザーエリアを空けるかなんて没頭していたころがちょっと懐かしいですね。何週間もバカみたいにたかだか数行のコマンドに試行錯誤したのを覚えています。

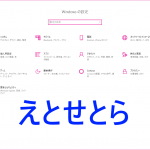
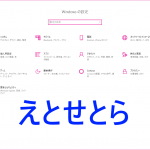
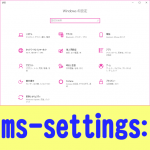

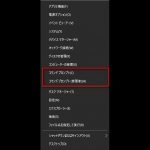





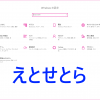





























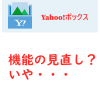





![人生のホラー映画ベスト3 -近藤亮太 編-(『〇〇式』『ミッシング・チャイルド・ビデオテープ』監督)[ホラー通信]](https://horror2.jp/files/2025/06/horror2_best3.jpg)
![ちょっと顔が怖いだけなのに。 爆笑ホラーコメディ『タッカーとデイル』の韓国リメイク版『ハンサム・ガイズ』10月日本公開[ホラー通信]](https://horror2.jp/files/2025/07/Handsomeguys_Main-1024x683.jpg)

ディスカッション
コメント一覧
まだ、コメントがありません