Windows10のかゆいところに手が届く。「送る」フォルダをダイレクトに呼び出す呪文とその活用法RS5(October 2018 Update(1809))対応版
こんにちわスピカです
さてWindowsを使っていると右クリックで使い勝手が変わるのが結構わかります。ディスクトップ上、エクスプローラー上、アプリ上とバックにより出てくる項目も違うためこれを重宝しているユーザーも多いのでは・・。
そんな右クリックの項目の中で、「送る(N)」の中身って変えられるのだろうかと・・他の項目はレジストリをいじらないとできないけど、「送る(N)」はどうなのだろう・・
そんな「送る(N)」って、便利な使い道あんの・・・
たとえば、InstallShieldなどのインストールウィザードを使わないソフト。ZIPやLZHなどで圧縮されたフリーソフトなどを、解凍後一々エクスプローラーから立ち上げているのではめんどっちい。
この場合、一度だけエクスプローラーからその解凍したフォルダを開き実行ファイル上で右クリック。
「送る(N)」からディスクトップへショートカットをクリックすることで。2度目からはディスクトップ上のショートカットから起動できるようになる。
その例でいけば、
別フォルダのショートカットを登録しておけばそのフォルダへコピーができる。移動したい場合もできる。下段で説明する。あとメールも送れるし、bluetoothでファイルも送れる。
またアプリケーションのショートカットを登録しておけば、そのアプリで起動できる。
まあ、これは同じく右クリックで表示されたメニューのなかの「プログラムから開く」でも代用できる。ただしこの場合この「プログラムから開く」に前もって登録されているか、この時点で登録しなければならない手間がある。
と、アイデア次第でいろいろと使える。
まずはその「送る(N)」の場所と呼び出し方
「Windows」キーと「R」キーを押すか、スタートメニューアイコンの上で右クリックをして「ファイル名を指定して実行」をクリックする。
すると、下のようなダイアログが出てくる。
テキストボックスに「shell:sendto」と入力。OKボタンを押すと
エクスプローラーが開いて、先ほどの「送る(N)」のフォルダが表示されているはずです。すでに私のフォルダは編集してしまっているためデフォルトではありません。
別の呼び出し方法
エクスプローラーを開いたらアドレスバーに
C:\Users\〇〇〇〇〇\AppData\Roaming\Microsoft\Windows\SendTo
〇〇〇〇〇のところはユーザー名になります。
をコピペしてエンターキーを押せばいけます。
フォルダを「送る(N)」に目的のフォルダを登録したい場合。
もうひとつエクスプローラーを開いて目的のフォルダを表示させる。
今回は「便利スクリプト集」を例にします。そして、「送る(N)」フォルダへマウスの右ボタンを押しながらドラッグ&ドロップします。
ちなみに「ドラッグ&ドロップ」とは
ドラッグとは
引きずる、という意味、
ドロップとは
落とす、という意味、
ファイル引きずって、目的の場所で離す行為をいう
すると
選択ダイアログがでるので「ショートカットをここに作成(S)」をクリック。
すると下記のようにフォルダのショートカットが出来上がる
この場合、右クリックの「送る(N)」に表示させると
のようになる。
この場合、転送元のファイルやフォルダはドライブに関係なく複写扱いとなる。
移動したい場合はどうするか
この場合、ちょっとしたテクニックが必要。といっても簡単です。なんせ私ができるのですから(^^♪
「送る(N)」を使ってファイルやフォルダを移動させる
それは「送る(N)」に目的のフォルダを登録したのち移動したいファイル上で右クリックし「送る(N)」から目的のファイルやフォルダをクリックするときに「shift」キーを同時に押す。
するとその目的のファイルが移動されます。
今回の例は「マイドキュメント」フォルダのショートカットを「送る(N)」フォルダに登録し試したもの。
もうひとつの方法
こちらは少し高度になります。ただ出来ると、「shift」キーを押さないでファイルの移動ができるので、めんどくさがり屋にはよいかも・・・
①テキストファイル作成
まずはエクスプローラーから適当なところ、どこでもよいのですが今回の例も「マイドキュメント」フォルダで行きます。
ここで右クリックして、「新規作成」から「テキストドキュメント」を作成します。
テキストファイルができるとこんな感じになります
②テキストファイル内に書き込むコマンド
次に別のエクスプローラーを立ち上げ移動先フォルダを表示させます。
今回は「マイドキュメント」とします。
アドレスバー上で右クリックして「アドレスをテキストとしてコピー(O)」をクリックしてクリップボードにコピーする
先ほど作った「マイドキュメント上の新しいドキュメント.txt」をダブルクリックして立ち上げる
メモ帳で先ほどの「新しいドキュメント.txt」が立ち上がったら
先ほどコピーしたアドレスバーのテキストを貼り付けます。
メモ帳上で右クリっクして「貼り付け」でもよいし「Ctl」キーと「V」キーを同時に押してもよいです。
すると
フォルダ名が貼り付けされたと思います。上記のようになるはず。
C:\〇〇〇〇〇\マイドキュメント
みたいな〇のところは親フォルダ名が入っているはず。
そうしたら
その先頭に「move %1」と入れてスペースを空けます。そしてフォルダ名のところをダブルクォーテーションで囲います。
move %1 "C:\〇〇〇〇〇\マイドキュメント"
こんな感じです。
そしてこれを保存します。
メニューの「ファイル」から「上書保存」でもいいし、めんどうちかったら「Ctl」キーと「S」キーの同時押しでもOK。そして閉じます。
③batファイルへ変身
そうしたら、その「新しいテキストドキュメント.txt」の名前と拡張子を同時に変えます。
ここでは、「新しいテキストドキュメント.txt」から「移動すんべえ.bat」としました
拡張子を変えると。下記のダイアログがでるので「はい」ボタンを押して変更します
もし、このダイアログが出ない場合は、拡張子が変わっていない可能性があります。
この場合、大抵拡張子が表示されていない場合に起きることが考えられます。
拡張子の表示の仕方は こちらを見てね。
で拡張子を変えたところがこれ。アイコンも変わるのでわかりやすいと思います。
④ショートカットファイルの作成
さてBATファイルができたところで、このbatファイルのショートカットファイルを作っておきましょう。
やり方は、色々ありますが、今回はこの「マイドキュメントフォルダ」内にショートカットファイルを作りたいと思います。
まず、「移動すんべえ.bat」上でマウスを右クリックして「コピー」をクリック
そうしたら、その「マイドキュメント」フォルダ内の「移動すんべえ.bat」ファイルの無いところで右クリックします。そのメニューの中の「ショートカットの貼り付け(S)」をクリックする。
すると、下図のように
ショートカットができていると思います。
⑤このショートカットファイルを「送る(N)」フォルダに移動します。
そうしたらドラッグ&ドロップでショートカットファイルを「送る(N)」フォルダへ移動させます。もしコピーモードになってしまったら、「Shift」キーを押しながらドラッグ&ドロップします。
⑥batファイル実行時にDOS窓を表示させないようにする
このままだと移動したいファイル上でこのbatファイルを選択すると実行する度にDOS窓が開いてしまいます。
この現象を回避するため、このショートカットのプロパティをいじる。
「移動すんべえ.batのショートカット」上で右クリックする。そのメニューの最下層に「プロパティ(R)」があるので「プロパティ(R)」をクリックする。
すると、下記のようなダイアログが出るので実行時の大きさのところのプルダウンメニューを
「通常のウィンドウ」から「最小化」へ変更する。
最後に「OK」ボタンを押して終わりです。
⑦試してみよう
どこでもいいが適当な場所、今回はディスクトップ上にテキストファイルを作ってそれを移動してみましょう。
「テストだべえ.txt」を今回は例にとりました。
このファイル上で右クリックし「送る(N)」から「移動すんべえ-ショートカット」をクリックする。
みごと移動できたら完成!!
まとめ
今回は右クリックから出てくる「送る(N)」についてちょっと書いてみました。アイディア次第でもっと使い勝手が良くなると思います。
今回出たてのRS5(October 2018 Update(1809))で検証しています。もちろん前のバージョンでも同様に使えると思います。もしかするとWindows7あたりまででも通用すると思います。
今回、RS5(October 2018 Update(1809))においてファイル消失問題で現在も公開されていません。
私がこの一時ファイル停止状態でもRS5(October 2018 Update(1809))対応を謳っているのは、配布後すぐ(停止前)にダウンロードしておいたためインストールISOがあり、配布2日後にはインストールしていました。
起動しない不具合もありましたが、その後無事動いています。この記事もその(October 2018 Update(1809)で書いています。
ちなみにインストール日が10月20日になっているのは実は2度目の新規インストールのためです。
メモリーの一部を利用してディスクアクセスを高速化!ディスクアクセス高速化ソフト「マッハドライブ」
![]()

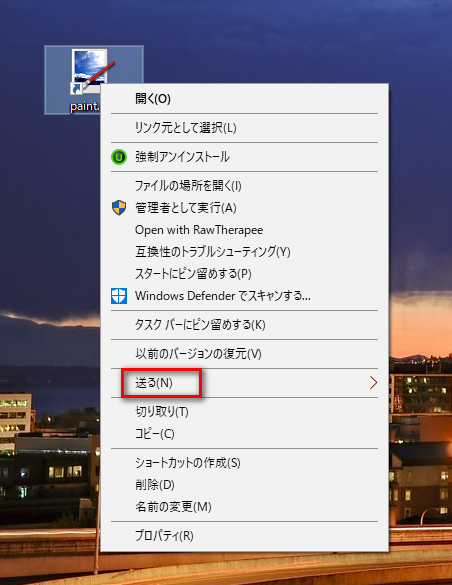
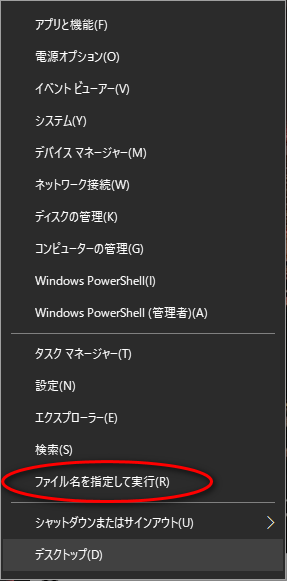

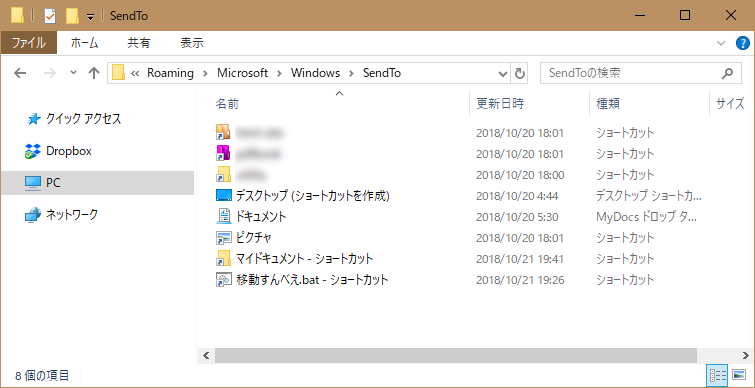
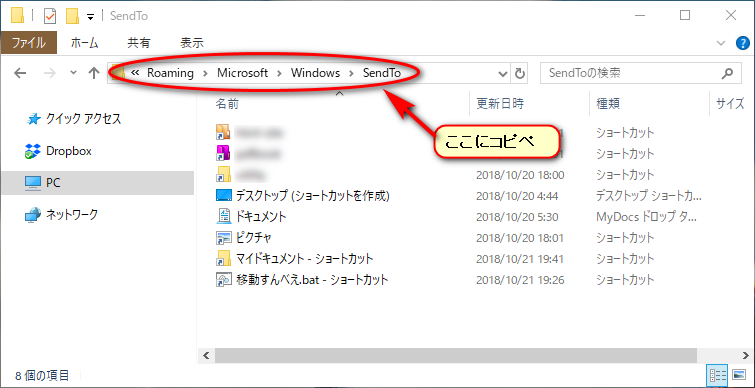
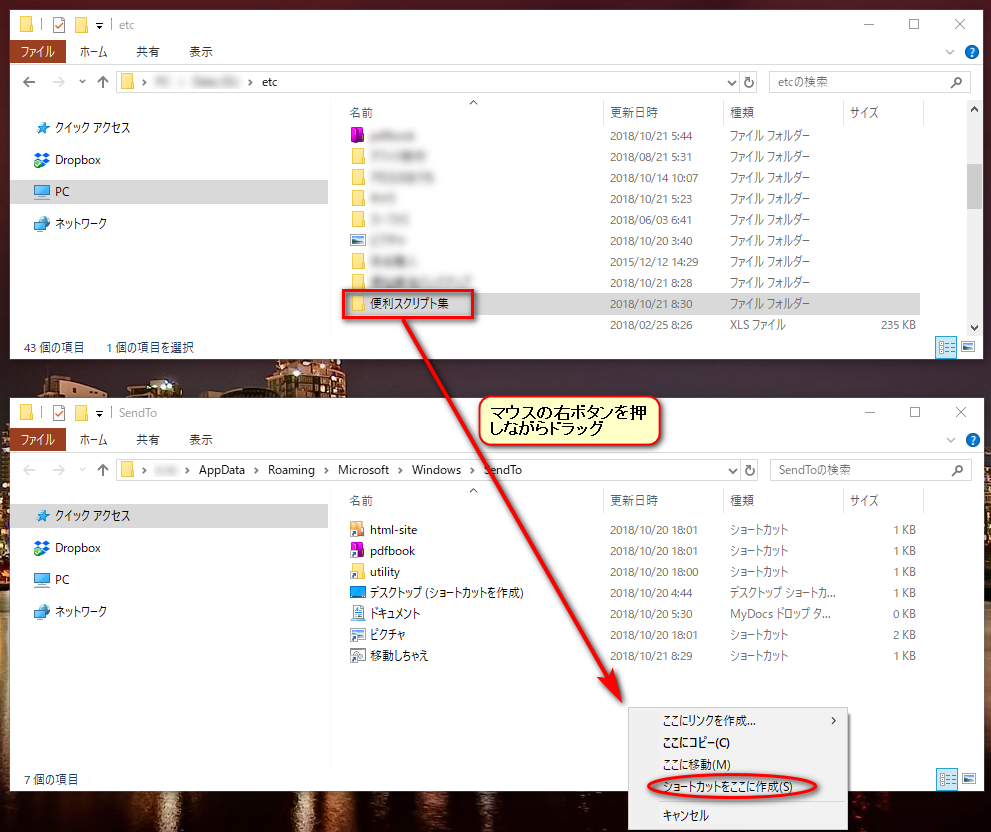
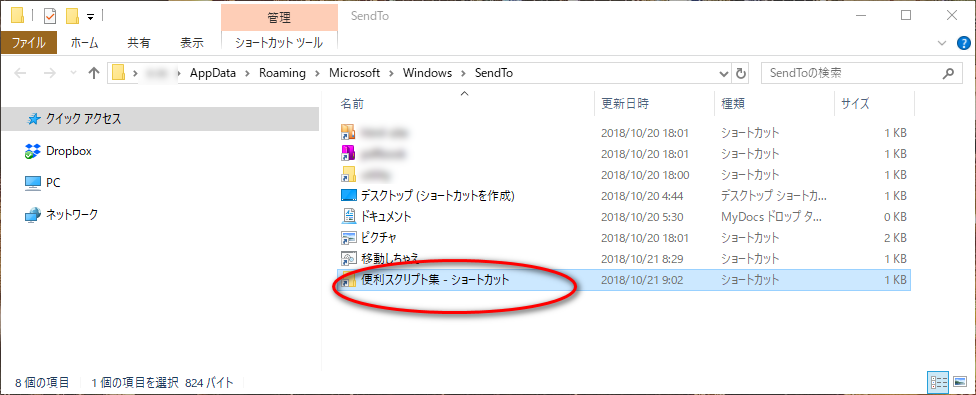
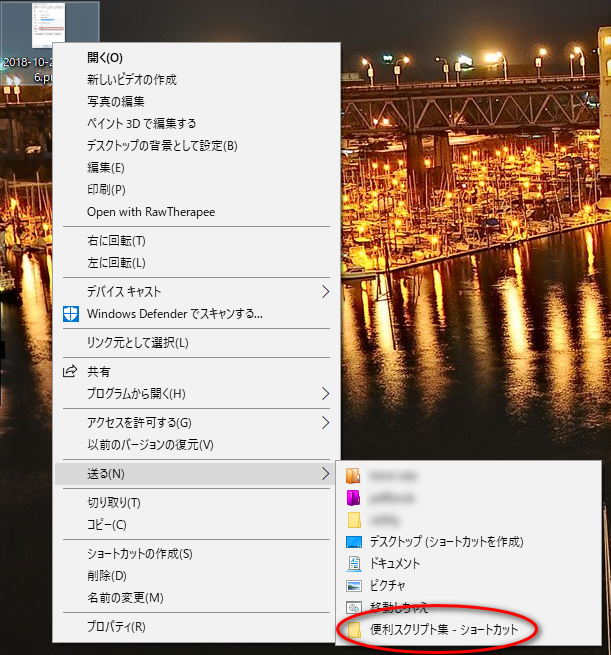
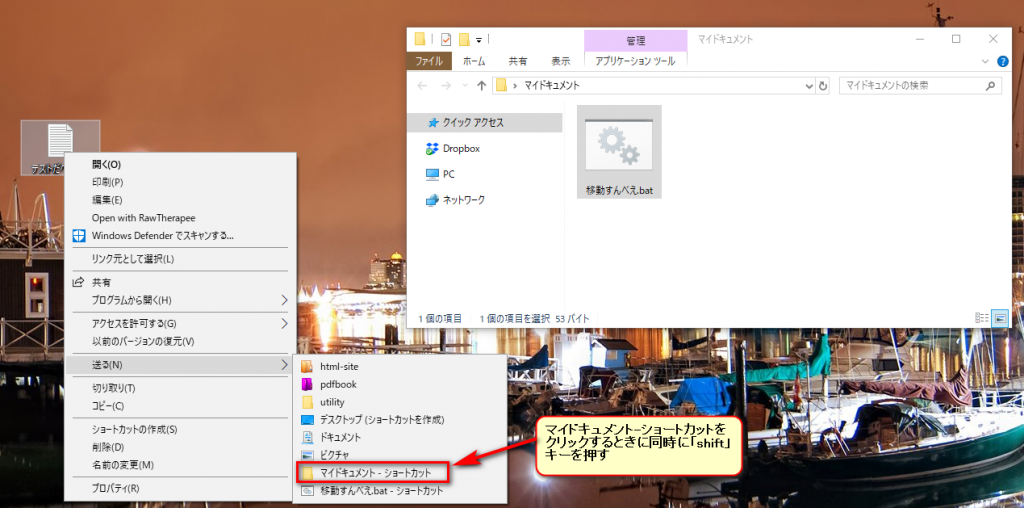
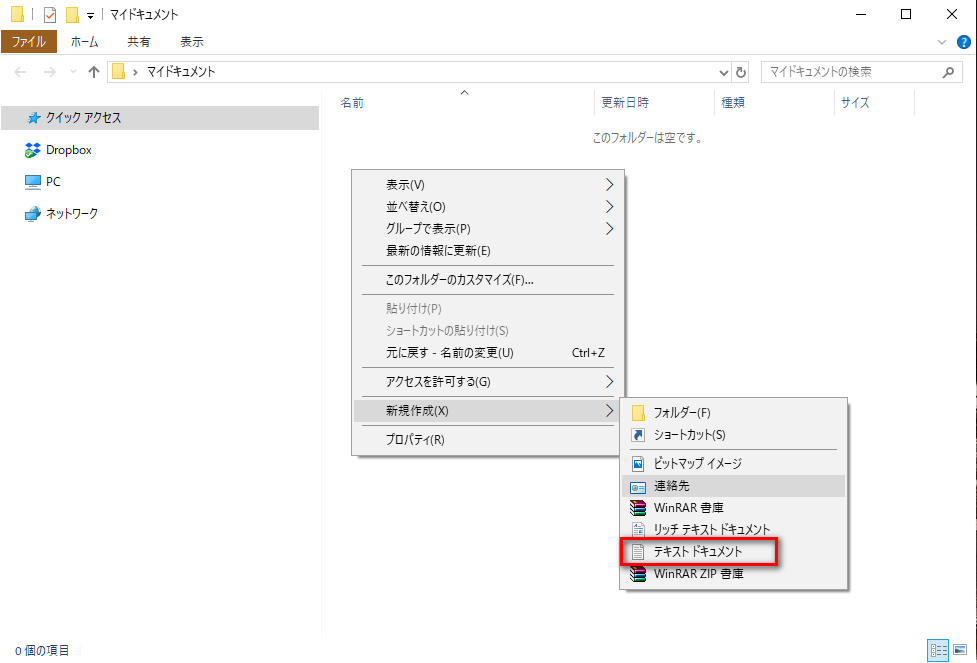
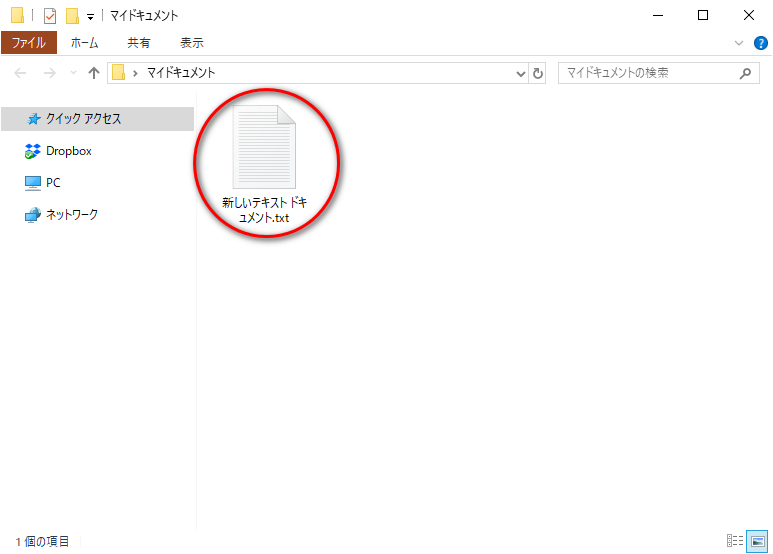

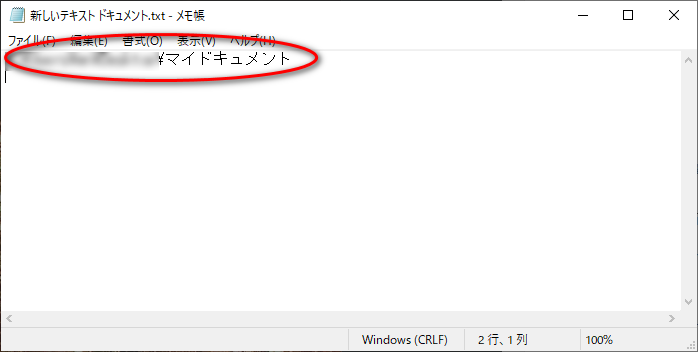
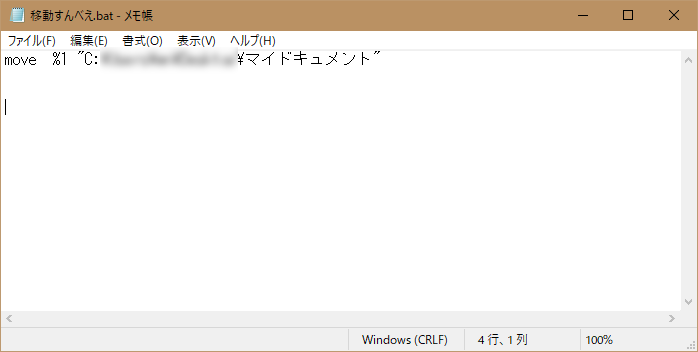
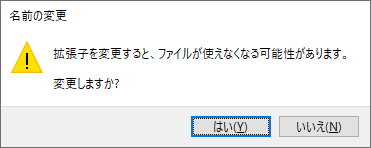

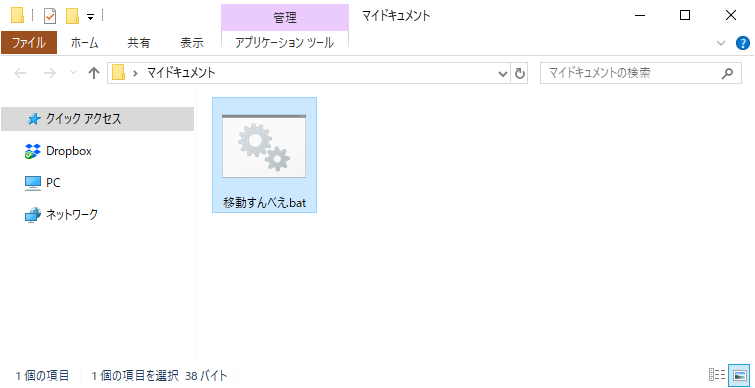
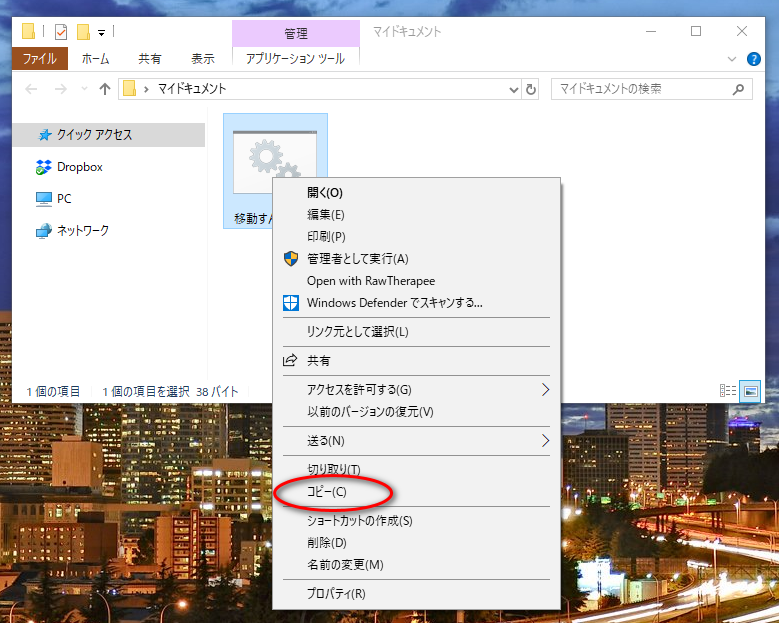

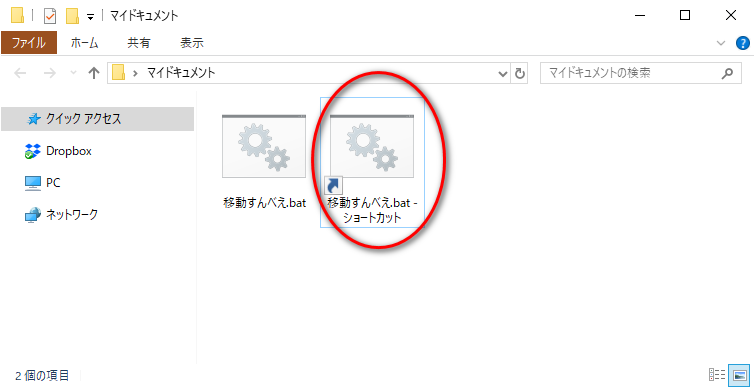
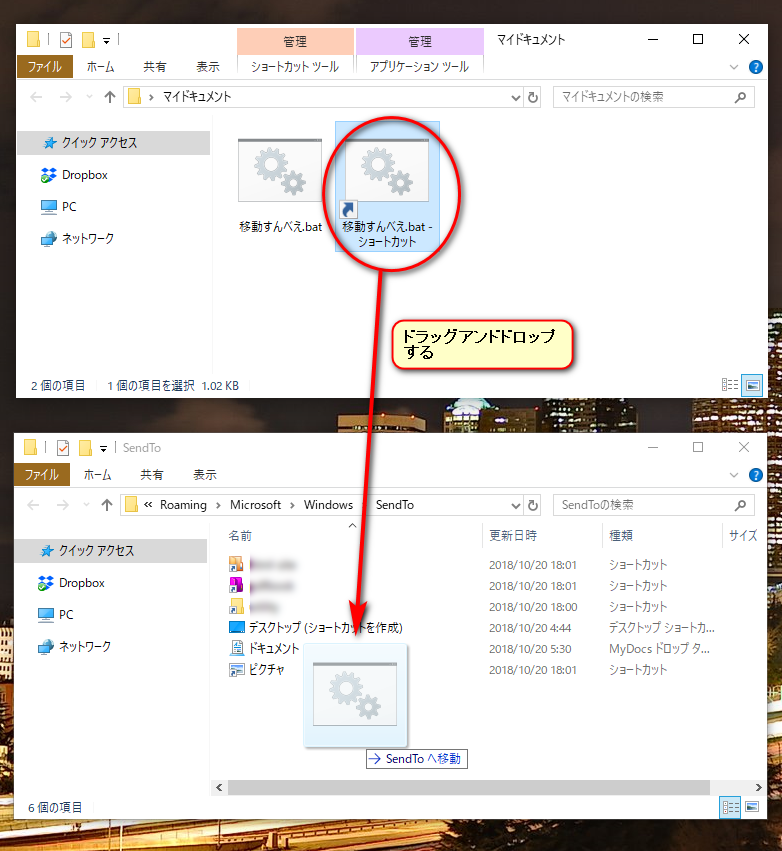
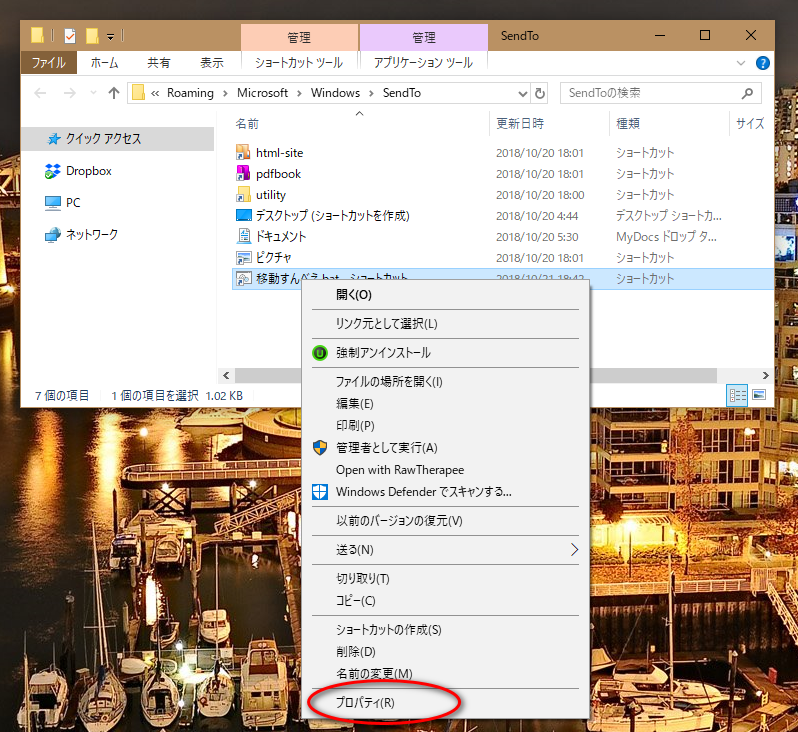
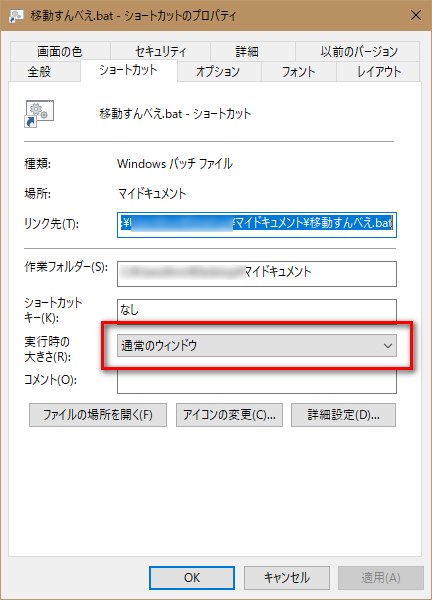
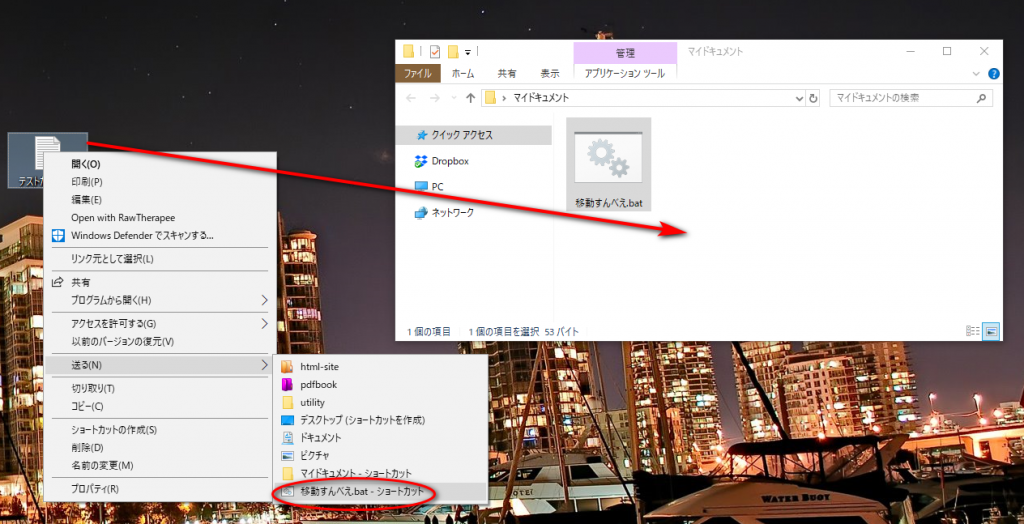
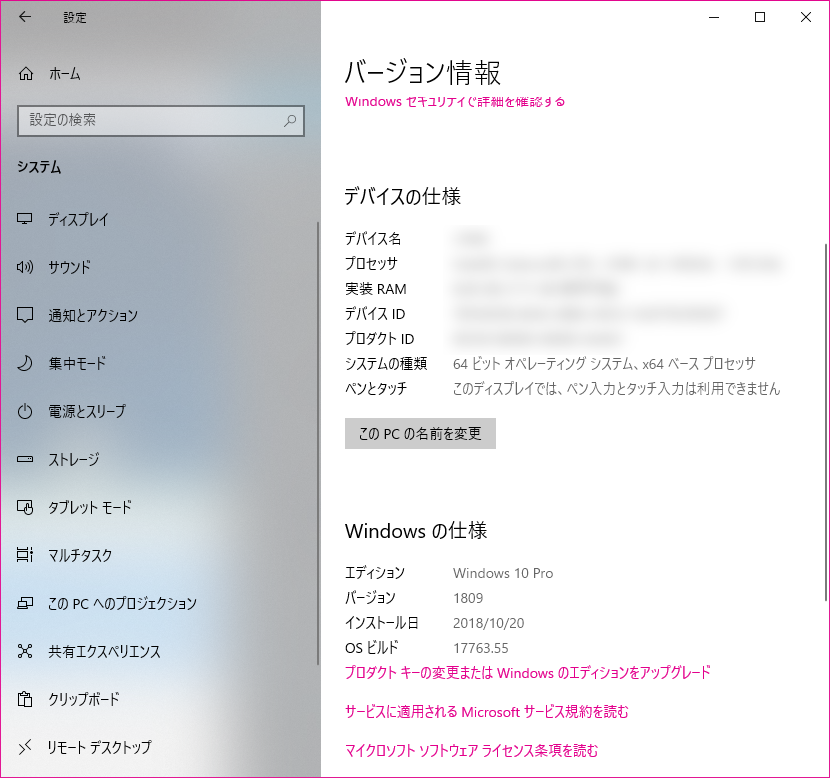
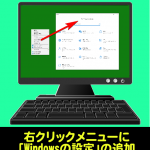
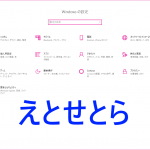





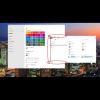


































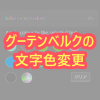




![せんべいだけじゃ、生きていけない。 バンビが復讐の狂獣と化す『子鹿のゾンビ』ポスタービジュアル解禁[ホラー通信]](https://horror2.jp/files/2025/07/Kojika_Zombie_Poster_0627.jpg)



ディスカッション
コメント一覧
まだ、コメントがありません