これがあるとめっちゃ便利!デスクトップ上で開くアプリランチャー
こんにちわスピカです。
最近はこのフレーズから入らないと文字打ちがリズムに乗らないというか、進まないですね。
ブログ書いている人は、やはり挨拶から入ると記事の進みが違うかもしれません。試してみて。
さて話は変わりますが、アプリやソフトを起動させるときってあなたはどうしていますか。
デスクトップPCでは
私は数年前までタスクバーに登録しておいてそれから起動していました。正直スタートメニューからまともに起動したことなんてほとんどありません。
だからWindows8のときスタートメニューが無くなりましたがそれほど不便さを感じていませんでした。
また、デスクトップ上にアプリのショートカットを集めたフォルダを作っておいて大概必要なものはそこから起動させていました。
だからスタートメニューって本当に使ったことがないんですね。
タブレットPCでは
Windowsタブレットの場合はさすがにタスクバーからというわけにもいかずタブレットモードにしてスタートメニューから起動させていました。
タブレットの場合あのタイル上のアイコンが意外にも手にしっくりくるのでちょっとビックリしたのを覚えています。
Windowsの場合、やはりマウス操作が主体となりキーボードは文字打ちの場合のみに使うことが多く。それ以外に使用することが意外と少ない。
だから仮想デスクトップ機能も基本、マウス操作のみでやっている。このあたりの記事が参考になると思います。
現在は
デスクトップPCを主に使っていますが、現在はランチャーソフトを入れてアプリ等はここから起動させています。
スタートメニューの不自由さ
本来Windowsにはスタートメニューといった列記としたランチャーがついているので普通にそれを使えばよいのですが、やはりスタートメニューでは役不足なところが多少あります。
まずアプリやソフトを起動させるために毎回カーソルをスタートメニュー上まで持って行かなくてはいけない。一回程度ならこれでもよいでしょうが何度ともなると意外と不便。
ZIPファイル等の圧縮形式で配布されるダウンロードしたのち解凍しただけで利用できるフリーソフトなどはスタートメニューに登録してもシステム初期化後において消えてしまう。
ランチャーソフトはこういった不自由さを解消してくれます。
私が使っているランチャーソフトは
巷を検索すると幾つか優秀なランチャーソフトというのが見つかります。その中でも、私が試してみてこれってめっちゃ使い勝手いいじゃん。というのがCLaunch
このソフトの優れているところ
使っていくうちに解ってきますが、インストールしたアプリやソフトをドラッグアンドドロップで登録できることは当然ですが、タブ形式になっていて、ジャンル別に登録できます。
また見た目も変更できて結構おしゃれ。それでもって一番の良いところは、デスクトップ上のウィンドウがないところでマウスの左ボタンをダブルクリックすることでランチャーが起動できそこから登録しておいたアプリやソフトが起動できる。
これはハッキリ言ってめっちゃ作業が捗ります。下が私がランチャーのスキンを変えアプリを登録したところです。
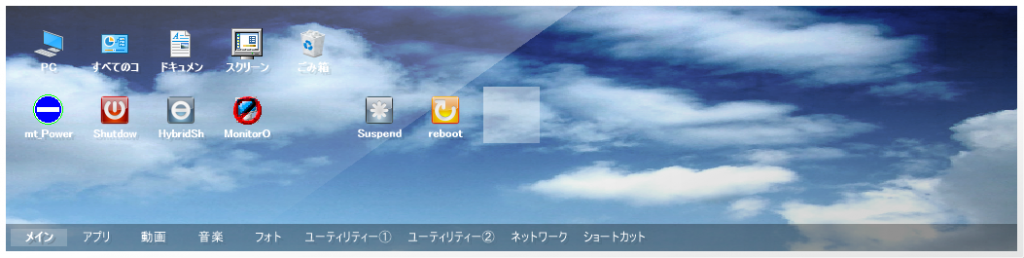
インストールの方法
上記サイトより、自分に合った環境のインストールファイルをダウンロードします。
上記リンクをクリックすると下記のようなサイト画面になると思います。ダウンロード先はこのウィンドウの画像辺りをクリックすると飛べます。
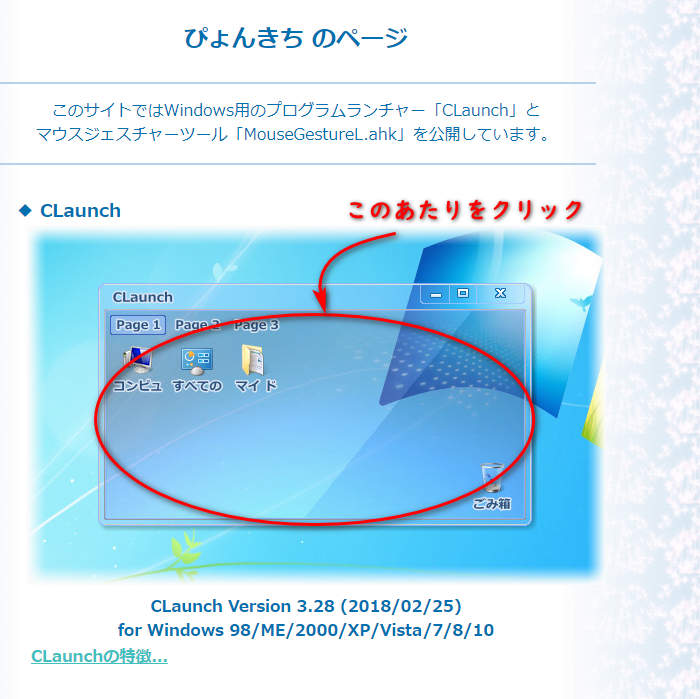

私のPCは64bitですから、「CLaunch 64-bit Unicode・・・」をダウンロードします。
ダウンロードしたファイルを実行してインストールします。ユーザーアカウント認証画面がでたら「OK」ボタンを押して進めます。
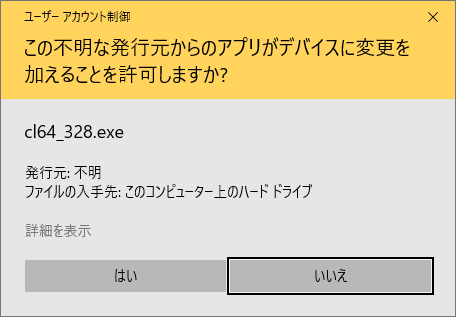
インストールダイアログが出たらインストール先を指定して「次へ」ボタンを押します。
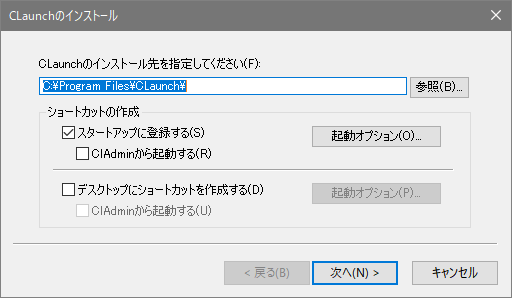
インストールが終わったら起動してデフォルトでは画面をダブルクリックでランチャーが表示されるはず。
「スタートアップに登録する(S)」はデフォルトでチェックが入っているためシステム起動時に起動させたくない人はチェックを外しておくとよい。
基本このままでインストールOKです。
インストールが終わると下記のダイアログが出るので「完了」ボタンを押して終了する。
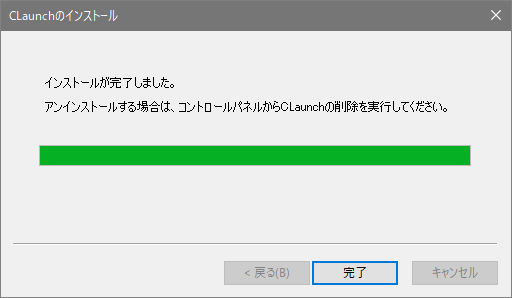
スタートメニュー内のCLunchアイコンをクリックして起動させる。
インストール時に「スタートアップに登録する(S) 」をチェックを入れてあれば次回システム起動時からは自動で起動されます。
最初は、こんな感じです。
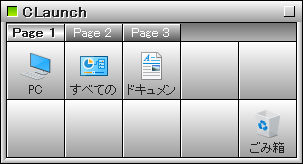
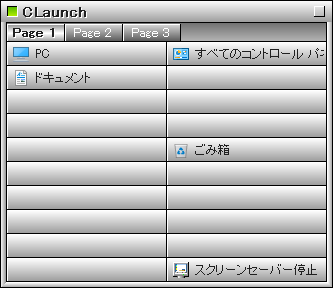
操作方法
使っていくうちに慣れると思いますが、起動させるとインジケータ内に

のアイコンが表示されていれば起動しています。
ランチャーを表示させるには
ランチャーを表示させるには、デスクトップ上のウィンドウがないところをダブルクリックします。
するとランチャーが表示されます。
カーソルをランチャー上から外すと自然と消えます。またランチャーのタイトルバーのあたりで右クリックすると、メニューが現れます。
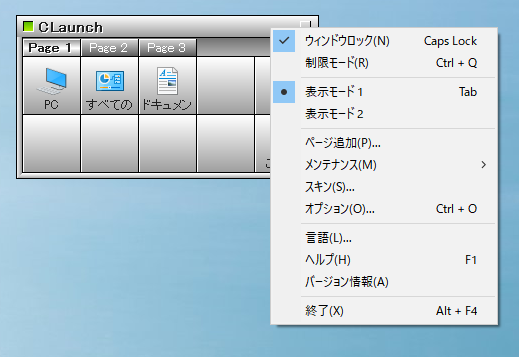
設定を変更したい場合は中段付近の「オプション(O)」をクリックしてください。下記のような設定ダイアログが表示されす。
設定項目
設定項目は多岐に渡りますので、ここではメインな部分のみ簡単に説明します。
「クリック」タブ
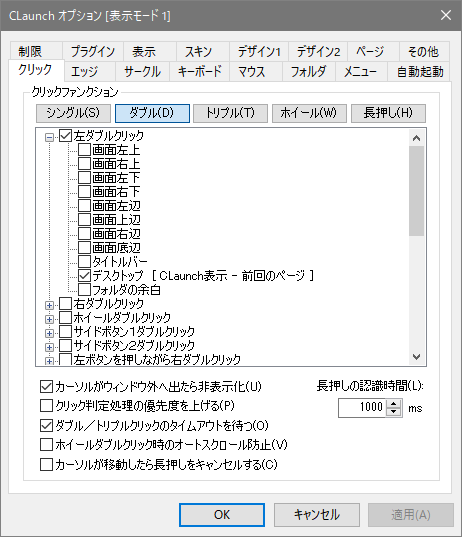
ランチャーを表示させるトリガーを設定できます。デフォルトでは「ダブルクリック」のデスクトップのみにチェックが入っています。
このままでも十分ですが例えばマウスボタンの長押しで起動させたいとかの場合はここで設定します。
「エッジ」タブ
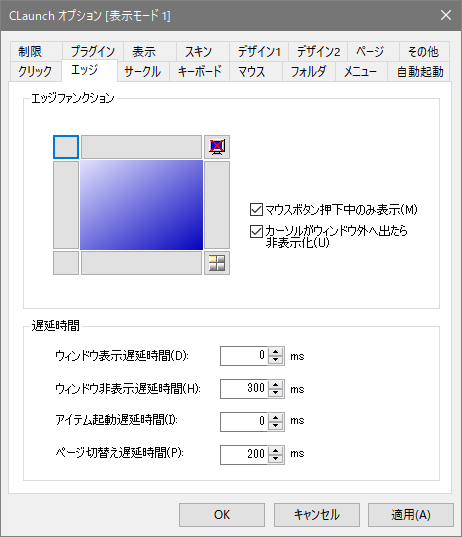
ここでは画面の4角にカーソルを持って行ったときの動作を設定します。
「スキン」タブ
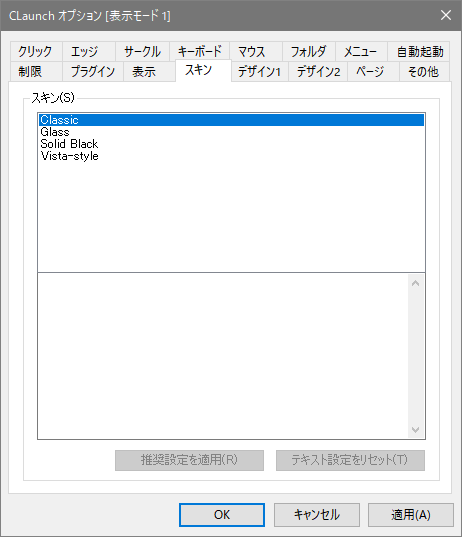
ここでは4種類のスキンが登録されています。好きなものに変更して使ってください。また外部からのスキンも登録できます。
外部スキンサイトの紹介
開発者様サイトではスキンは配布していないようで、そこ以外のところを紹介します。
CLaunch Wiki - アットウィキさま
Plainz Styleさま
スキンの導入の仕方
ダウンロードサイトからスキンファイルをダウンロードしたらCLunchをインストールしたフォルダの中に「skin」フォルダがあるのでここへ圧縮ファイルのまま入れます。
先ほどのオプションメニューからスキンをクリックすると
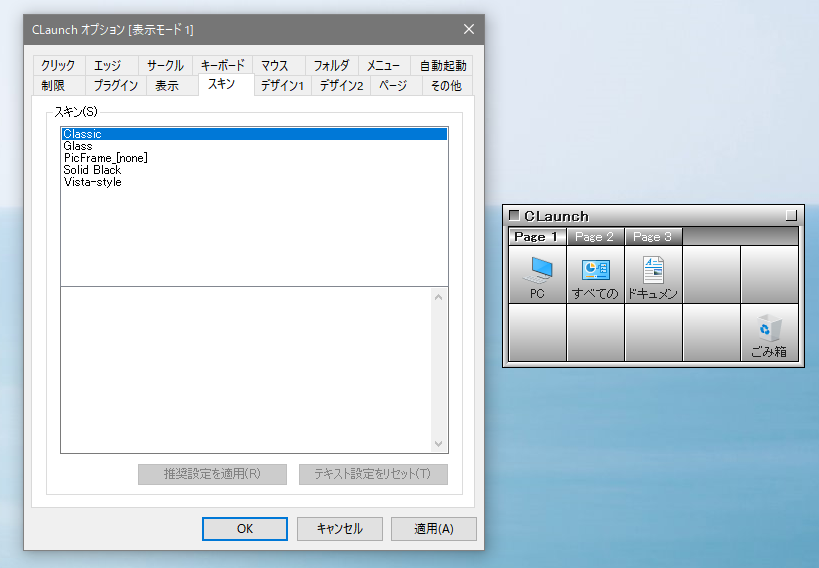
ダウンロードしたスキンが表示されているはず。今回は「PicFrame_[none].zip」というものをダウンロードしました。
ちなみに追加したスキンをクリックするとこんな感じになります。
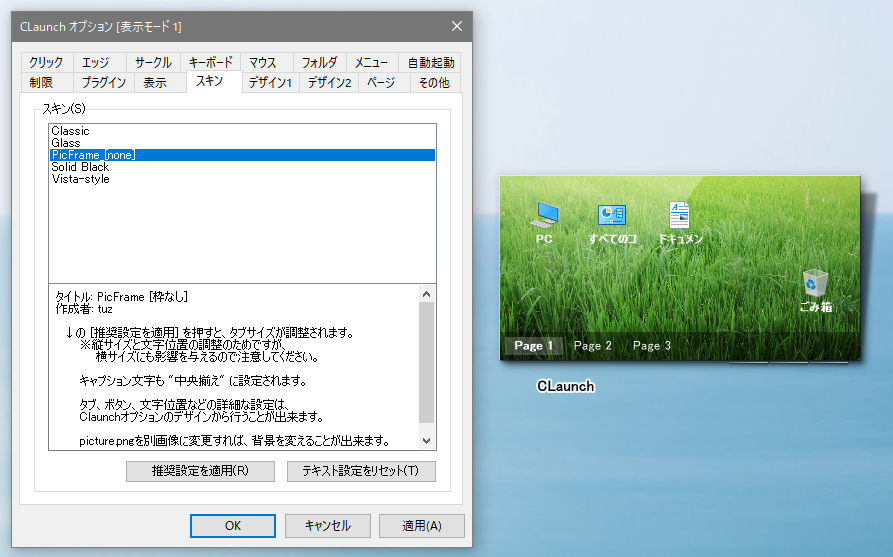
良かったら「OK」ボタンを押して設定を完了してください。
アプリやソフトの登録
ランチャーの空白のボタンのところで右クリックします。すると下記のようなメニューが表示されるので「アイテム登録(R)」をクリックします。
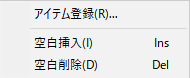
すると「アイテム登録」ダイアログが表示されるので「ファイル参照(B)」をクリックします。
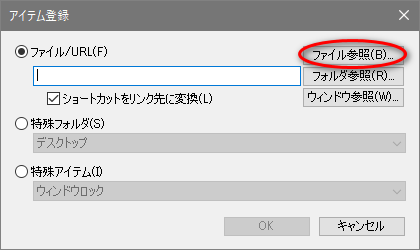
目的のファイルを探します。ここではメモ帳を登録します。
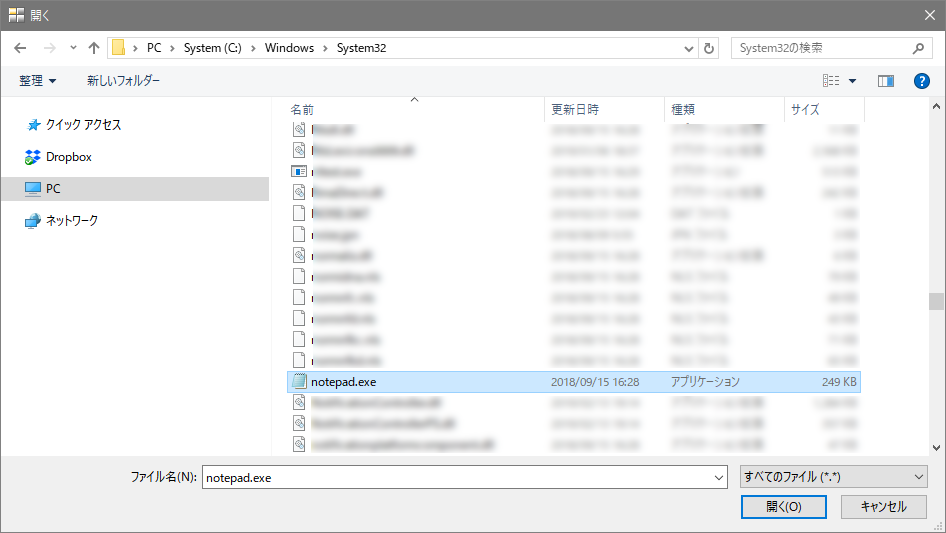
見つかったら、「開く」ボタンを押します。
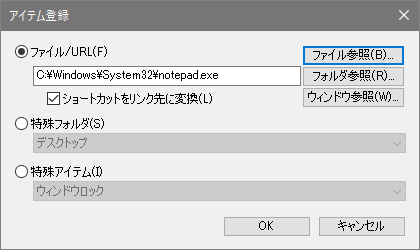
最後に「OK」ボタンを押せば登録完了です。
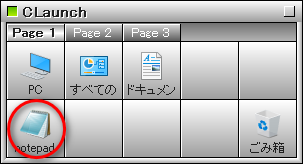
もうひとつの登録方法
ランチャーを表示させておきエクスプローラーから目的のファイルをドラッグしても登録できます。こっちのほうが多分簡単です。
常時ランチャーを表示しておく方法
デフォルトのスキンでは左上に四角いボタンがあるのでそれをクリックします。
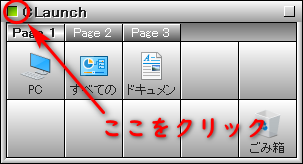
他のスキンでは各々違うのそのスキンで確認してください。
あとは使いながら慣れるのが一番
使ってみて分かるのですが、スタートメニューが使いづらいというわけではなく、より使いやすいのがアプリランチャーってことですかね。
使えば使うほどに便利さが分かります。その分めんどくさがり屋になっていきます・・・。














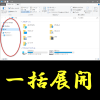
































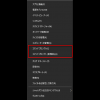






ディスカッション
コメント一覧
まだ、コメントがありません