Windows10のかゆい所に手が届く。知っていると便利・「Windowsの設定」の様々な呼び出し方。RS5(October 2018 Update(1809))対応版
こんにちわスピカです。
Windows10も今回のRS5(October 2018 Update(1809))で既に6回目のアップデートになります。
今まであまり手を加えられて来なかった、ペイントやメモ帳などもグレードアップしてきています。機能もさらに充実してきていますが回を追うごとにバグが増えていく様な・・
まあでもこのあたりはすでにフリーソフトで賄っているためそれほど斬新性はないですね。
メモ帳はサクラエディタやnotepad++、ペイントはpaint.netやJtrim等で代用している人も多いのではないでしょうか。しかもフリーソフトのほうが機能は豊富。
またWindowsの設定の要。コントロールパネルもバージョンアップするごとに「Windowsの設定」に置き換えられているようです。
そんな「Windowsの設定」は意外と頻繁に使ったりします。
たとえば、夜間モードに設定したい・・とか、Windowsupdateもそうですね。
アプリやソフト以外はすべてと言っていいくらい「Windowsの設定」から呼び出されます。
特にハードウェア系の場合。
そのため呼び出し方法も多岐にわたり、結構な数の呼び出し方が存在するようです。
「Windowsの設定」の呼び出しかた
①アクションセンターから呼び出す
まずはタスクバーの右下のアイコンからアクションセンターを呼び出し
すべての設定をクリック。これで「Windowsの設定」が呼び出せる
スタンダード的なな呼び出し方ですね。私もこの方法が一番頭を使わなくてよいため頻繁に使っています。
②スタートメニュー上の右クリックで呼び出す
スタートメニューには通常に左クリックで使用する場合と右クリックで呼び出せる内容が違っています。右クリックは裏メニュー的ですね。
その中の中断あたりに「設定」という項目があると思います。これをクリック。
これで「Windowsの設定」が呼び出せます。
③右クリックから呼び出す。
ディスクトップ上から右クリックで呼び出せるメニューの中に「個人用設定(R)」というのがあると思います。
これをクリック。
メインメニューではありませんが、立派な「Windowsの設定」のサブメニューです。
④「ファイル名を指定して実行」を使ってコマンドラインから呼び出す。
ショートカットキーの「windows」キー+「R」キーを使い「ファイル名を指定して実行」をクリックする
すると下記のようなダイアログが表示されるはず。
ここに
ms-settings:
と入力、「OK」ボタンを押すと「Windowsの設定」が起動する
⑤PowerShellを使って呼び出す。
これは④の「ファイル名を指定して実行」を使ってコマンドラインから呼び出す。方法と似ていますが、ちょっと呼び出し方が違います。
まずスタートメニューの右クリックからPowerShellをクリック。
するとPowerShellが起動すると思います。
そこに
start ms-settings:
と入力。
すると「Windowsの設定」が起動します。
⑥batファイルを作って呼び出します。
ディスクトップ上に適当なテキストファイルを新規作成します。右クリックメニューからでもOKです。
これを開いて
@echo off
start ms-settings:
とコピペする。
そして保存して終了。
名前を適当なものに変える。その時に拡張子も変える。
今回は
Windowsの設定.bat
とした。この時
の表示がでなかったら拡張子が変わっていません。拡張子を表示させたのちに再度やってください。もしわからなかったらここを参照
でできたのがこれ
これを起動すれば「Windowsの設定」が開きます。
この方法にはちょっとした副作用が・・
batファイルの宿命といいますか、このまま起動するとDOS窓が開いてから「Windowsの設定」が開きます。
DOS窓はすぐ閉じるのですが、やっぱ目障りですよね。そこで、ショートカットを作成して、最小化して起動するようにします。
ショートカットを作ったら右クリックからプロパティを開きます。そこの実行時の大きさを「通常のウィンドウ」から「最小化」に切り替えます。
これでOKボタンを押せば終了。
このショートカットをダブルクリックすれば、一発で「Windowsの設定」が起動できます。
⑦PowerShellスクリプトファイルを作成して実行する方法(非推奨)
⑥のbatファイルを作って呼び出します。に似ていますが、⑥はコマンドプロンプトを利用する方法で、こちらはPowerShellを利用するやり方です。
PowerShellとコマンドプロンプトの違いはコマンドプロンプトが過去の産物に対してPowerShellはコマンドプロンプトを発展させ、現在のWindowsのコマンド処理を行うべく搭載された機能。とだけ書いておきます。
よってPowerShellのほうがコマンドプロンプトよりシステムに近い設定や処理のための命令ができます。
そのためセキュリティー上の設定を弱めたりすると個人情報を盗まれたりする危険性を伴います。
まず、ディスクトップ上にテキストファイルを作ります。右クリックから新規作成でもOK。そうしたら、その新規テキストファイルを立ち上げます。
そこに
start ms-settings:
と入力。
上書き保存して終了します。
そしてファイル名を変更します。
今回は「TEST.ps1」とします。
必ず拡張子を表示させてから行ってくださいね。
できたのがこれ
これを実行してやれば「Windowsの設定」が表示されます。
もし起動時に下のような忠告メッセージがでたら「Y」を入れたエンターキーを押すと実行できます。
⑧ショートカットを作成して呼び出す
実はこれが一番簡単かもしれません。
まず、ディスクトップ上にて右クリックメニューから新規作成、そしてショートカットを作ります。
ウィザードが出てきたら、テキストボックス欄に
ms-settings: start
入力し、次へボタンを押します。
新規のインターネット ショートカットと反転した文字が出てきますが好きな名前を適当に付けます。
今回は「Windowsのせってい」としました。
完了ボタンを押すとディスクトップ上にショートカットアイコンが出てきていると思います。
これをダブルクリックすれば「Windowsの設定」が出てきます。
まとめ
①アクションセンターから呼び出す
②スタートメニュー上の右クリックで呼び出す
③右クリックから呼び出す。
④「ファイル名を指定して実行」を使ってコマンドラインから呼び出す。
⑤PowerShellを使って呼び出す。
⑥batファイルを作って呼び出します。
⑦PowerShellスクリプトファイルを作成して実行する方法(非推奨)
⑧ショートカットを作成して呼び出す
等々、様々な呼び出し方があります。ほかにも探せばまだあるとおもいますが、このくらい知っていれば困らないでしょう。
っていうか1個知っていればほとんど困らない。(^^♪
まあ、知っていることで損することはないのが技術ですね。
他のことは知っていると損をすることも多々ありますが、・・今の世の中なんでも博識がよいとは限らいことも結構あります。しらなきゃよかったなんてことありませんか。
でも技術系は知っておいて損はありません。下手の横好き、器用貧乏、大いに結構ではありませんか。
そんなおちで締めたいと思います。



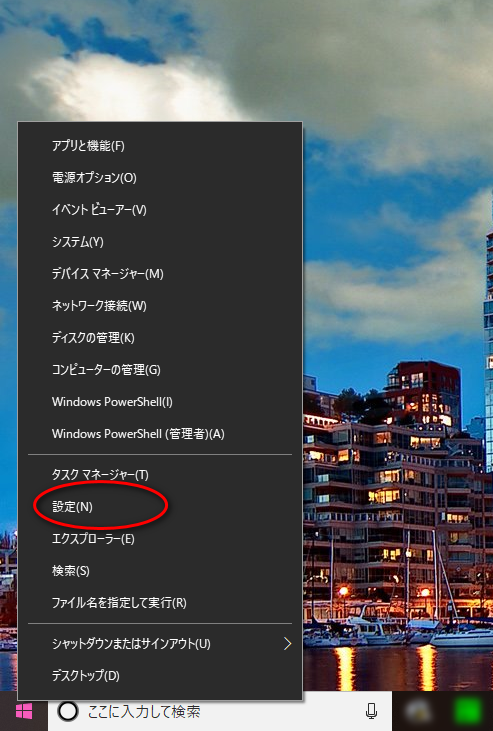
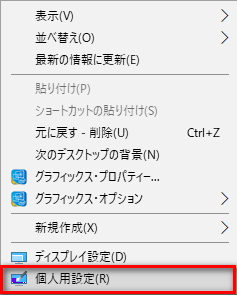


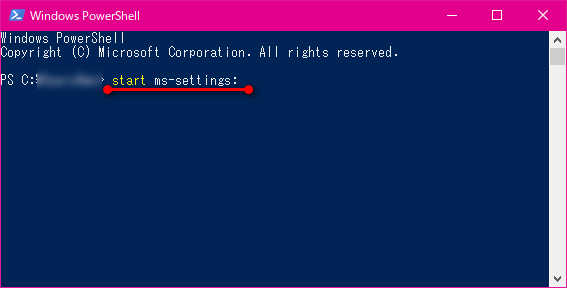

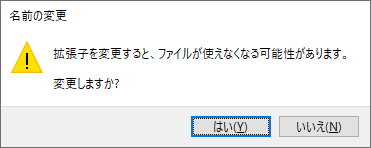


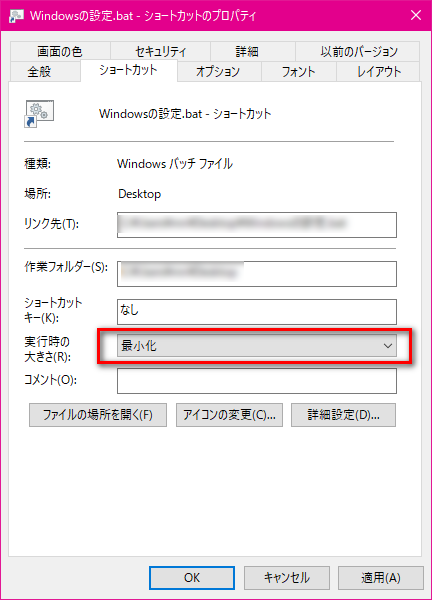
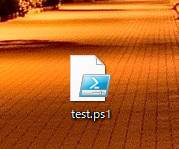
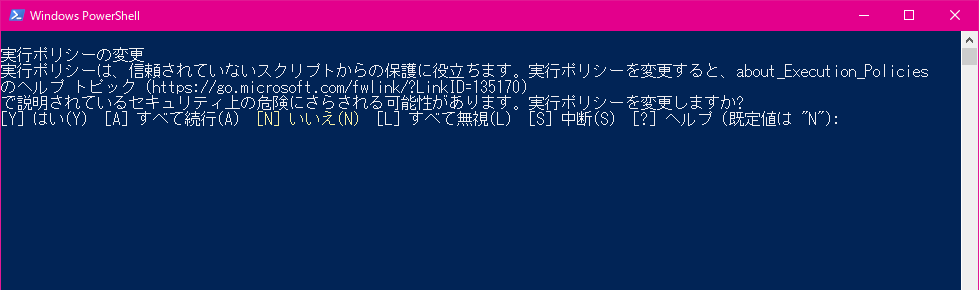
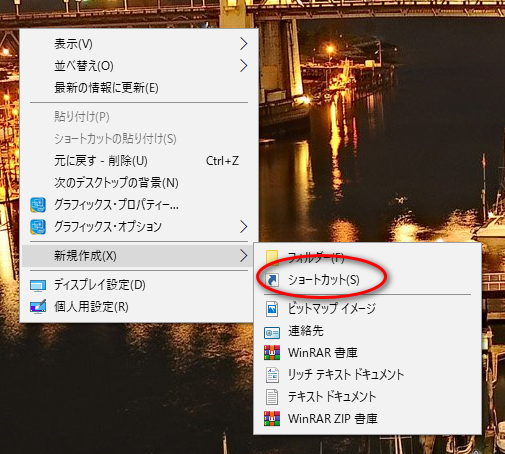

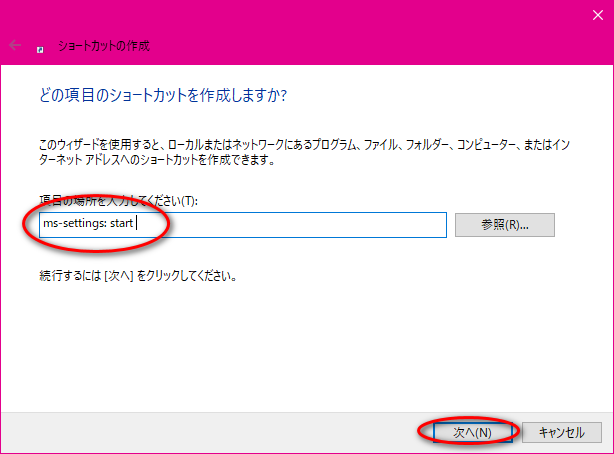

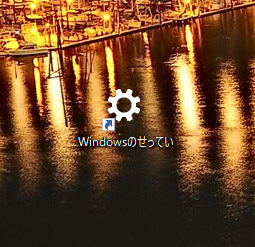
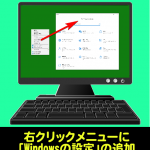
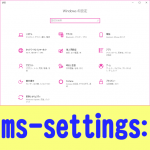








































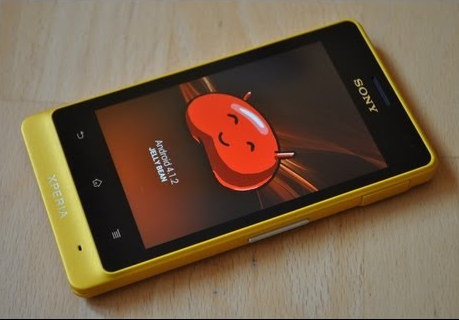


![ジェームズ・ワンが語る「死霊館」シリーズの恐怖の作り方 「そのとき本当に背筋がゾクッとしたら、“これは特別なものになる”」[ホラー通信]](https://horror2.jp/files/2025/08/TheConjuringLastRites_main-1024x768.jpg)





ディスカッション
コメント一覧
まだ、コメントがありません