いまさらだけどGmailの転送設定って・・これって
こんにちわスピカです。
先日、Amazonからの発送先をコンビニ店頭受取に設定して注文出してみました。なぜか発送問題でこんなことがあったから
まあ、なんでもそうですが初めての試みって色々と問題が露呈しますよね。その問題がクリアされれば安定した流れになるのではないかと・・
それまでは最善の策をとるという方向で・・
そんなコンビニ店頭受取は品物がコンビニに届くとメールをくれるそうで、がしかし普段私が使っているメールアドレスはAmazonのメールが送られてきません。
っていうかAmazon用のメールアドレスってほとんど見ない・・
今まで整理のときかものが届かないとき以外はまず見ない。別に特別な理由はないが、宣伝メールや「評価しろ」メールが結構きているのでこれって結構うざい。
だから発送と到着だけわかれば本当はいいのだがそれってしかも品物が予定どおり届けばまずメールはみない。
なんかあとから「商品はどうでしたか」とか来ているようだが、頼んだ物が自分が想定した範囲ならなにも問題ないので無視・・
ちなみにあれって評価するとAmazonポイントとかくれるのかな。
だったとしてもその評価をしている時間がもったいないし、実売店で商品買ったからって後日どうでしたかとかまず聞かれない。問題が発生すれば売り主の都合など考えずこちらから連絡する。前回品物が届かなかった時のように。
対策、メール転送
で、そんな見ないメールアドレスも今回はコンビニに届いたという通知のメールをスマホに送らなければならない。
まあ、スマホのほうでそのAmazon専用のメールアドレスを追加設定してもよいが、受取後はまた解除する予定なので、普段使っているパソコンから操作したい。
そんな勝手な理由から今回はAmazon使用のメールアドレスに来たメールを転送設定することとした。
そしてAmazon使用のメールアドレスはGmailを使用している。最近では基本だれでもしていると思いますが私もメールアドレスはYahooが10個程度、Gmailがやはり10個程度、その他で数個程度を別途用途に分けて利用しています。
ひとつのメールアドレスの中で複数アドレスも作れますが、つい・・
ただそのほとんどが無駄なメールがじゃんじゃん送られてきますが・・
ちなみにあのYahooメール内で受信している広告メールって「迷惑メール設定」できないんですね。
当たり前ですが・・(^^♪
そのため今回はAmazon専用(ってわけでもないですが)のGmailアドレスに来たメールを他メールアドレスへ転送設定する方法を備忘録を兼ねて書いておくこととしました。
転送設定ってほんと簡単だったんだね
まずGmailのメール受信画面を表示させる
右上にある「設定」アイコンをクリックする。するとプルダウンメニューが現れるがその中のさらに「設定」をクリックする。
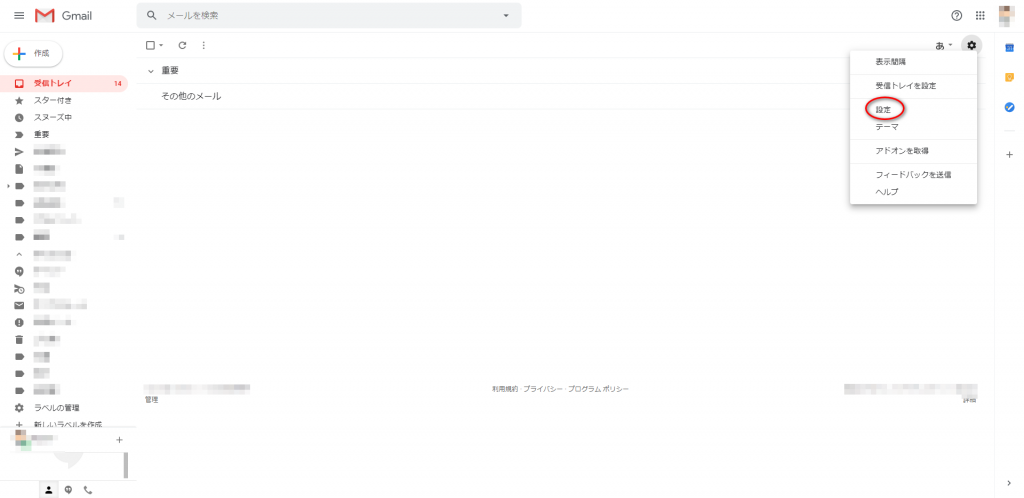
メニューバーに出てくる「メール転送とPOP/IMAP」をクリックする。
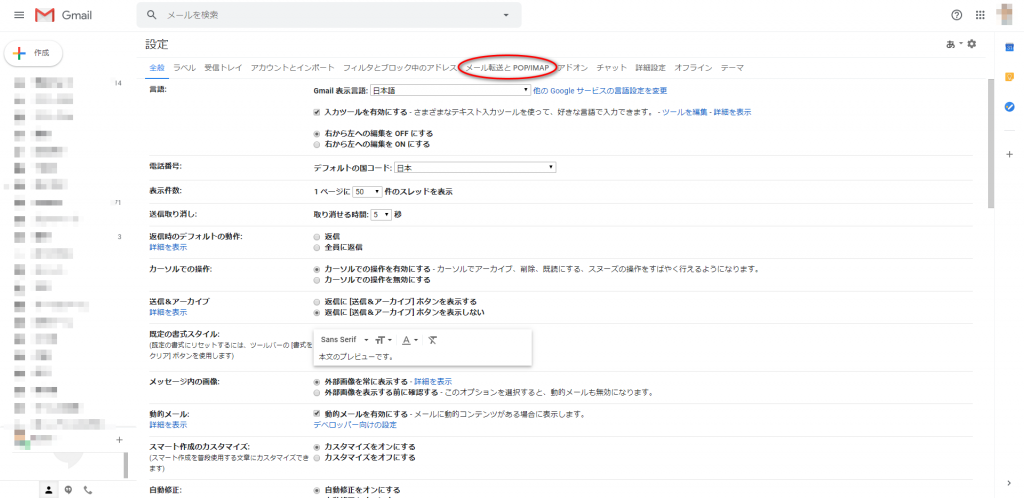
一番上のほうに「転送」という項目がある。その右側に転送先メールを設定するため「転送先アドレスを追加」があるのでそれをクリックする。

すると「転送先アドレスを追加」のダイアログが表示される。テキスト入力欄に転送したいメールアドレスを入力して「次へ」ボタンをクリックする。
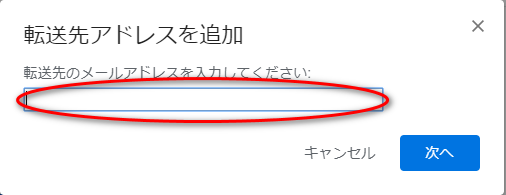
確認ダイアログがでるので「続行」をクリックする。
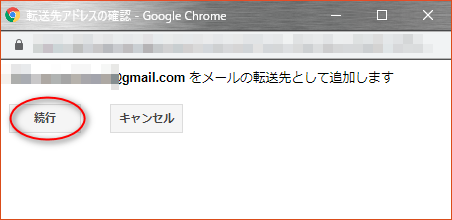
すると転送先メールアドレスに確認コードが記されたメールが送信される。

とりあえずこのメールアドレスでの作業はいったんこれで終わる。
転送先メールアドレスを確認すると転送元から送られた確認用メールが届いているはず、もし届いていなければアドレスが間違っている可能性がありますので転送元に戻って確認してください。

確認用メールを開き、中段あたりの「 このアドレスにメールを自動転送する場合は、下のリンクをクリックしてリクエストを承認してください 」のリンクをクリックする。

確認のためのダイアログが表示されるので「確認」ボタンをクリックする。
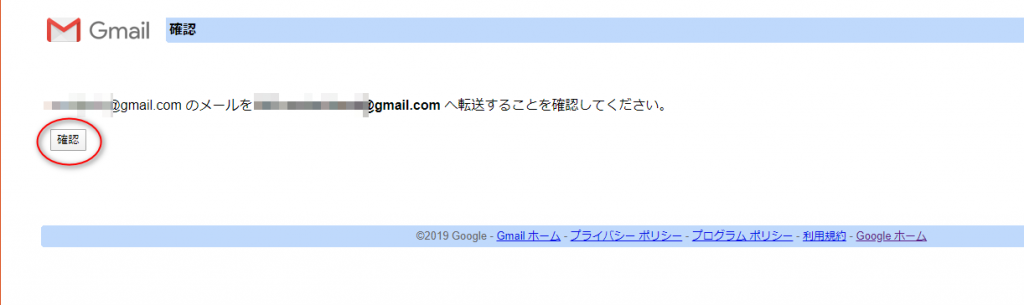
「確認」ボタンが押されると転送許可がおり転送できるようになっているはず。
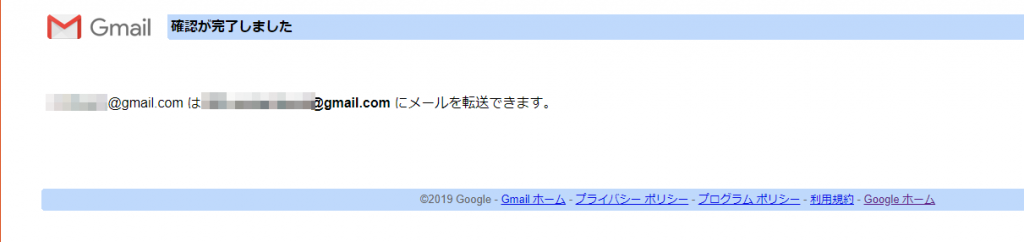
転送元メールアドレスに戻り先ほどの転送画面をリロードすると確認コード入力欄が消えているはず。
リロード前

リロード後
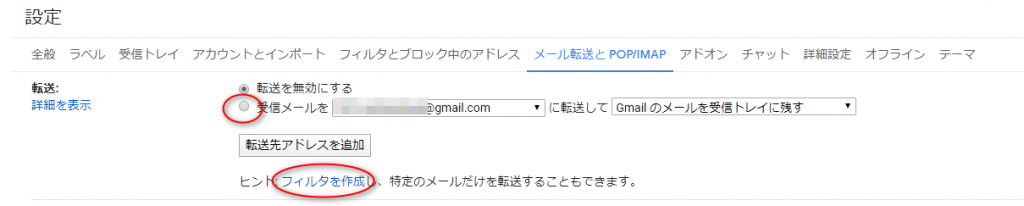
フィルタの設定
次にフィルタを設定したい場合は下記手順を実行します。もしフィルタ設定はしないよという人は端折ってください。
フィルタをクリックすると下記ダイアログが表示されます。今回は送り先を指定しますので「Amazon.co.jp」と入力、「フィルタを作成」ボタンを押します。
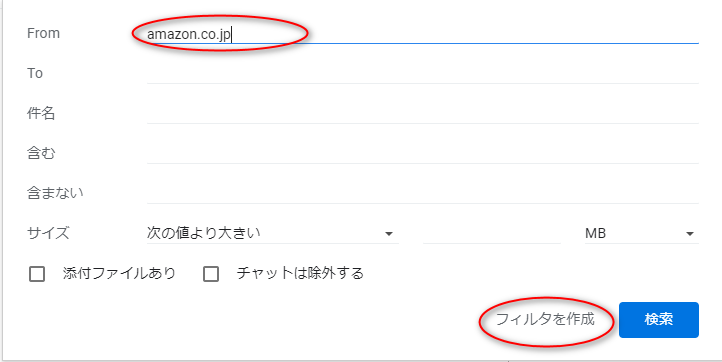
次に検索条件に合致したあとのアクティビティを決めます。今回はメール転送なため「次のアドレスに転送する」にチェックを入れメールアドレスを選択します。で「フィルタを作成」ボタンを押す。
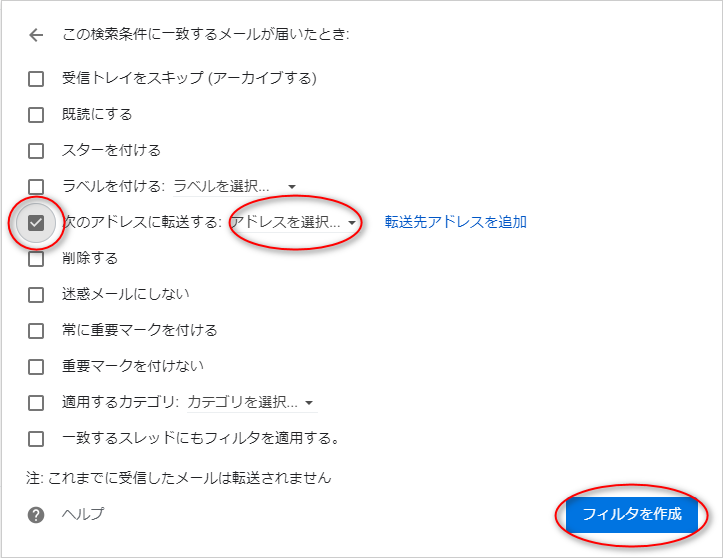
元の設定画面に戻るのでメニューの「フィルタとブロック中のアドレス」タブをクリックする。すると先ほど作成したフィルターが登録されているのが確認できればOK。
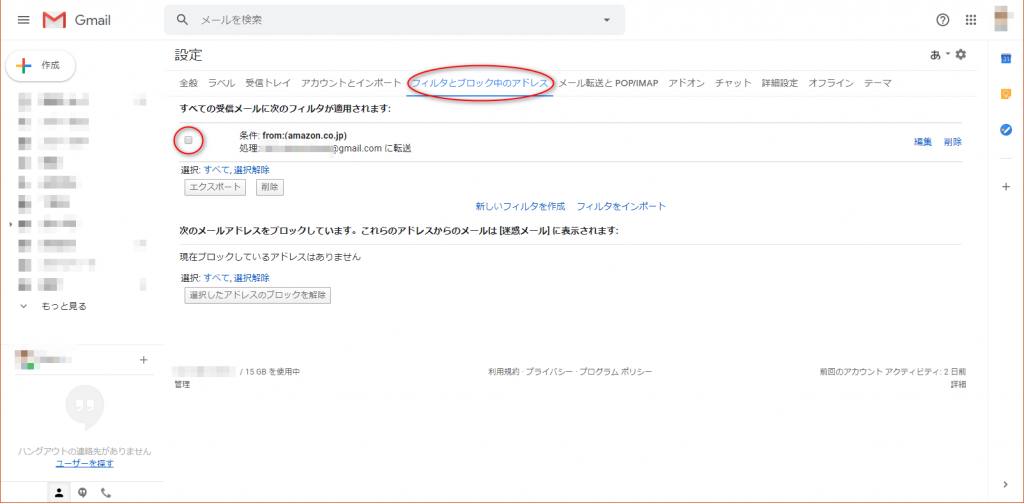
以上で転送設定ができました。
設定を解除する
このフィルタを解除する場合は右のほうにある「削除」をクリックするとこのフィルターが消せます。
あとで再度利用したい場合は、一旦エクスポートしてバックアップを取ってから削除するとまた作成する手間が省けます。
総 評
今回はGmailの転送について書いてみました。やり方はそれほど難しいものではありませんが、いざ設定しようと思うと歳のせいか忘れてしまって結構できないものですね。
ただこの手の手法は覚えておくとちょっとしたテクニックとして便利かもしれません。
さらにフィルタを駆使すれば転送以外に色々と設定ができます。例えば迷惑メールなどは条件を設定してアクティビティとして「削除する」にしてやれば自動で削除できます。
メールアドレスの自動整理手法として使ってみるのもよいかもしれません。
それから今回設定したフィルタはAmazonからのメールは全て転送してしまうのでコンビニ受取とかの場合は件名に「 受取可能です 」とかの文字で抽出することでこれ以外のメールは送らなくなります。
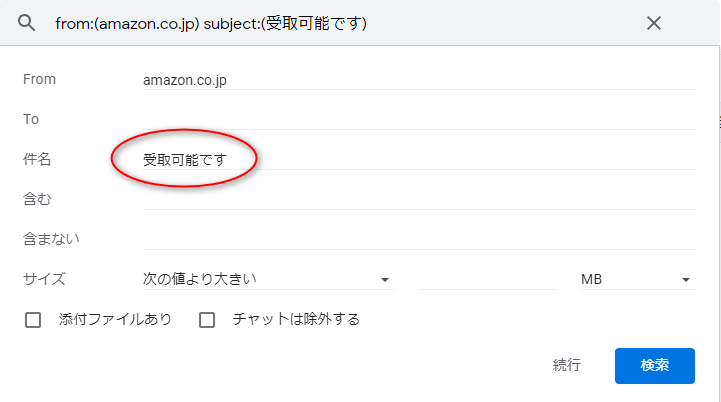
パソコンパーツや周辺機器がビックリする価格で出ているときがある。たまに見に行くと掘り出しものがあるかも(^^♪。特にナイトセールはさらに割引されているので必見です。価格ドットコムより安いかもしれない。












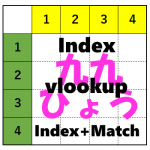

































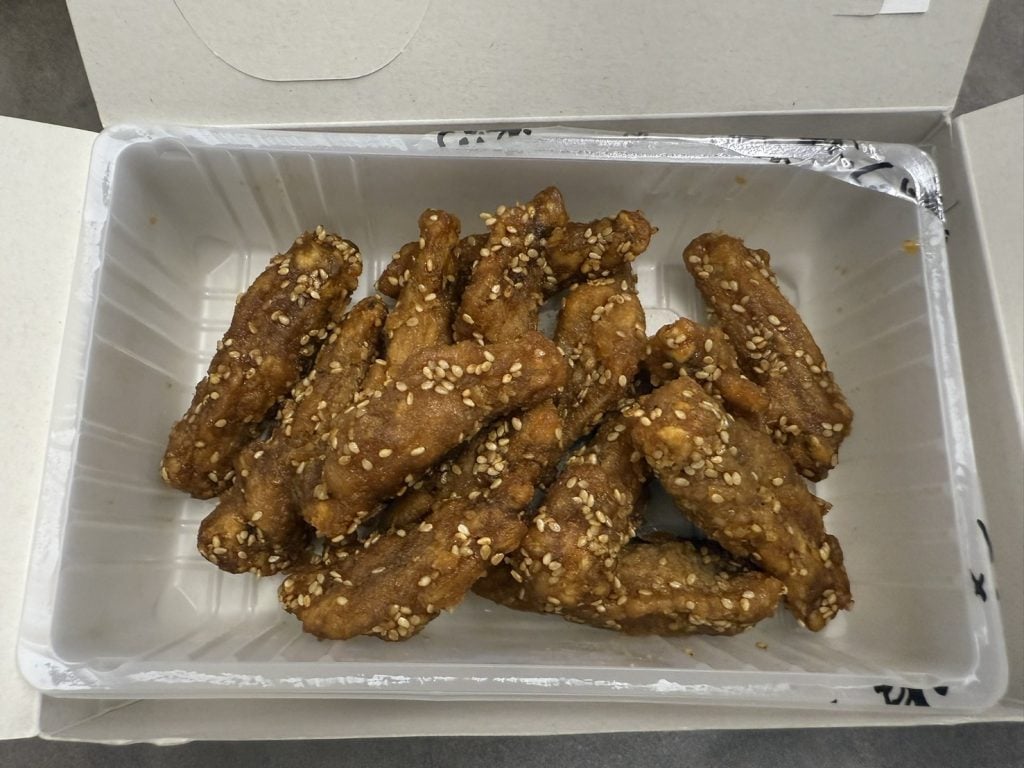





ディスカッション
コメント一覧
まだ、コメントがありません