HDDやSSDのGPTをMBRにする2つの方法

こんにちわスピカです。
先日自分とこのデータを仕事先のパソコンで取り込もうとしたらポータブルHDDがなぜか認識されません。
どうしたんや。
そういえばうちのパソコンはWindows10、仕事先のパソコンはWindowsXP。
いまどきXPかいな。・・・(-"-)
まあ、世界では現在も1億台、シェアにして7%のXPパソコンが稼働しているというから世界はまだまだXPを欲しているんだななんて勝手に思ったりしていて・・
原因は
ところでなんで仕事先のパソコンでポータブルHDDの中身が見られなかったかと色々原因を詮索したところどうやらパーテーションテーブルの仕様の違いらしいことが判明。
MBRとかGPTってなんぞや
現在のパーテーション管理方式、所謂パーテーションテーブルには2つの仕様が存在している。
ひとつはMBR、マスターブートレコードと呼ばれ古くは9x系WindowsやDOS時代に使用されていた規格。
それに対して20年以上使われて来たMBRでは新しいディバイスに対して対応しきれない状況になってきたためGPTなる仕様が開発された。
MBR(マスターブートレコード )とは
マスターブートレコードは上記でも書いたとおりレガシーな規格だ。DOSの時代から補助記憶装置をサポートし現在も影ながら生きている。
だが古い仕様なため制限もある。たとえば2Tibまでしか領域、所謂ひとつのパーテーションを認識できない。
現在は4Tibだの10Tibだのとはるかに容量の大きいHDDが世に出ているためMBRではもはや限界にきている。
MBRでないとダメ?
だが、会社など仕事先ではソフトの関係上古いOSを使っている企業も珍しくない。
私を雇っている会社も未だXPだ。本来ならセキュリティの関係状、早めのバージョンアップが望みだがそうともいってられん。
会社だと古いアプリケーションを利用していて今ではバージョンアップもされないような状態だがそれがないと仕事にならない。そんな会社って意外と多いのではと思う。
会社のネットを使ってアップロードしたいものがあり自宅のパソコンで領域確保をしフォーマットして会社へもっていったら認識しなかった。
XPパソコンから見るとどうやら不明な領域と判断されるようだ。
仕方なく会社では別のWindows10パソコンにポータブルHDDをつなぎ、ネットワーク上からコピーすることで難なく処理できたが。・・
これってけっこうめんどっちい(^^♪
GPTのMBRに対する優位性
GPTはMBRの後継規格だら当然GPTが仕様上優位なのは当たり前な話。
しかし、現状世間では過去の遺産、OSを使っている人や企業もまだまだかなりある。
Windowsだけの世界のシェアをバージョン別で見ると
- Windows10----24%
- Windows7-----48%
- WindowsXP----7%
- Windows8.1---2%
となっていてXPなどはまだ7%も稼働されている。地球上のWindowsPcの稼働数が約15億台だそうだから1億台以上がまだ動いていることになる。
そんな状況下でMBRとGPTのサポート状況を調べた。下図はWikipediaからの引用だが
32ビット版では
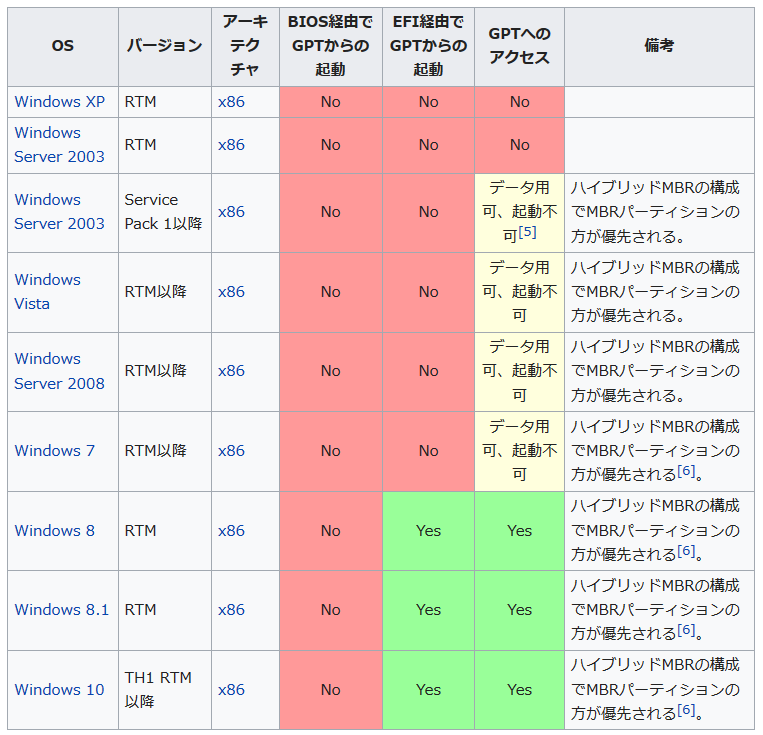
上記を見ると、XPではアクセスさえも出来ない。できるようになるのはWindowsVistaからである。
64ビット版
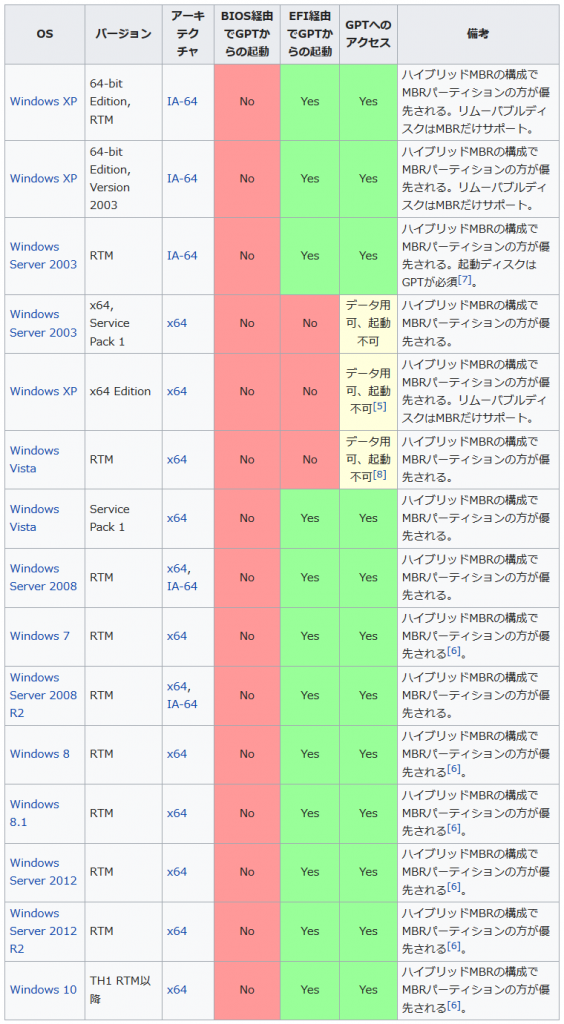
64ビット版でもX64バージョンはサポートされていない。されているのはIA-64である。
GPTかMBRかを見分ける方法
起動ディスクを見分ける方法は、Windows10の起動時にBIOS画面が出るか出ないかである。
もしBIOS画面が出たらMBR、BIOS画面で出ずにメーカーロゴの下に回転する〇印が出るようだったらGPTだといえる。
起動ディスク以外の場合は
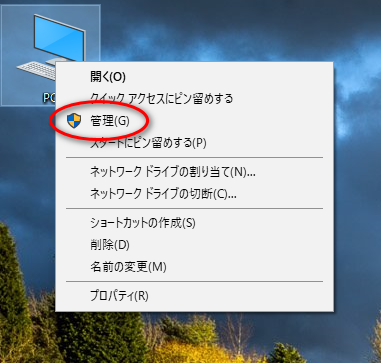
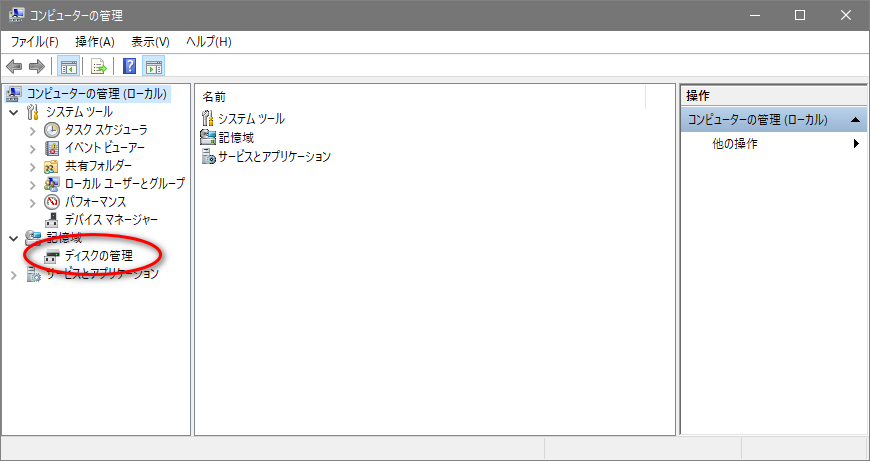
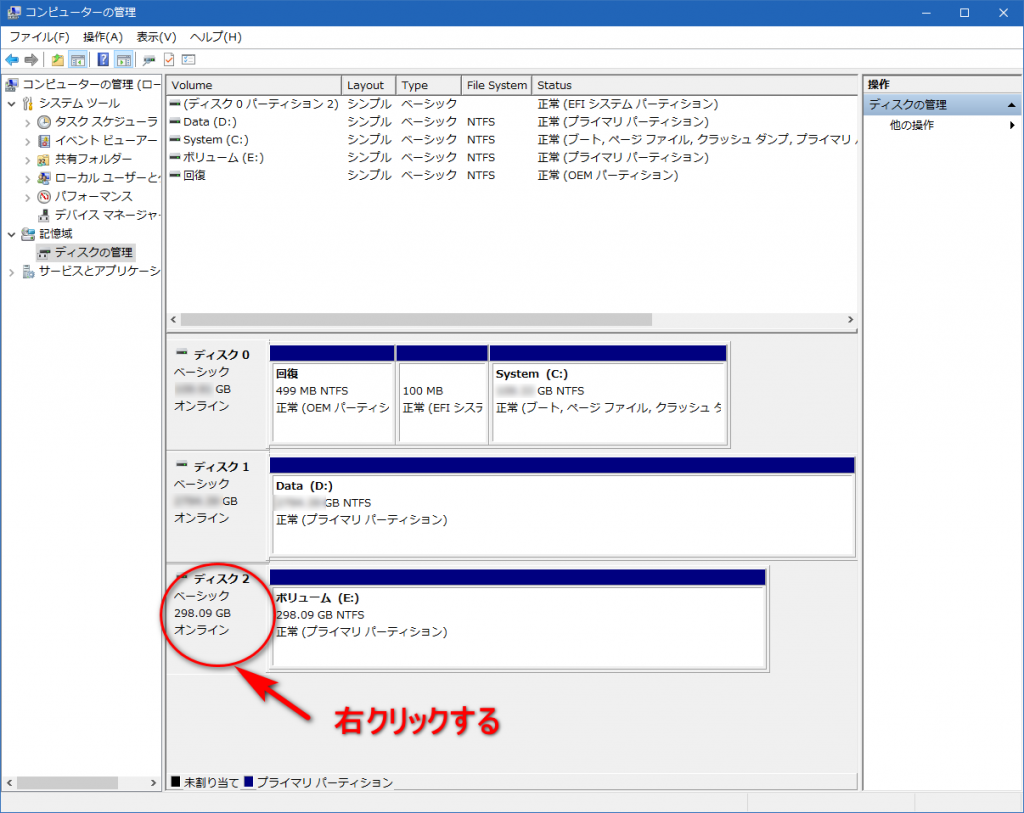
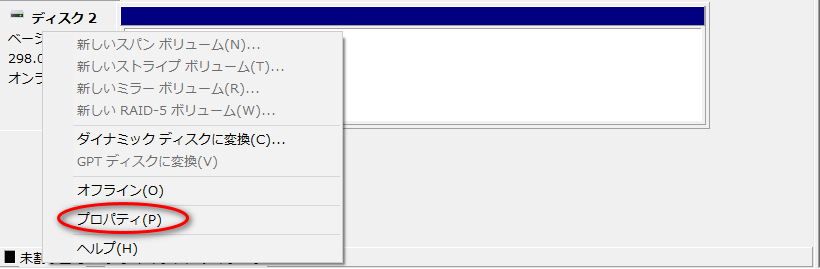
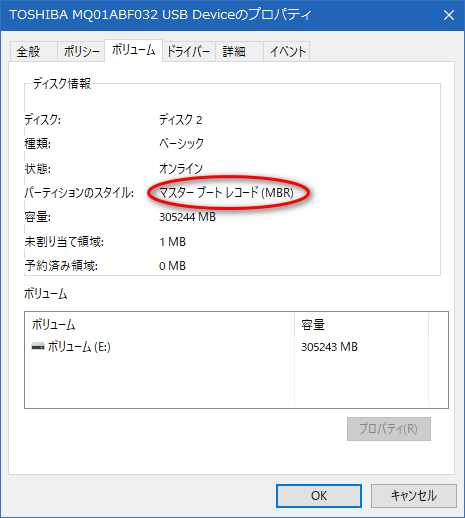
GPTからMBRへの変換
GPTで領域確保されてしまったHDDをMBRに変換するのはちょっと手間がかかる。
Windows10上だけでそれを行おうとしたら入っているデータは消失してしまう。
手法としてはこうだ
まず。ディスクトップ上から右クリックをしてメニューから「管理(G)」をクリックする。
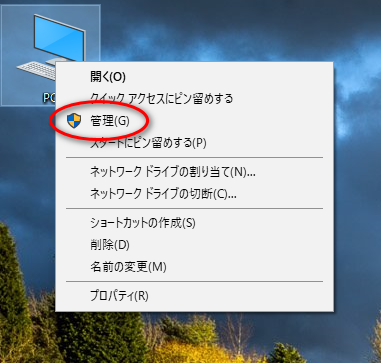
すると管理ダイアログが表示されるので右下の法の「ディスクの管理」をクリックする。
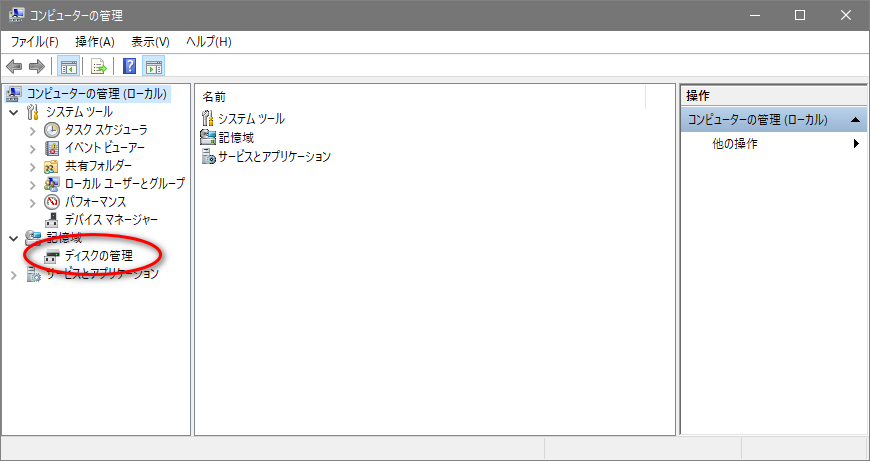
変換したいSSDやHDDが表示されている欄の赤丸で囲った部分で右クリック。
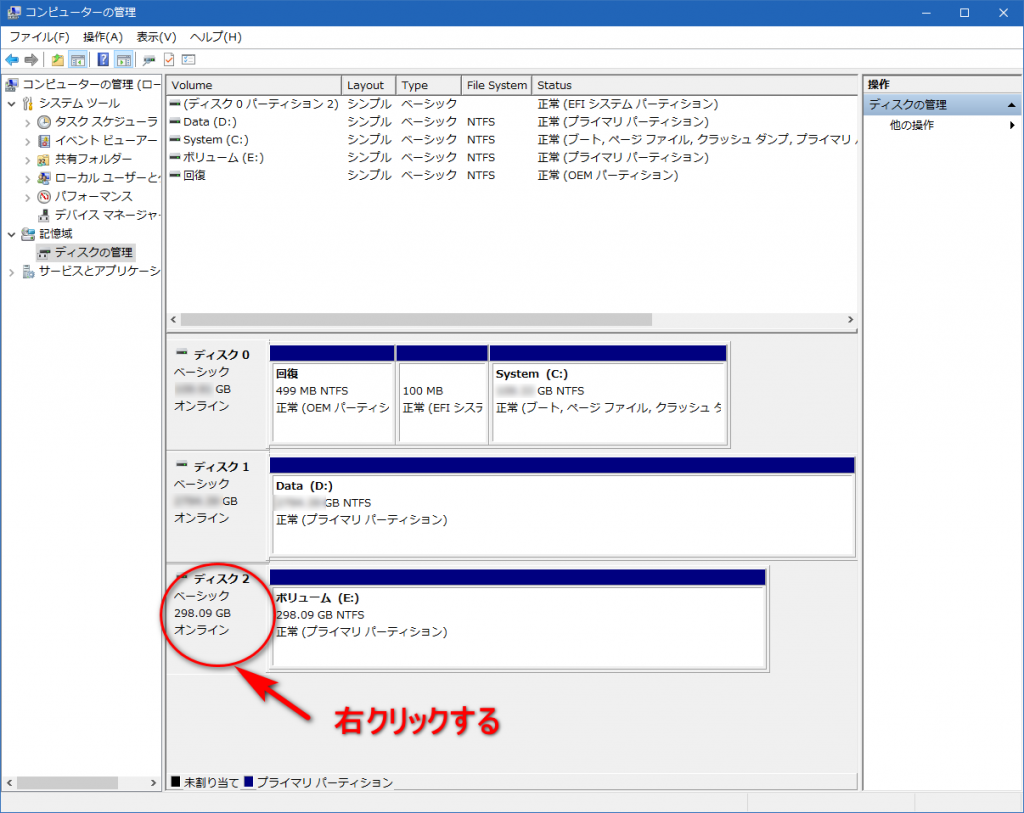
データが入っている場合、所謂領域が既に確保されている場合は赤枠のように文字が反転されて変換できない。
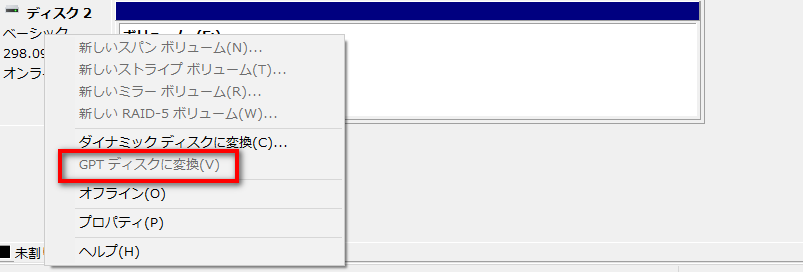
よって領域を削除する。削除方法はパーテーション表示部分で右クリックをしメニューの中から「ボリュームを削除」をクリックする
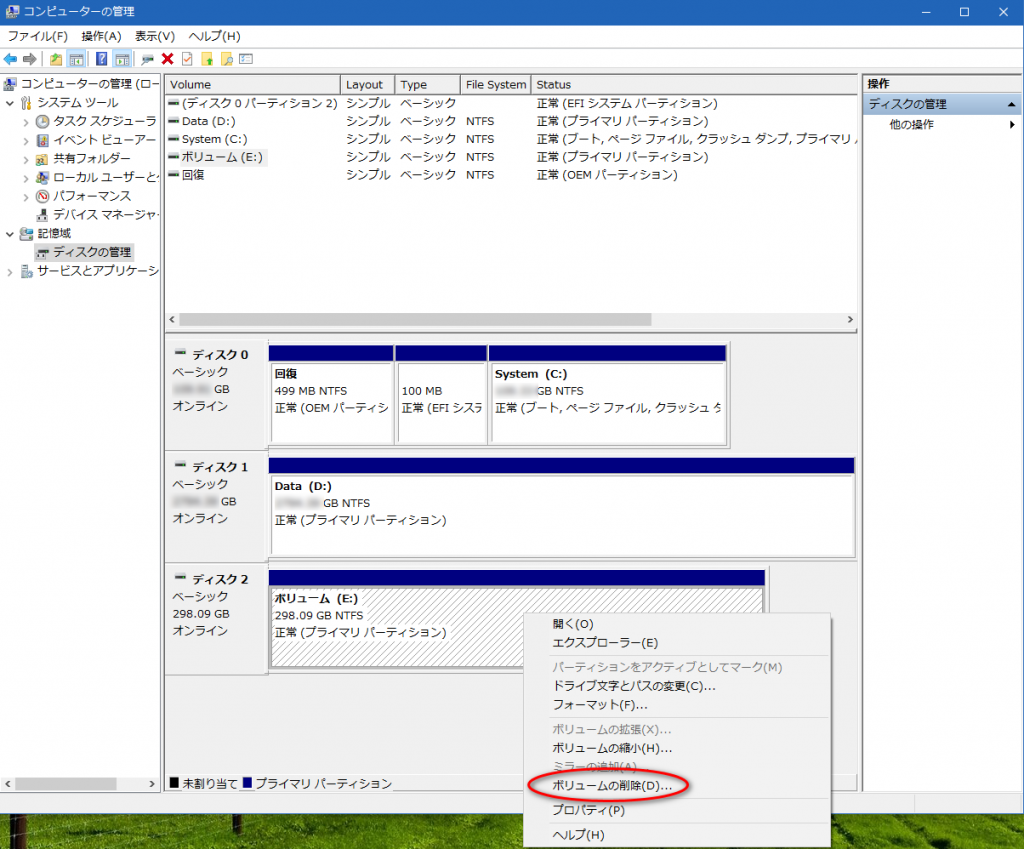
すると確認ダイアログが出るので「はい」ボタンを押す。
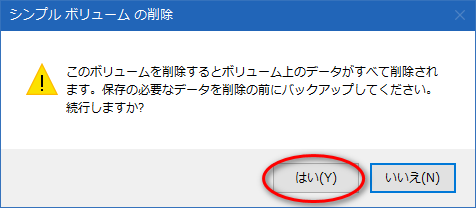
すると下記の表示のように「未割り当て」となれば領域が解放されている。

この状態で左のディスク表示部分で右クリックメニューを呼び出すと「GPTディスクに変換」となっている文字がクリックできるようになっているはず。
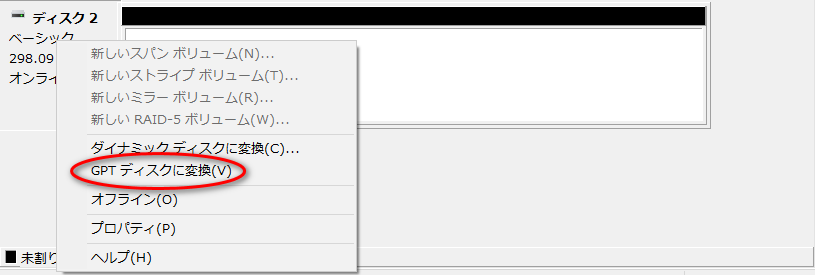
クリックするとGPTに、またもう一回クリックするとMBRへと切り替わり、確認ダイアログは出ない。
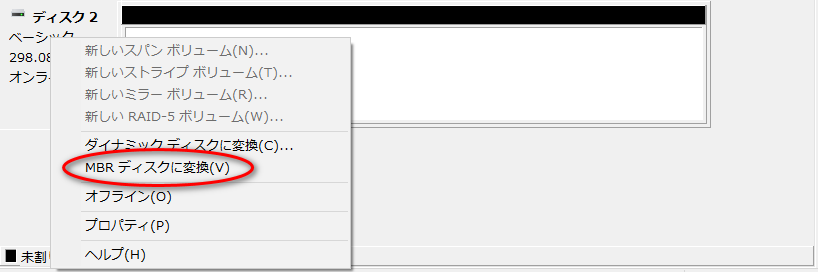
GPTなりMBRに設定したのち領域表示部分で右クリックメニューを呼び出し「新しいシンプルボリューム(I)」をクリックする。
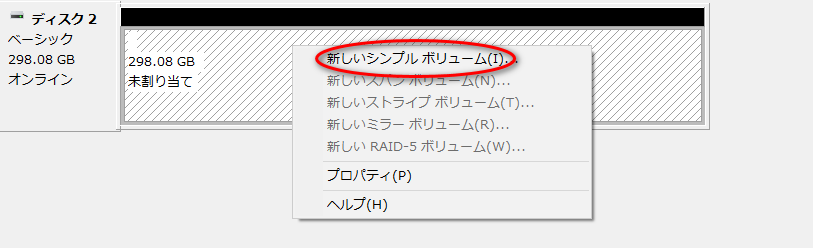
「新しいシンプルボリュームウィザード」が表示されるので、[次へ]を押す。
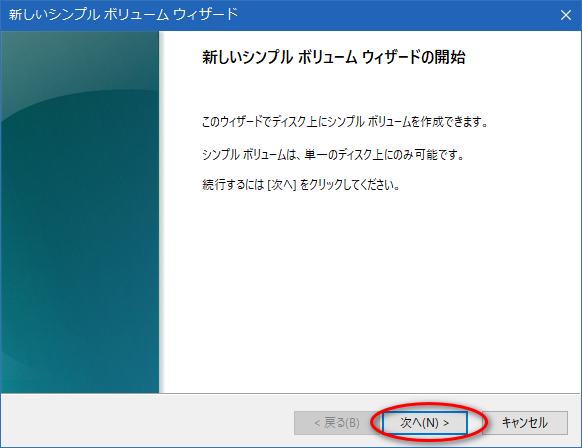
全体を領域とする場合はそのまま「次へ」ボタンを押す。
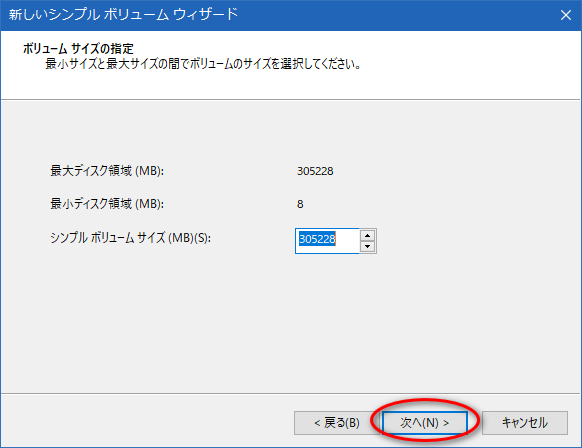
更にドライブ文字を指定してそのままで良いなら「次へ」ボタンを押す。
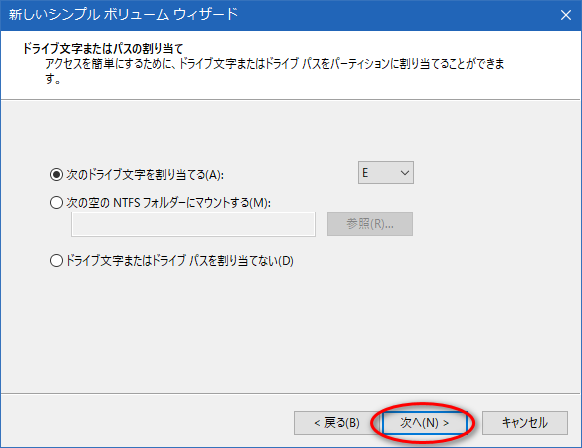
フォーマットを指定。通常にはNTFSのままでOK。そのまま「次へ」ボタン。
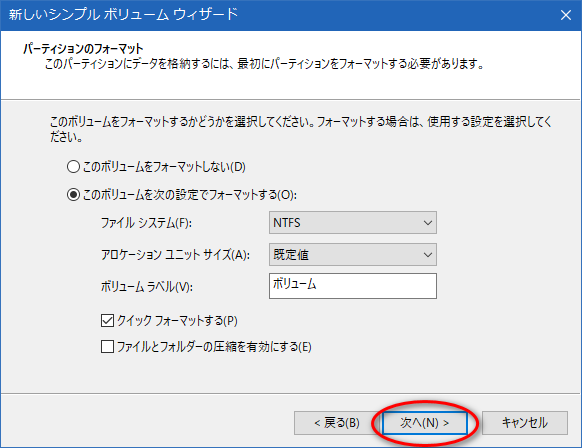
最後に確認の表示が出て終了。
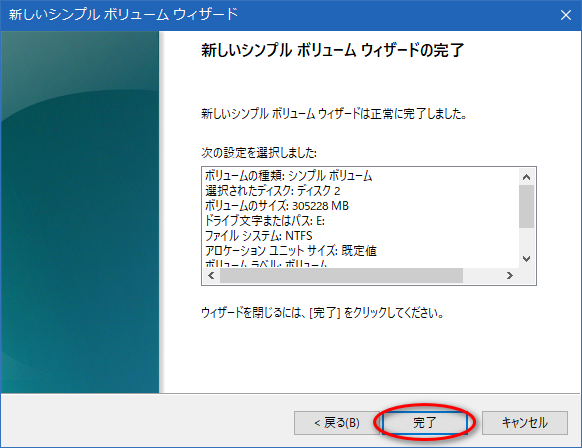
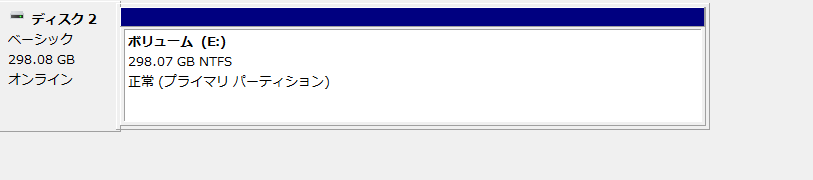
GPTからMBRへのデータが残ったまま変換するには
SSDやHDD内に既にデータが保存されている場合は、上記の方法でやるとすべてデータが消えてしまう。
もしデータを残したまま返還したい場合はサードパーティー制のパーテーション管理ソフトを使うしか現状ない。
今回利用したのは
MiniTool Partition Wizard Free Edition
こちらはパーテーション管理をする有名どこのひとつだがこちらを使わせていただき変換をレビューしたいと思います。
上記サイトより「MiniTool Partition Wizard Free Edition」をダウンロードしインストールする。インストールはウィザード形式なためディフォルトならそのまま進めばよい。
途中、「AvastFreeEdithon」をインストールするか聞いてくるので注意。私は使用許諾と間違って進めてしまい、一度インストールを中止したがやはりインストールされてしまった。"(-""-)"
仕方なくアンインストーラーを立ち上げAvastを削除。そして再起動・・・みなさんも気をつけて。
インストールが終わったらMiniTool Partition Wizard Free Editionを起動させる。
今回はポータブルHDDをUSB接続したもので試す。
適当に用意したファイル郡を入れたEドライブの中身
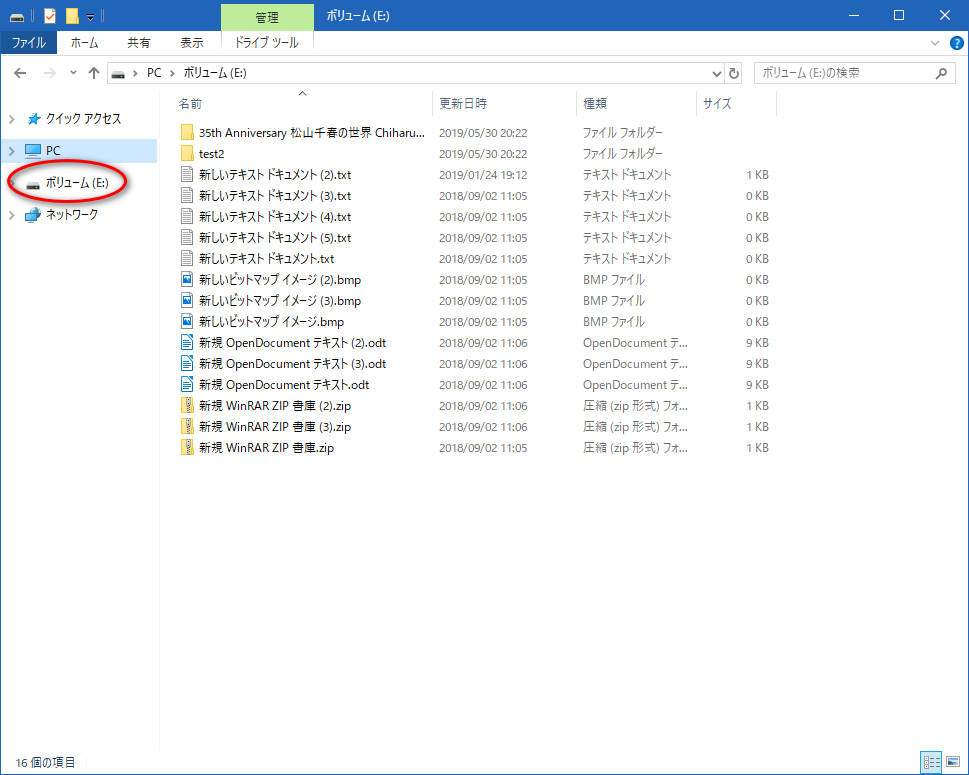
MiniTool Partition Wizard Free Editionを起動させる
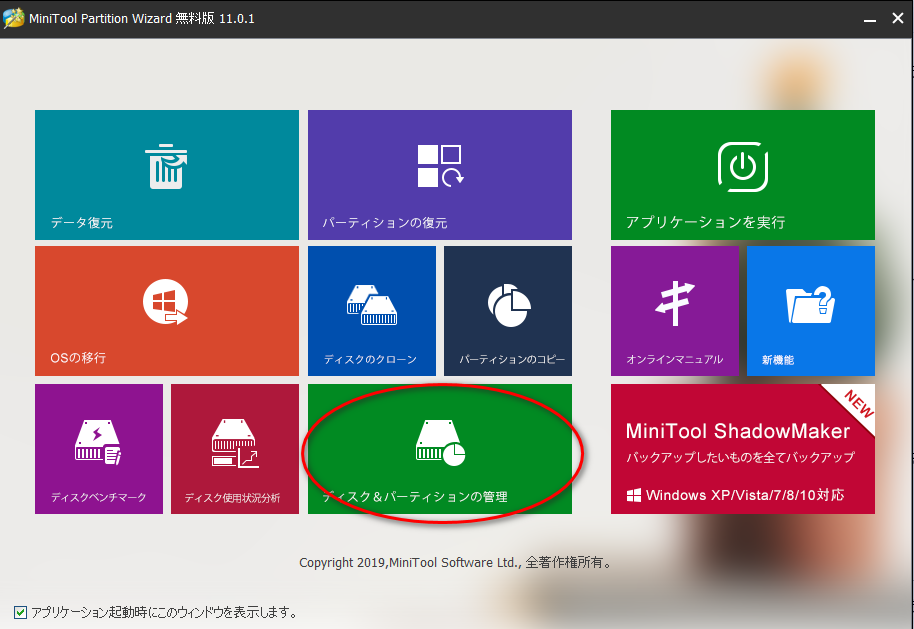
「ディスク&パーテーションの管理」をクリックする。すると下記の画面へと移行する。一番下のディスク4が今回のポータブルHDD。ただ使用済みが0%になっているのがちょっと疑問だが、たしかに281.15MBと上に表示されているのでバグなのだろう。
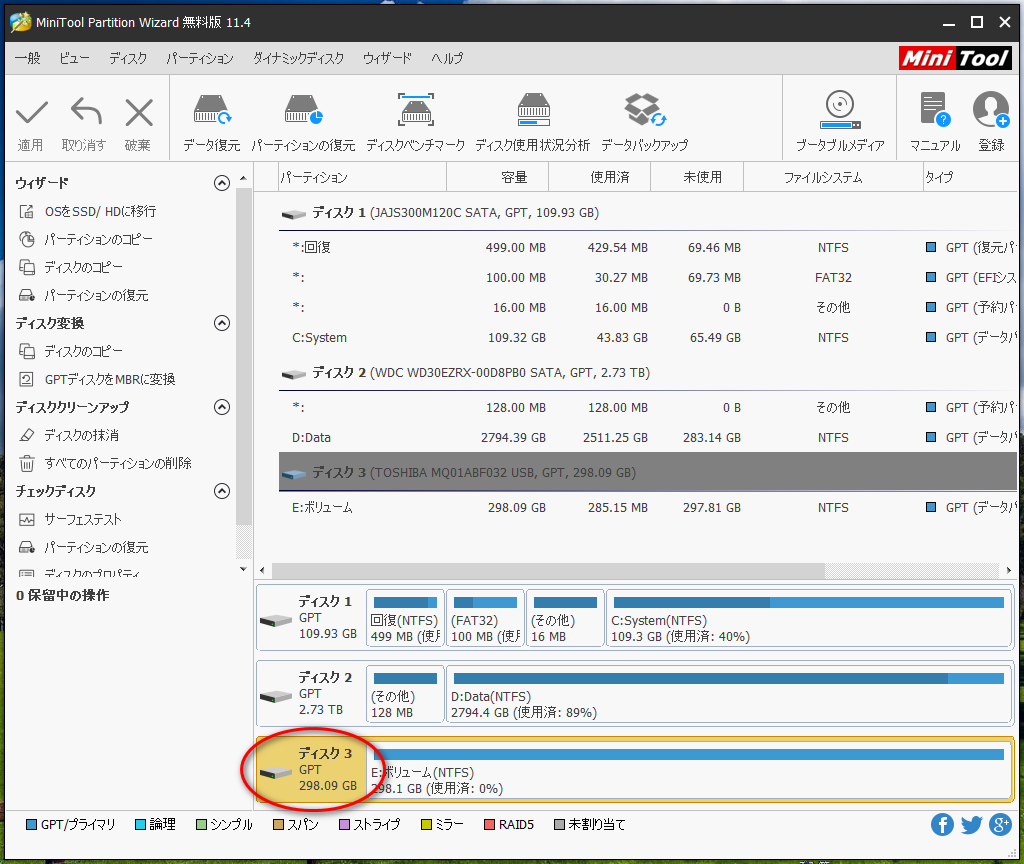
上図の赤丸の中の表記がGPTとなっていたら下図の赤丸の位置にある「GPTディスクをMBRに変換」をクリックする。
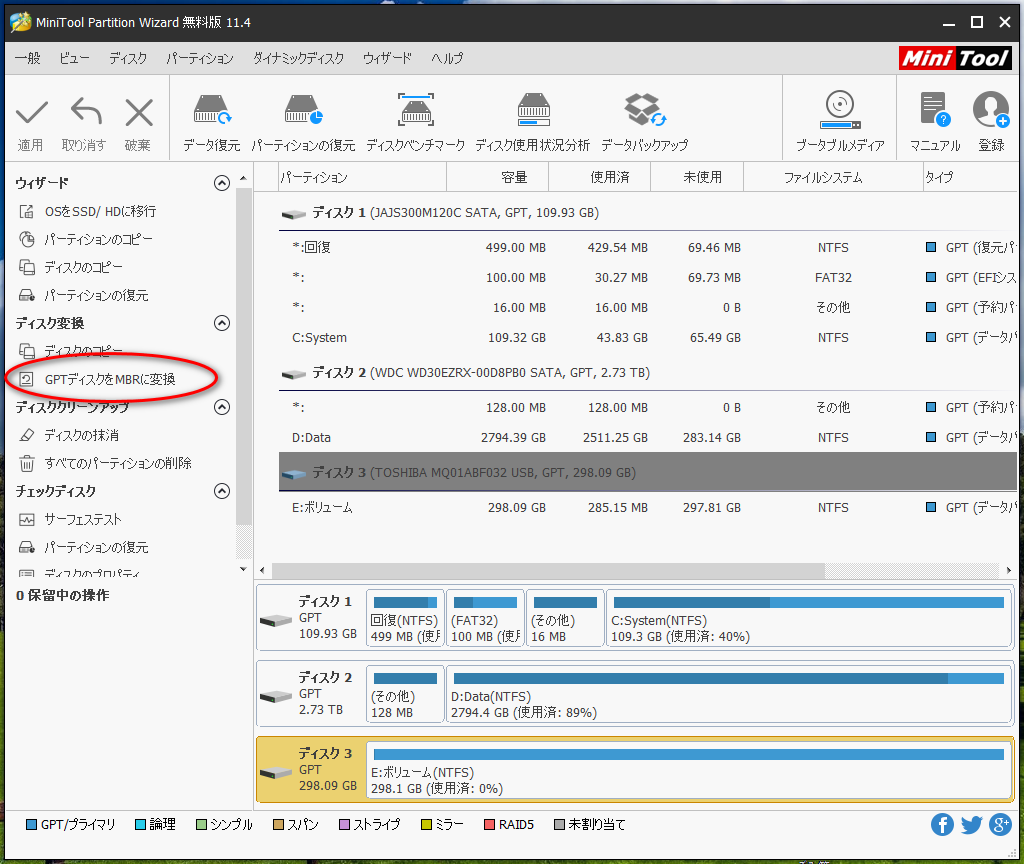
すると下図の赤丸のところで保留中の操作がひとつ追加される。
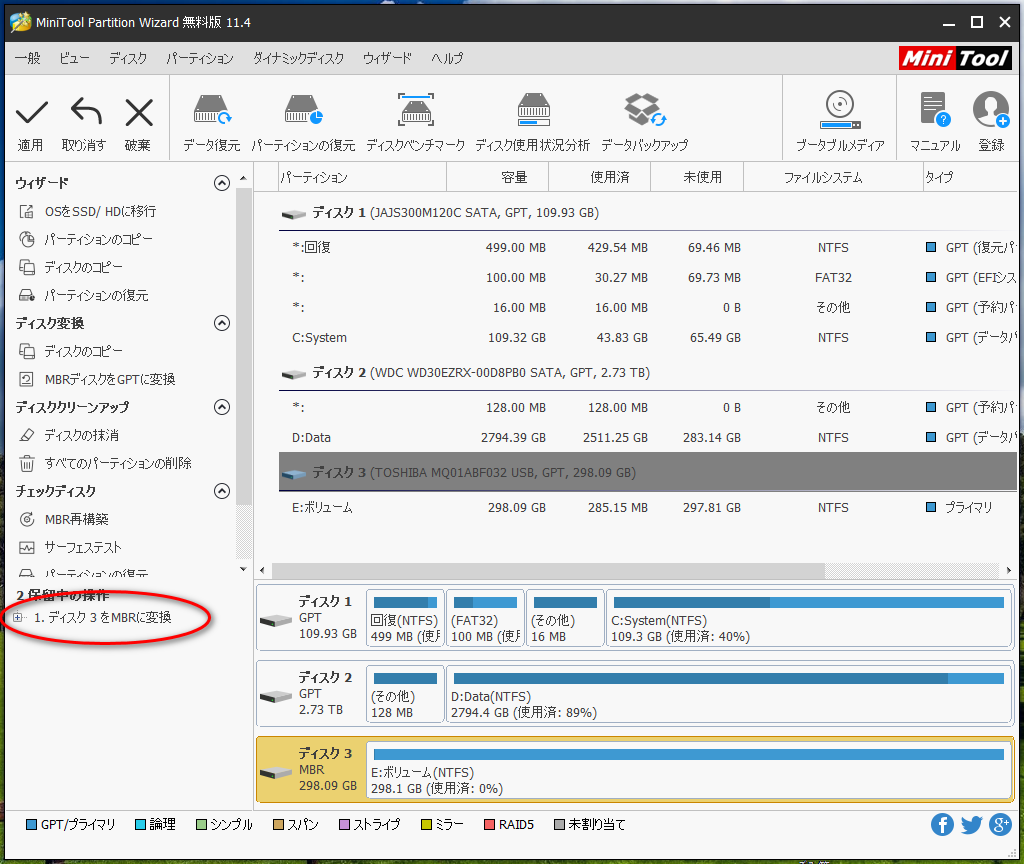
「適用」をクリックすると変更が適用される
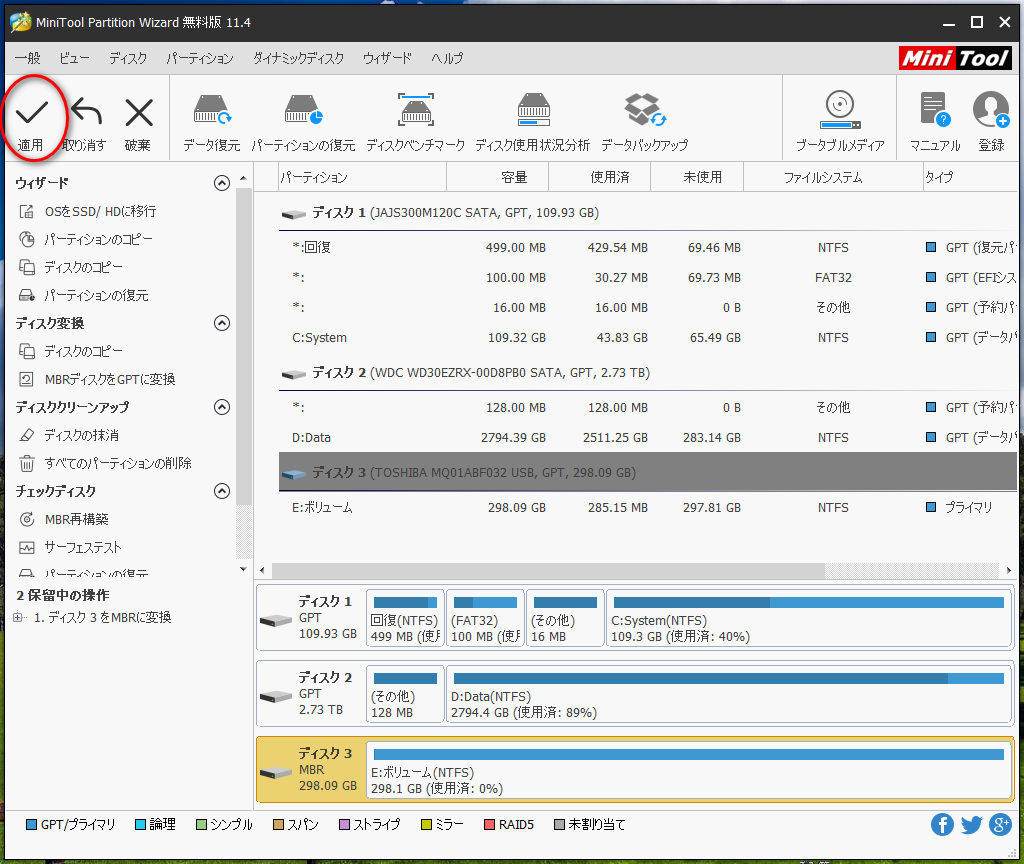
適用を押すと「変更を適用しますか?」ダイアログがでるので、意を決する場合は「はい」ボタンを、そうでなかったら「いいえ」ボタンを押す。
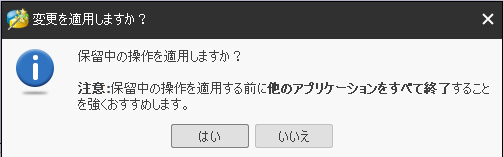
「はい」ボタンを押すと進行中のダイアログが出たのち下記の「成功しました」ダイアログが出て終わる。そのあいだ数秒程度、よって途中の進行ダイアログのスクショをとれなかった。m(__)m
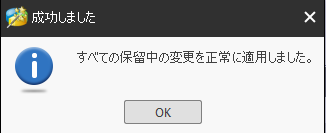
変換の一連の流れはこんな感じだが、このMiniTool Partition Wizard Free Editionは実はシステムディスクは変換できない。もしする場合は有料版を手にいれなくてはいけない。
他のGUI管理なパーテーション管理ソフトはみなこんな状態だ。
AOMEI Partition Assistant Standard Edition
EaseUS Partition Master Free
今回はGPTからMBRへ変更する方法を紹介しました。実用性は逆のほうが現在はありそうですが・・。
ただ普段使っているPCが複数台で様々なバージョンのOSがはいっていたり事務所のPCがWindows10以前のPCを使っていた場合などは互換性上このような問題が起きることがある。
まあWindowsXPがその中になければ問題は発生しないとは思いますが・・

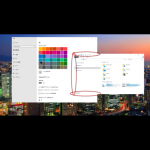


























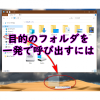














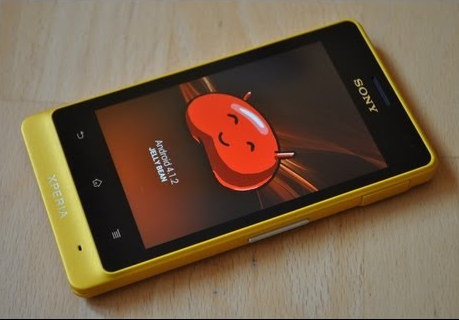


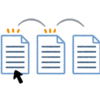






ディスカッション
コメント一覧
アロエのおうち
管理人様
お世話になっております。
イーザスソフトウェアでございます。
突然のコメント、失礼いたします。
御ブログ上で弊社の製品をご紹介頂きまして感謝しています。
この記事を拝読した後、ちょっとお願いしたいことがございますが、宜しいでしょうか?
より詳しい内容をお読みになりたい読者様のために、記事内の製品名EaseUS Partition Master Freeへその公式ページをご追加頂けませんでしょうか?
https://jp.easeus.com/partition-manager-software/free.html
お忙しい中お手数をお掛けまして大変恐縮でございますが、ご検討頂けば幸いに存じます。
どうぞよろしくお願い致します。