USBメモリ、持ち歩きには便利だがもし失くしたら・・
こんにちわスピカです
先日台風19号が発生して関東地方に多大な被害が発生しました。避難勧告が出たり、出る前に避難した人様々だったと思います。
貴重品の持参
そんななか避難するにあたり携行すべきものの中に万が一を考え重要なデータ等をUSBメモリやポータブルSSDに入れて持って行きたいと思った人もいるのではないでしょうか
デジタルデータの安全性
紙媒体なら印刷して折ってかばんやリュックに入れておくことで少量なら可能です。
ただ紙媒体の場合それ自体が他人に見られては困るような重要なデータであった場合ただ単に鞄に入れて置くだけではやはりセキュリティー上好ましくありません。
デジタルデータならある程度大量のデータであっても外部記憶媒体に保存して携行することも可能です。
ただ盗難にあったりした場合簡単に覗き見られてしまう可能性も否定できません。
暗号化のメリット
そんなとき紙媒体では不可能な秘匿方法がデジタルデータにはあります。
それが「暗号化」です。
最近ではフリーソフトなどでもある程度暗号化させることも可能です。
Windows10ならデフォルトでできる
Windows10ならOS本体に暗号化の機能が備わっている。それが
BitLocker
BitLockerを使うとどのくらい強力な暗号化が可能なの
Windows10ではデフォルトでAES-CBCという暗号利用モードを使うことができる。また設定でXTS-AESも利用可能だそうです。
AESはAdvanced Encryption Standardの略で最新の共通鍵暗号アルゴリズムの名称。
CBCはCipher Block Chaining の略で暗号化するモードを表している。詳しくはこちらを読んで
TPM機能とは
Bitlockerは本来TPM機能を使って暗号化する仕組みでしたが現在のWindows10はこの機能がなくても使えるようになっています。
このTPMはTrusted Platform Moduleの略でこの機能がPC自体に組み込まれていればこのPCでしか開けないような強固な媒体を作ることもできる。
とりあえず持ち歩きたいUSBメモリを暗号化しよう
たまに学校の先生が生徒の成績の入ったUSBメモリを自宅に持ち帰る途中で盗まれたり無くしたりするニュースを見ますが
例え無くしても中身を見られなければその媒体の金額のみの損失で済みます。
でもその中身がもし他人に見られたら困るようなデータだったらあなたの人生が終わってしまうかもしれない。
そんな時のためにも日頃から持ち歩くUSBメモリを暗号化しておくのは大事なことかもしれません。
BitLockerとBitLocker To Go の違い
Bitlockerには「To Go」がつくものとそうでないものがある。その違いは 「To Go」 がつくものはリムーバブル系、所謂USBメモリとかポータブルSSDとかいうやつ、比して 「To Go」 がつかない純粋なBitlockerは固定された補助記憶装置に用いいられる用語。
暗号化の仕方
まずUSBメモリをPCに指します。そしてエクスプローラーを開き差したUSBメモリのアイコン上で右クリックすると「BitLockerで暗号化」というのがあるのでそれをクリック。
するとbitLockerのウィザードダイアログが開きます。
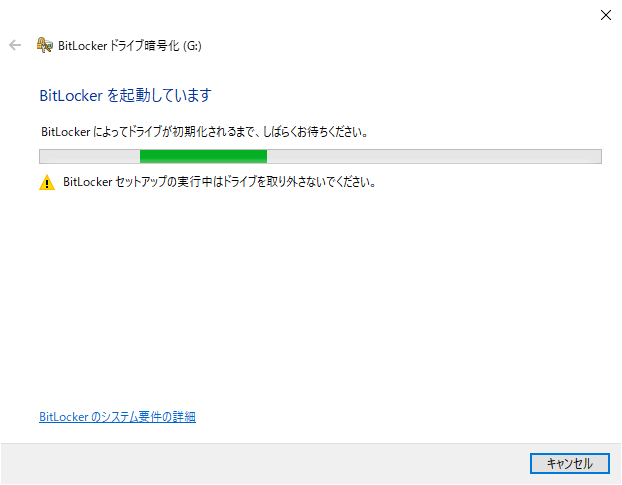
今回は手軽に出来る「パスワードを使用してドライブをロックする」方法を選択。
ちなみにスマートカードを利用する方法は別途書き込み用ICカードを用意しなければならない。
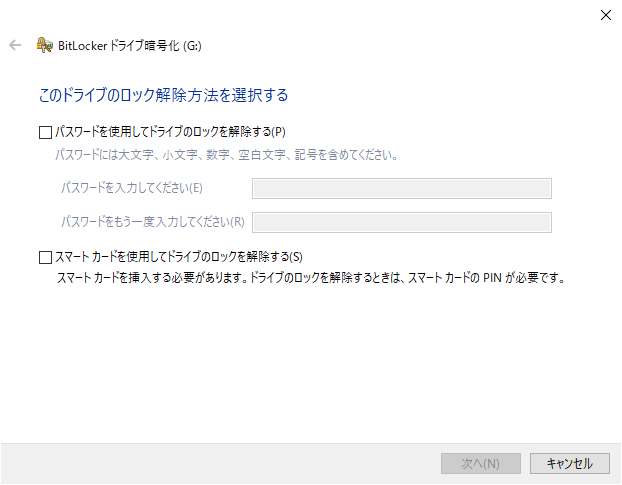
「パスワードを使用してドライブをロックを解除する(P)」にチェックを入れる
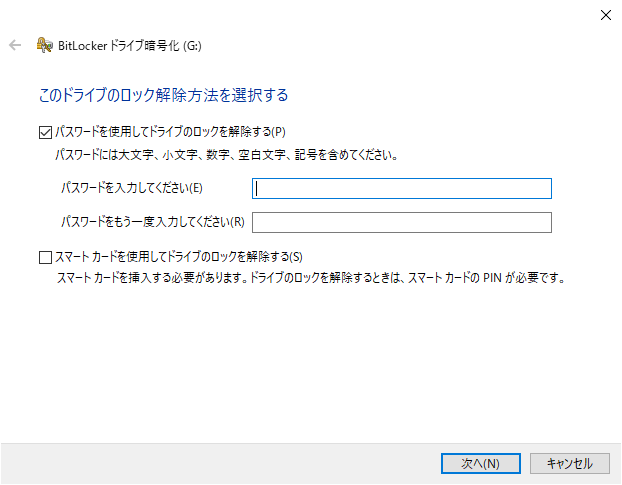
そしてその下の「パスワードを入力してください(E)」とその下の「パスワードをもう一度入力してください(R)」に任意の文字列を入力。「次へ」ボタンを押す
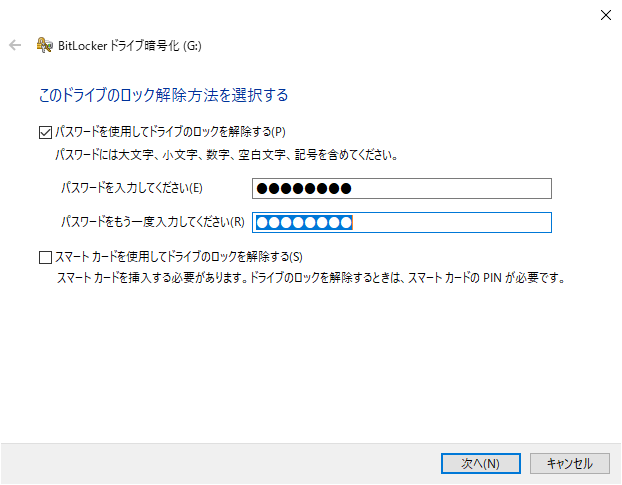
解除時のパスワードを忘れたときのために回復キーを保存します。もしパスワードも回復キーも無くしてしまうとUSBデータの中身はほぼ永久に見られない。気をつけよう。
ここでは「ファイルに保存する(F)」を選択する。他の方法を試したい人はそちらでも良いです。
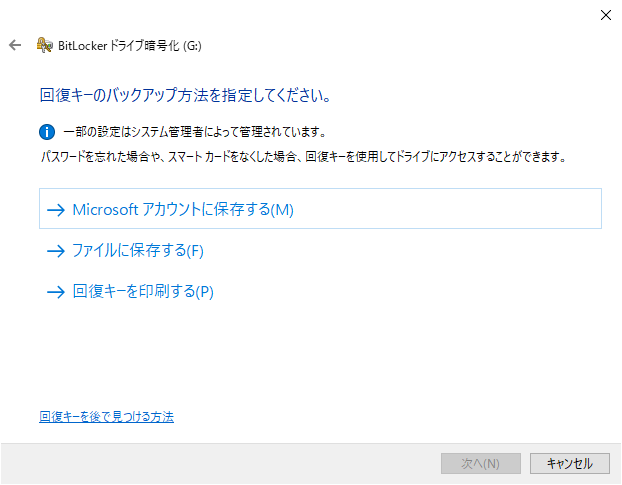
デフォルトで名前がつけられているのでそのままでも構いません。保存先を指定して保存。
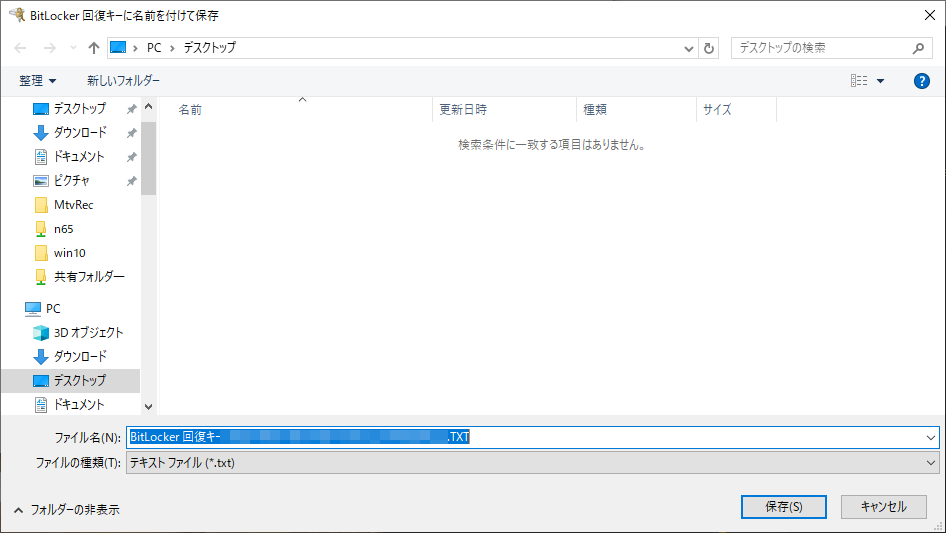
ここで暗号化する領域か全体かを選択、バージョンの違うWindowsを他のPCで使っている場合などは下段の「ドライブ全体を・・・」を選んだほうがよいでしょう。今回はドライブ全体を暗号化します。
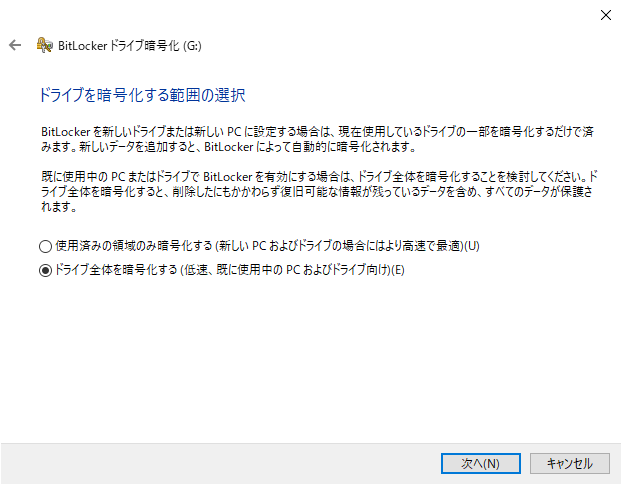
Windowsの下位互換を重視するかどうか、USBメモリの場合、他のPCでも利用するため互換モードを利用したほうがよいでしょう。
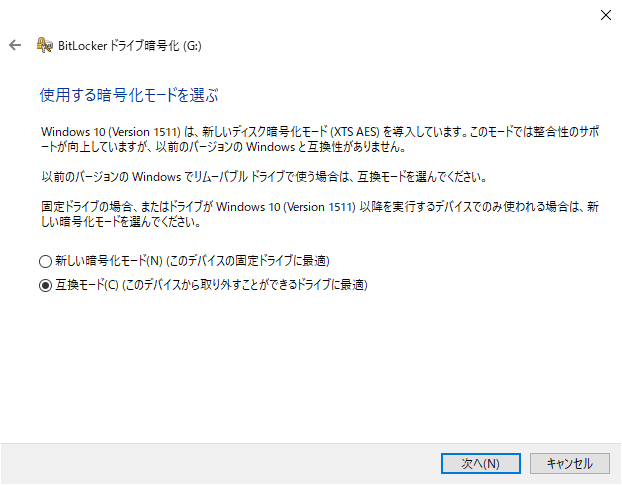
これで暗号化できる準備が整いました。下の「暗号化の開始」ボタンを押します。
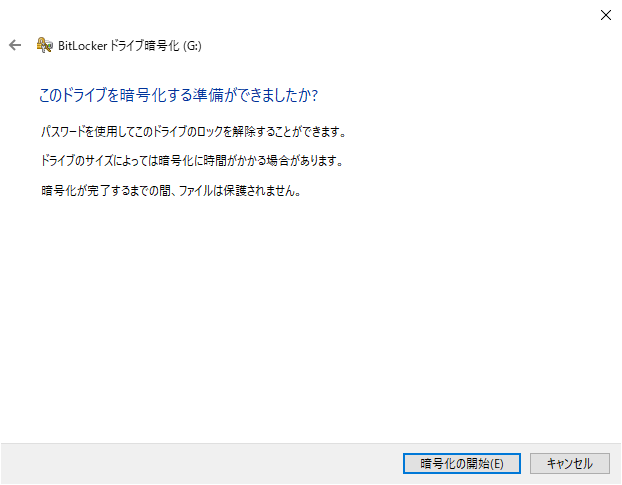
暗号化の進捗ダイアログが表示されます。
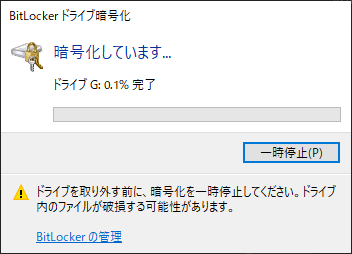
しばらくすると暗号化の処理が終了するので閉じるボタンを押します。
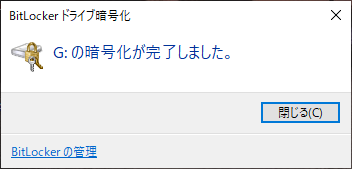
これで暗号化は終了です。
暗号化したUSBメモリを使う時は
USBメモリをPC指すとエクスプローラーに下記のような鍵がかかったアイコンが表示されます。

それを右クリックしてやると「ドライブのロックの解除(U)」が出るのでそれをクリック。またはアイコンそのものをダブルクリックでもOK
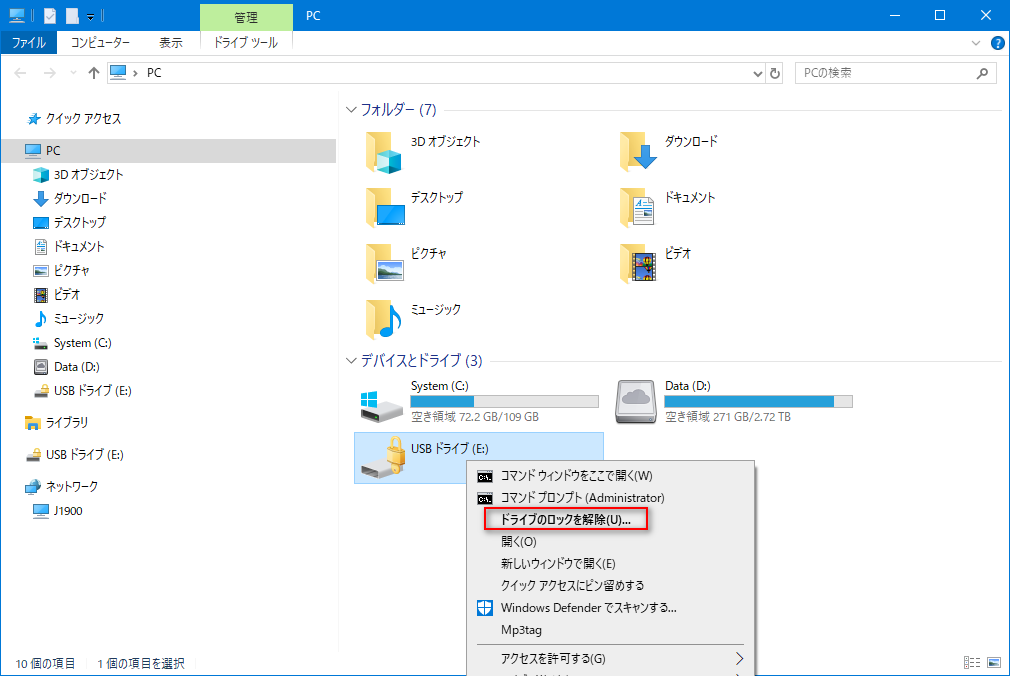
すると解除パスワードを求められるので作成時に入力したパスワードを入れてやれば解除できます。
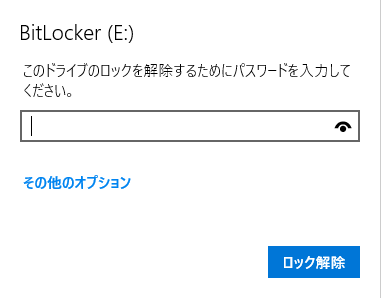
もしパスワードを忘れてしまったら
もし設定したパスワードを忘れてしまったら暗号化したときにファイルを作成していたはずなので(今回の場合)これに解除用の回復キーが書かれています。
回復キーを利用する方法
先ほどの解除ダイアログが表示されたときに「その他のオプション」というのがあったと思うのでそれをクリック。すると回復キーを入力という項目が表示されますそれをクリック。
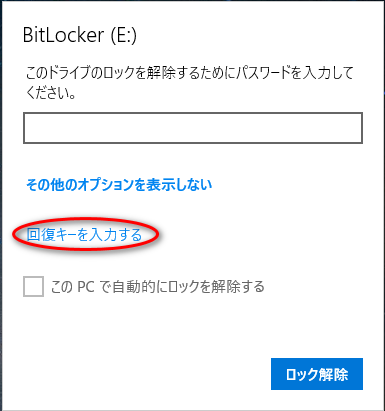
回復キーの入力ダイアログが表示されたら暗号化時に作ったファイルを開き回復キーをコピーします。その時回復キーファイルのIDを確認しておくとよいでしょう。
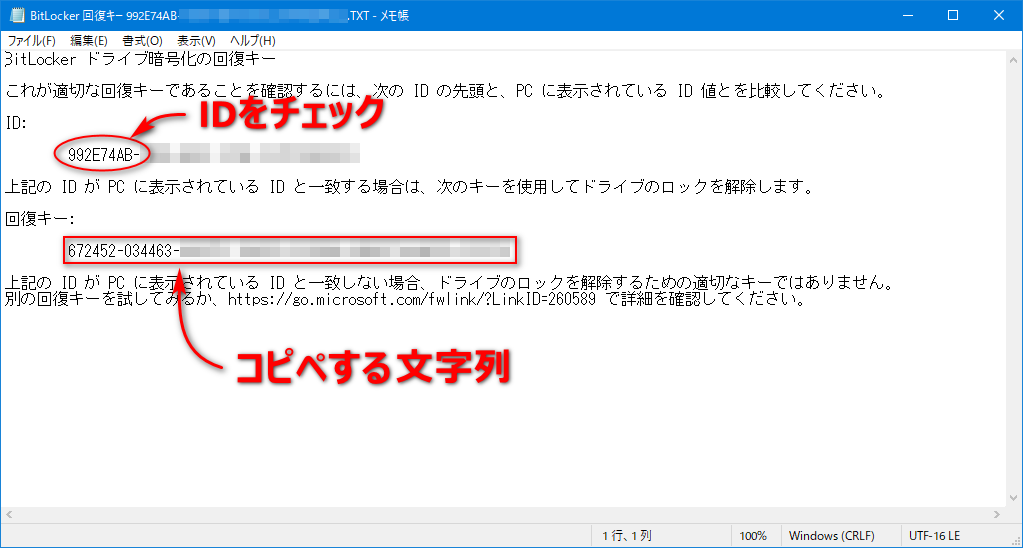
コピーした文字列を下記テキスト欄に入力して「ロック解除」ボタンを押す
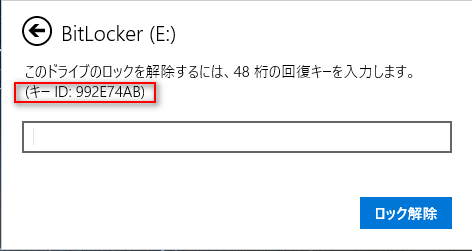
これでエクスプローラー上のUSBメモリアイコンが変われば完了です。
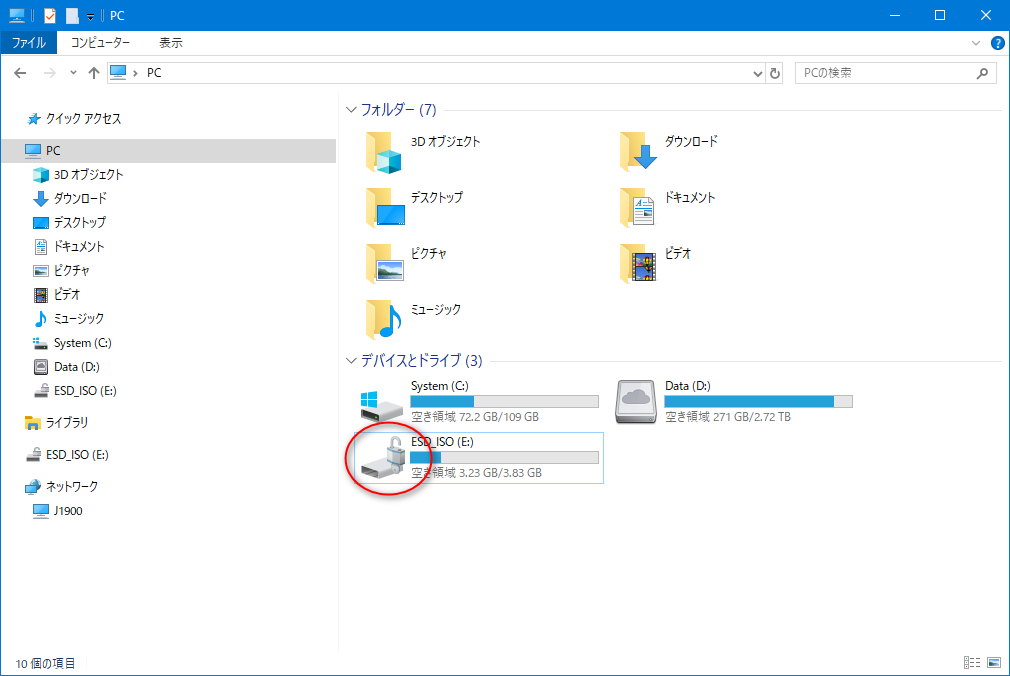
総 則
簡単にUSBメモリの暗号化の仕方を紹介しました、フリーソフトや有償のソフトを利用する手もありますが、OSに備わっている機能なら余計なHDD容量を食わなくても済みます。
またマイクロソフト純正ということもありある程度の信頼度もあるためとりあえずおすすめです。
日頃からUSBメモリは暗号化する癖をつけておけばとりあえずは安心できるのではないでしょうか。






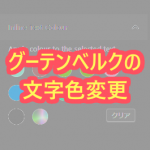





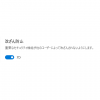
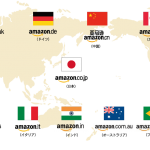













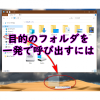
























ディスカッション
コメント一覧
まだ、コメントがありません