仮想ディスクトップ別にアプリを起動させるとこんな利点が

仮想デスクトップ機能
こんにちわスピカです。
Windows10には初期バージョンから仮想デスクトップ機能が備わっている。私も初期バージョンの頃はそんなことも知らず、1画面で使っていました。
その頃はまだサードパーティ製の仮想デスクトップソフトを利用しているひとも多かったのではないでしょうか。
標準装備となってもあまり知名度は高くなかったと思います。Windows10標準搭載となってある程度脚光を浴びるようになってきたのは「Anniversary Update(Ver1607)」以降ですかね。
そしてタスクビューも備わりさらに改良がくわえられたのがWindows 10 「April 2018 Update(Ver1803)」。
とバージョンが上がる度に便利になっている分もあるが操作性が悪くなっているところもあり一概に褒(ほ)められない。
この仮想デスクトップとマウスの相性も今一。そのためこのブログで仮想ディスクトップの利便性を高める方法を書いている。
こちらでマウスによる仮想デスクトップの便利な使い方も伝授しています。
そして今回は、
そして今回は仮想デスクトップ機能を使っていてちょっと不便に感じる点があったのでその点とそれを補完する方法を書いていきたいと思います
その不便って、それは
アプリまたはソフト(以下「ソフト」とする)を今見ている画面以外の仮想デスクトップに起動させること。
これって例えば今ワープロソフトを使っていたとする。ちょっと一息するために音楽ソフトを起動したいと思った時、その画面ではなく別の画面(仮想デスクトップ)に起動させたい。
この場合、やり方は2つ
①今の画面(デスクトップ①とする)で起動させ違う画面(仮想デスクトップ②)に移動させる。
やり方はタスクビューから音楽ソフトを仮想デスクトップ②へドラッグ・アンド・ドロップする。
やってみると結構ステップが多く面倒である。
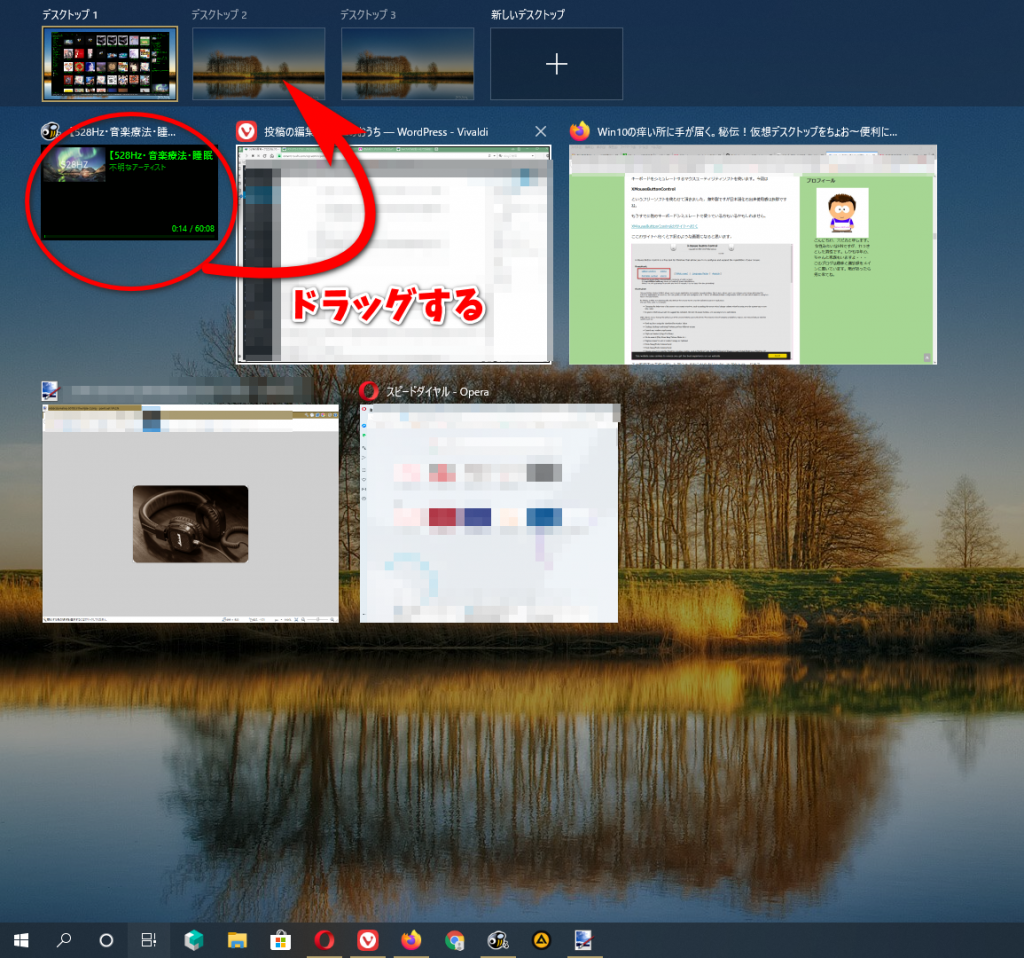
②別の仮想デスクトップ②に移動したのちソフトを起動させる。
①のやり方よりはステップも少なく良いと思うが元の作業にもどるためにはまた仮想ディスクトップ間を移動しなければならない。
①、②いずれにしても 結局手間がかか りストレスになる。これは例えばWindows起動時のソフトを自動立ち上げする場合にも影響がでる。
例えば
デスクトップ①にワープロ、デスクトップ②は表計算、デスクトップ③はブラウザを自動に起動したい場合。
また、現在使っているデスクトップから画面を移動させずに、現在処理している画面をそのままに他のデスクトップでソフトを起動したい、所謂バックグランド的に使用したい場合である。
実はWindows10の仮想ディスクトップはこういった工程まで考えらて作られていません、現状では。
ではこういったちょっと踏み込んだ作業をしたい場合やり方はあるのか
ということである。
答えば「ある」
別デスクトップでソフトを起動させるには上記で書いたとおりWindows10のデフォ機能だけだと無理。
そのためサードパーティ製のソフトを利用する。
それは
Vdesk
この「Vdesk」はGithubに挙がっているユーティリティーだがWindows10のデスクトップ機能を補完するため開発されたもの。
ただ操作方法はCUI(キャラクタユーザインターフェイス)、そうコマンドプロンプトやPowerShellの画面でキーボードをトントンするやつ。
ちょっととっかかりにくいが特に難しくもないし、ほぼコピペで間に合う。
ダウンロードとインストール
まずはVdeskのダウンロードページに行く。場所はここ。
現在のバージョンは1.20みたいだがその都度最新のものをダウンロードしましょう。
画面の中段あたりに「VDeskSetup.msi」というのがあるのでこれをダウンロードする。
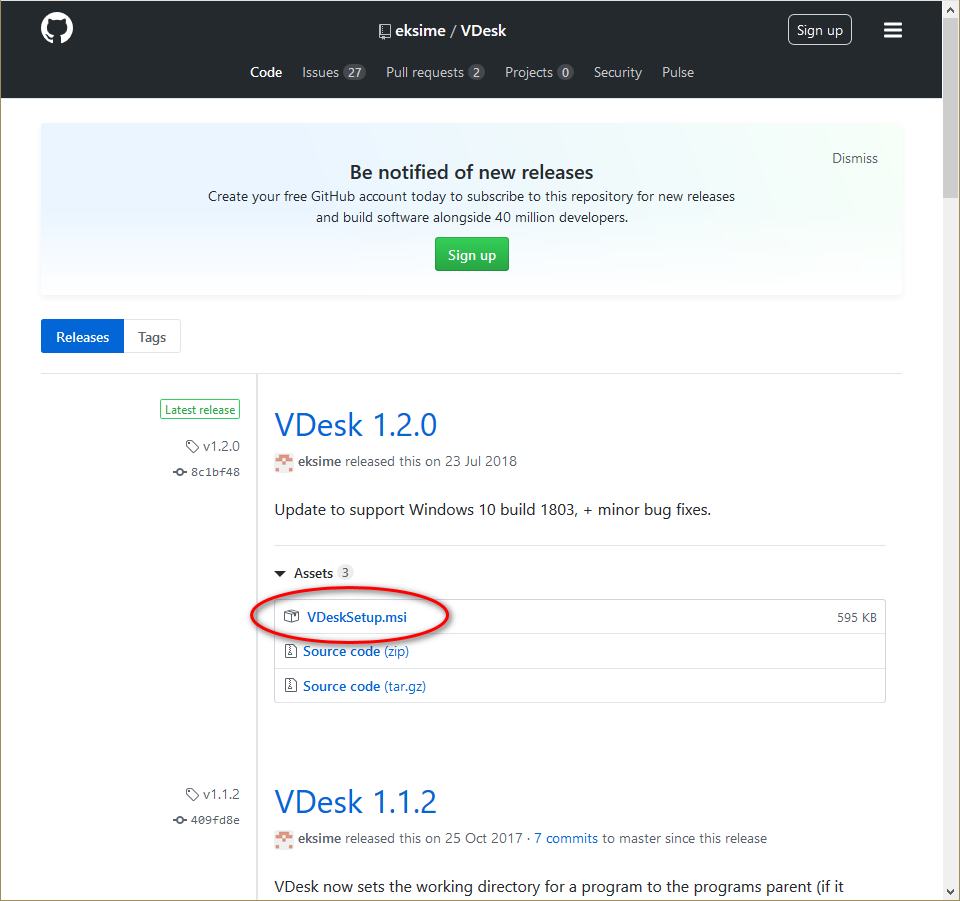
ダウンロードしたらそれを実行。セットアップ画面が下図、ウィザード形式なので英語ですがわからなくてもOK。右下の「Next」ボタンを押します。

インストール先画面になるので変更したい場合はここでインストール先を変えておきましょう。そのままで良ければ右下の「Next」ボタンを押します。
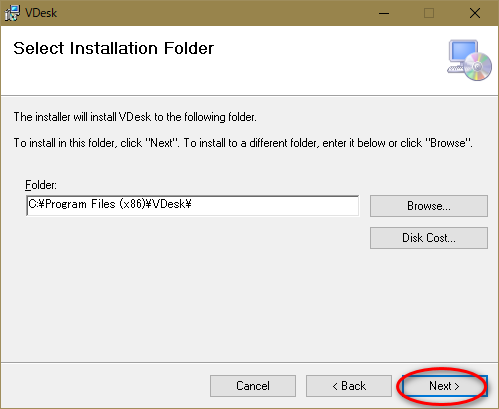
インストール前最終確認です。良ければ 右下の「Next」ボタンを押します。
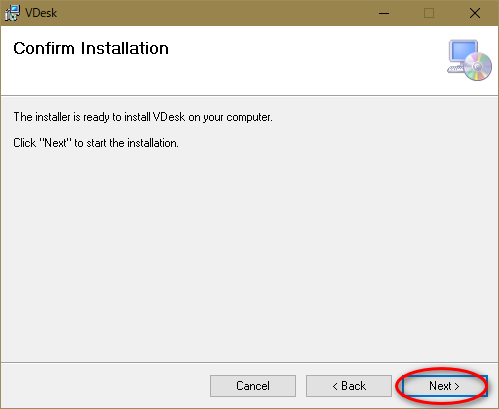
するとユーザーアカント制御ダイアログが出ます。これは出所不明なソフト、電子署名されていないソフトでシステムの一部を改変する場合ほぼ出ます。ここから先は自己責任ですよ、という最後通告みたいなもの。
ユーザーが不安を感じたらここで「いいえ」を押せばインストールされません。今回は信頼しても良さそうなので「はい」ボタンを押します。
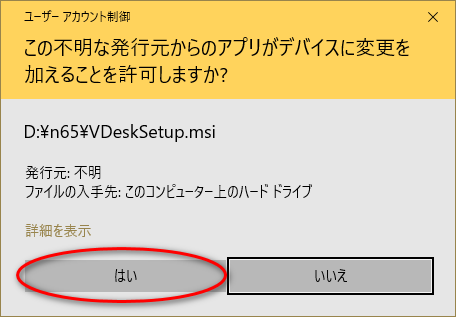
するとインストールが始まります。プログレスバーが進み進行状況を知らせてくれます。
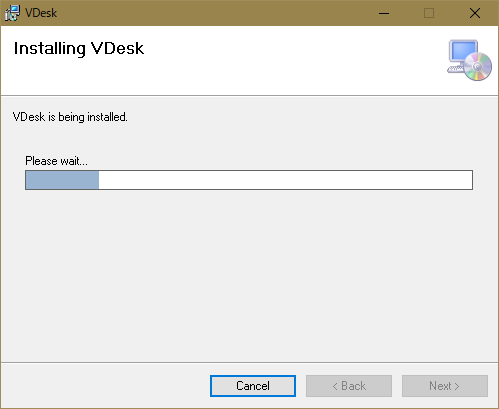
終わると「Installation Complete(成功しました)」ダイアログが出るのでに「Close」ボタンを押して終了です。
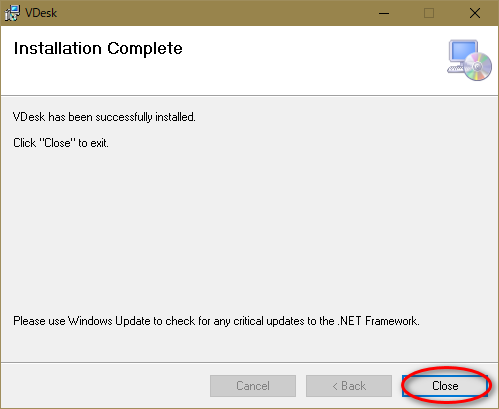
使い方
インストールが終わったので次に使い方を簡単に説明します。
まずコマンドプロンプトを呼びだします。
呼び出し方がわからない人はこちらを見てね。
ちなみに「管理者権限」でなくてよいです。
でコマンドプロンプトが立ち上がったら
ここで仮想デスクトップ上でやりたい作業をコマンド化してく。
Vdesk特有の、といっても文字の羅列なため基本コピペでOK
ちなみに今回のテスト環境はWindows10 Ver1909。この時点で最新版です
やりたいこと① 新規仮想デスクトップを作る
vdesk create:1
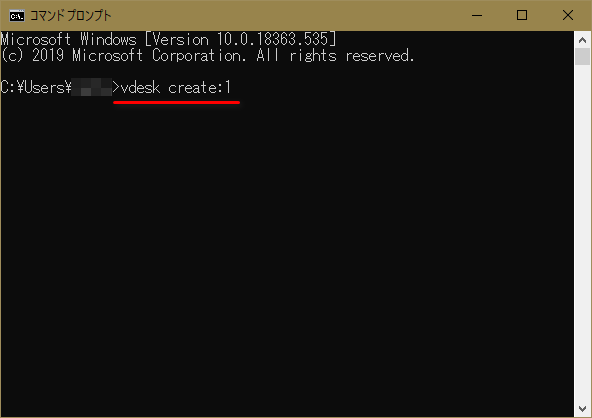
「create」コマンドは仮想デスクトップを作る場合に利用する。オプションで付く数字は仮想デスクトップの個数ではなくNoを表しているようです。
そのため仮想デスクトップをまだひとつも作っていない状態で「create:1」としてもなにも起きません。

また 「create:3」 とすると仮想デスクトップNo3まで作られる、再度 「create:3」 としても何も変化はない。
仮想デスクトップをNo3まで作ってある状態で「create:1」や「create:2」を実行しても変化はない。
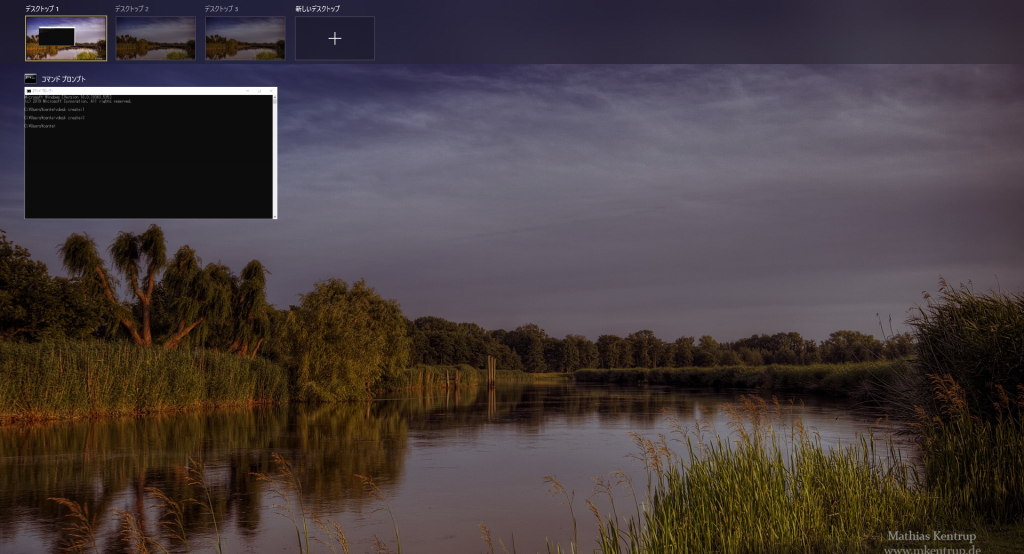
やりたいこと② 別の仮想デスクトップでソフトを起動させる。
この方法には2つのモードパターンがあり
A:目的とする仮想デスクトップNoに移行してソフトを起動させる
B:ソフトを起動させる仮想デスクトップNoへ移行しないままそのソフトを起動させる。
A:の場合
今回はNo2の仮想デスクトップに移動してメモ帳を起動させるコマンド
vdesk on:2 run:notepad
この場合、目的とする仮想デスクトップへ移動してからメモ帳を起動させる。もし目的とする仮想デスクトップがまだ作られていなくても「create」コマンドを使わずに仮想デスクトップが作られメモ帳が起動する。
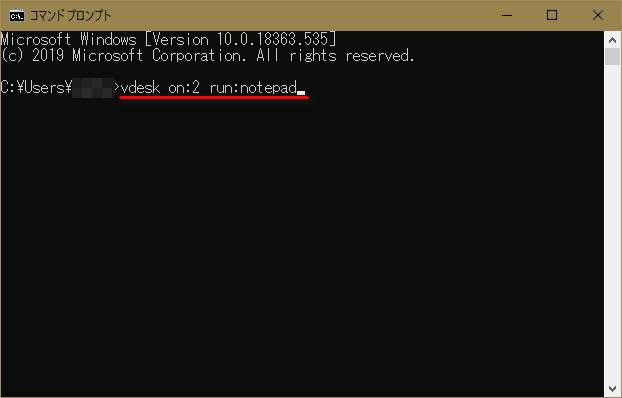
B:場合
この場合は目的(下の場合2番目)とする仮想デスクトップにフォーカスしないでメモ帳を起動させるコマンド。
vdesk on:2 noswitch:true run:notepad
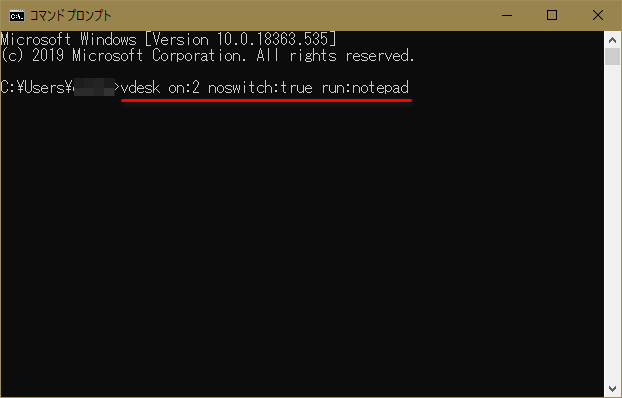
「 noswitch:true 」をオプションを付加することで現在のデスクトップ画面を変更せずに別の仮想ディスクトップ上でメモ帳が起動できる。
実際やってみると、今のデスクトップ上で一瞬メモ帳が起動され消えるのがわかるため、現在のデスクトップで起動された後目的とする仮想デスクトップへ移動しているように見える。
他のコマンド
上記以外でも幾つか使い道のあるコマンドが記載されているので興味があったら見てみてください。(ちなみに英語です)
総 評
Windows10の仮想デスクトップにおいて基本機能だけだとちょっとやりたいことが出来ない人向けの記事です。
そもそも仮想デスクトップ自体を使っていないユーザーも意外と多いとか。
物理的に複数台のモニタを使うにはコストと場所がとういう人向けに手軽にできる仮想デスクトップ機能。使ってみると意外とシンプルでわかりやすいのが特徴です。
私もしばらく仮想デスクトップ機能を使っていませんでした。仮想デスクトップを使ったのはWindowsXPの時代だったような・・
その頃はOS自体にそんな機能もないためフリーソフトを利用して仮想デスクトップ環境を実現していました。
今でも優秀なフリーソフトは存在しますがOSに標準搭載された意義は大きいと思います。
仮想デスクトップ機能を今まで使っていなかったユーザーもこれを期に使ってみるのよいかもしれません。
そしてWindows10の仮想デスクトップ機能はキーボードとの相性は非常によいのですが、マウスとはあまりよくない。
マウスで仮想デスクトップ操作がまずできない。そんな問題をクリアしたのがこれ。
これを使うことで仮想デスクトップ間をマウスのみで行き来できるようになります。
これ私も今現在使っていますがこの環境手放せません。一回設定してしまえば、寛(くつろ)ぎながら片手で仮想デスクトップ操作ができる。
例えば今見ているデスクトップではフル画面ブラウザでネットサーフィンしていたとしよう。
そのバックグラウンドではフル画面でMusicbeeで音楽を流しながら。
Musicbeeの画面を表示したかったらマウスのチルトホイール機能を使って他の仮想デスクトップへ。マウスのみで仮想デスクトップ間を行き来してブラウザとMusicbeeを操作。
これは自分だけの世界を浸りきるに値する環境ではないかと。





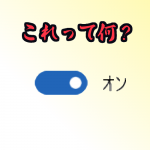

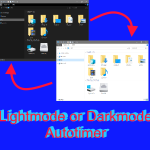





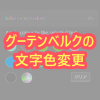
































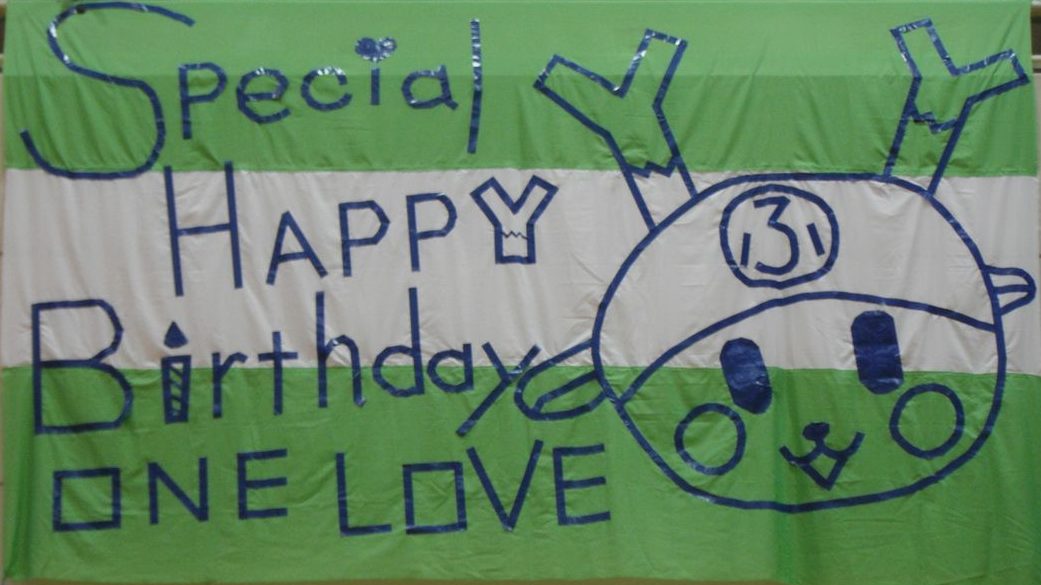
![ジェームズ・ワンが語る「死霊館」シリーズの恐怖の作り方 「そのとき本当に背筋がゾクッとしたら、“これは特別なものになる”」[ホラー通信]](https://horror2.jp/files/2025/08/TheConjuringLastRites_main-1024x768.jpg)





ディスカッション
コメント一覧
まだ、コメントがありません