Windows10のISOをダウンロードするサイトとUSBインストールディスクの作成
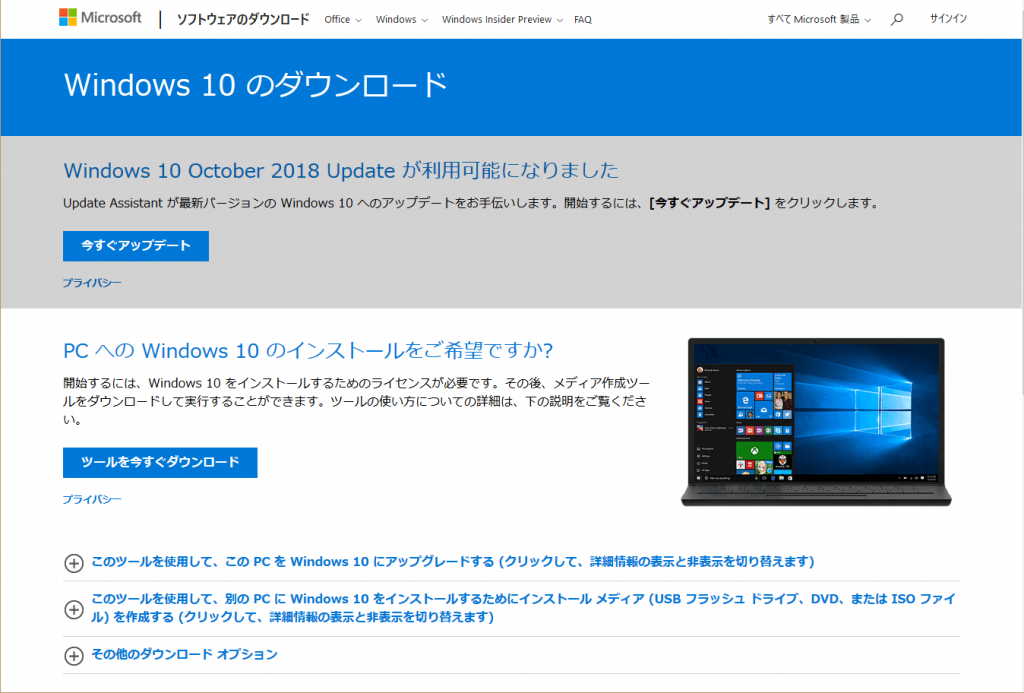
こんにちわスピカです。
RS5(October 2018 Update(1809))が正式にリリースされてから致命的なバグが見つかり、配布延期になったのも記憶に新しいですね。
その後、一か月以上のバグフィクス期間を経てようやく再リリースになりました。
実はその後もバグは出ていますが・・
私も最新バージョンがリリースされたらすぐ入れてしまうほうなので、RS5もリリースされて2日後くらいには手元にダウンロードしてありました。
その後間を見てアップデート、取り立てて致命的バグに遭遇することなく。っていうか気づかなかっただけかもしれませんが・・うまく行っていました。
その後1週間程度して配布停止の御触れが・・
手元のISOどうしよう・・・もうすでにアップデートしてしまったし・・
まあいっか。ということで
その後の成り行きも見守っていました。
マイクロソフトからいずれ降ってくるアップデートを待つのも性に合わないため、いつもそうしています。
まあ、そんなんだったら「Windows Insider Program」に参加しちゃえば・・って話になるんだけど。
まあそこまでは気が乗らないのが人情。
ダウンロード先
そんなこんなで、マイクロソフトのWindows10のダウンロード先って一々検索しているのも面倒なため。
一度お気に入りに登録しておくのもいいのではと思います。
基本はISO
インストールディスクイメージとして保存しておくほうがインストールの度にダウンロードするのもめんどいと思いますので。
ダウンロード速度が速ければ、 ダウンロードするイメージもアップデート登録済みになっているはずなので その都度下ろしたほうがよいでしょう。
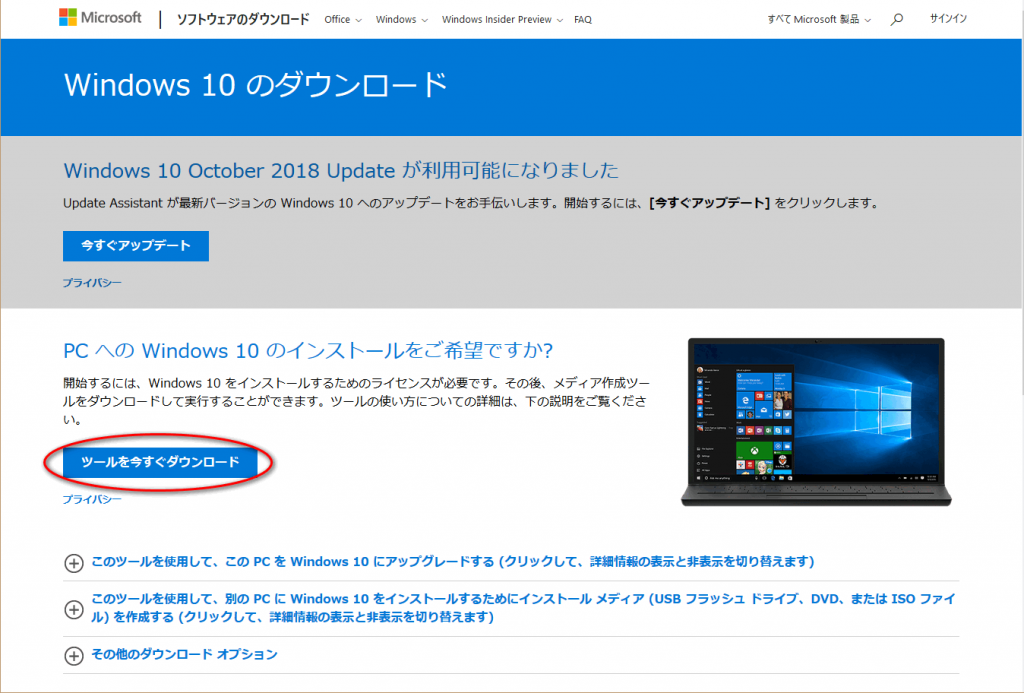
ダウンロードするには
まず、ダウンロードするためには、「ツールを今すぐダウンロード」から
「MediaCreationTool1809.exe」をダウンロードしてこれを実行
1809となっていますが、これはその時のバージョンによって変わります。RS5(October 2018 Update(1809))の場合このファイル名になります。
ただデュアルバージョンは6GBを超えるためシングルバージョンより肥大化します。
ダウンロードした 「MediaCreationTool1809.exe」 を実行すると下記のようなユーザーアカウント制御ダイアログが出てきます
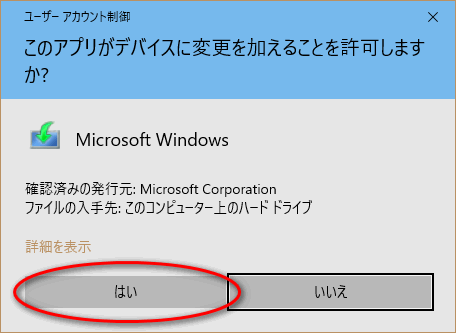
「はい」ボタンを押して進めます。
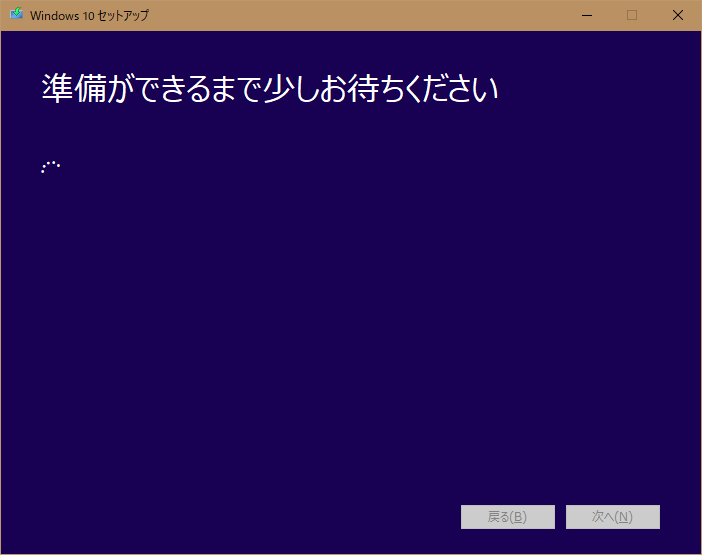
準備が整うとライセンス条項が表示されます。
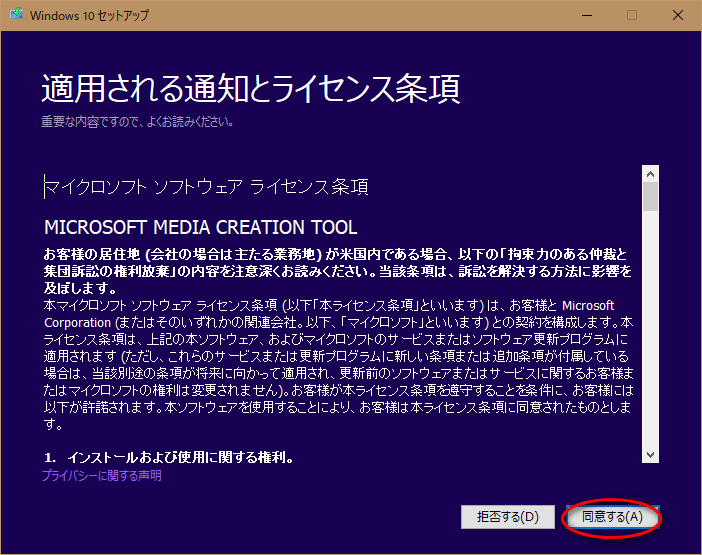
「同意」を押すと更に先に進みます。
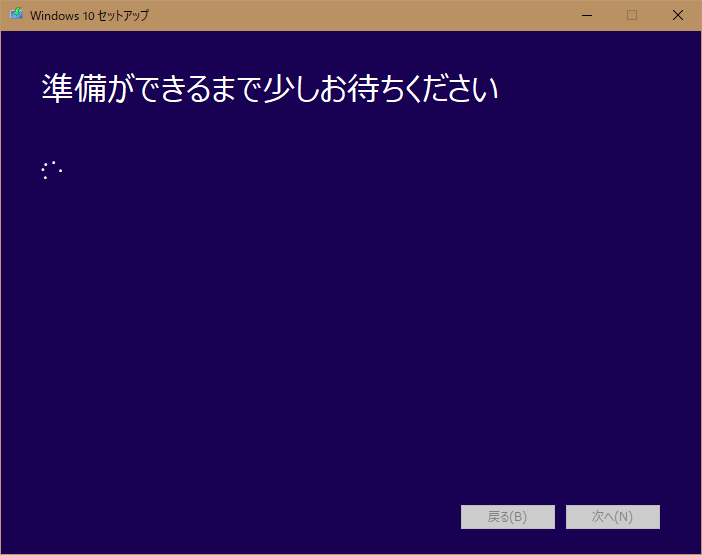
PC1台のみで今後新規インストールすることがなければ「このPCを今すぐアップグレードする」で良いですが、今回は今後もこのインストールイメージを再利用することを前提に話を進めます
よって「別のPCのインストールメディア・・・」を選んでください。
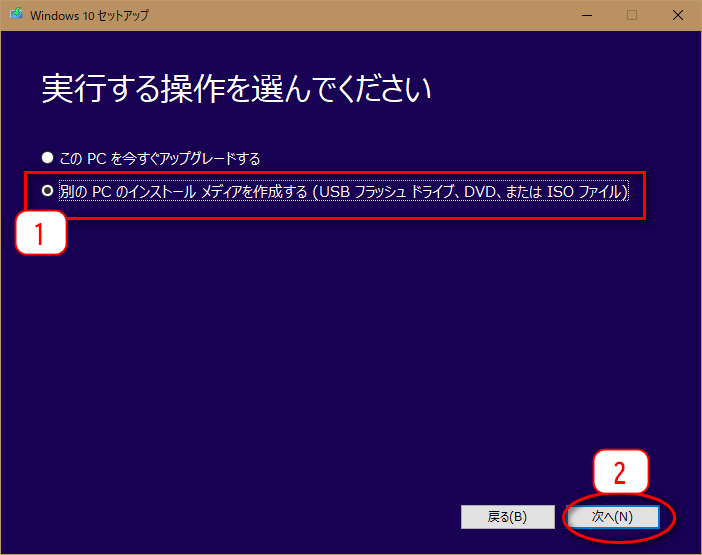
言語、エディション、アーキテクチャの選択になります。
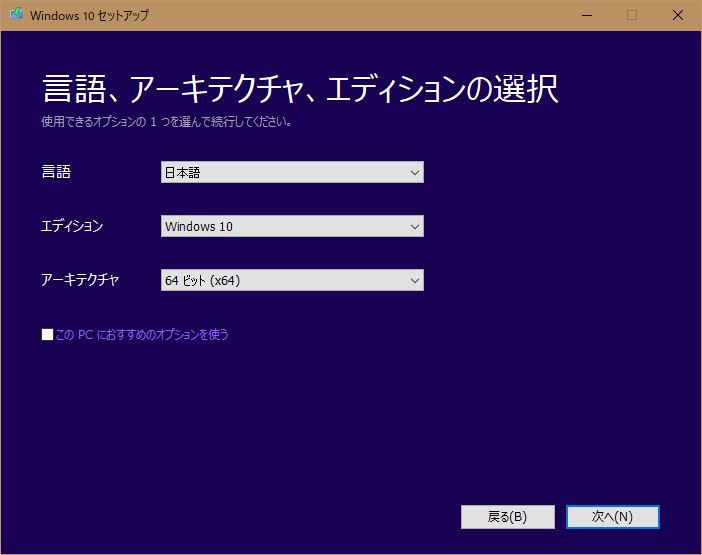
64Bitしか使わなければ64Bitバージョン。もし32Bitバージョンの場合はX64とX86の両方バージョンを下ろしておくことを推奨します。
「このPCにお勧めのオプション・・・」はPCが1台しかない場合はチェックを入れておいてもよいでしょう。ただしこの場合は、今インストールされているエディションやアーキテクチャに固定されてしまいます。
そのため今後別のPCに新たに新規インストールをする予定がある人はチェックを外すことをお勧めします。
チェックを外すと各項目が選択できるようになります。
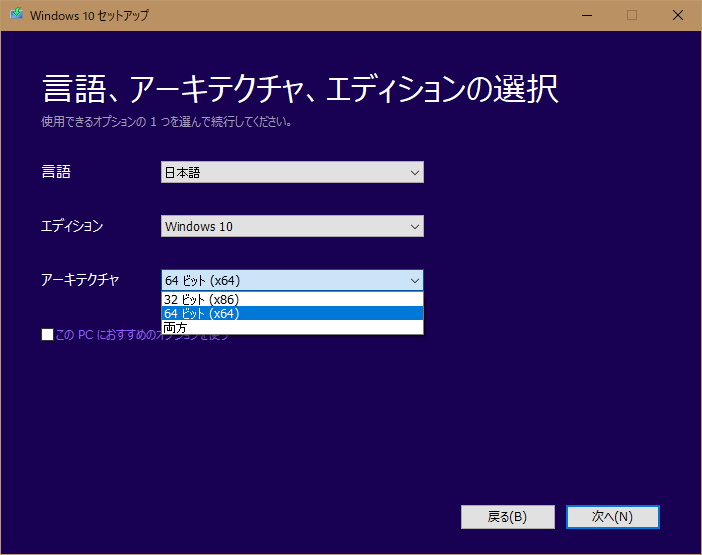
設定できたら「次へ」ボタンで先に進みます。
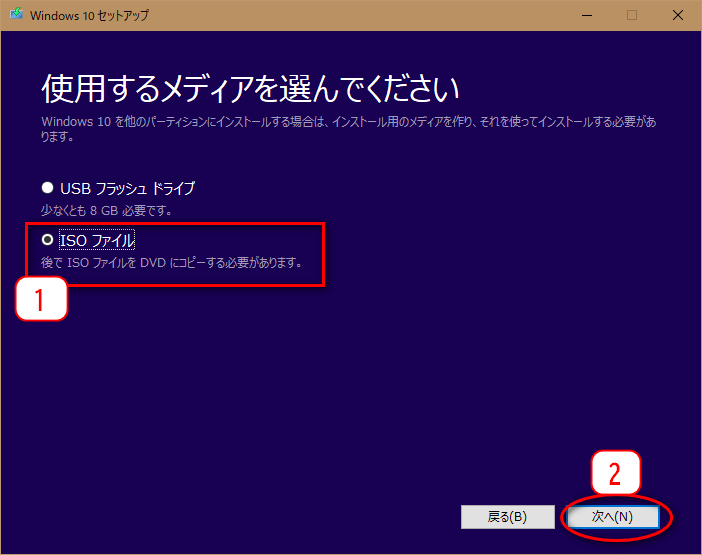
再利用性と保存性を鑑み、USBメモリではなくあえてISOファイルを選びます。USBメモリを別に再利用したいときにWindowsのイメージが書き込まれていると何かと不便。
インストールするときにUSBメディアに入れることとします。
但しPCが1台しかない場合、緊急時のことを考えるならUSBメモリに直に書き込みそれごと保存しておくほうがよいでしょう。
緊急時にPCが1台しかないと他のPCでインストールディスクを作ることが不可能です。今回はISOファイルを保存しておく手法で話を進めます
「ISOファイル」のラジオボタンを選択して「次へ」のボタンを押す。ファイルの保存先ダイアログが開くので適当なところに保存してください。
ただ、デフォルトの「Windows.iso」ではなく、X64とX86両方なら「 Windows1809-x64+x86.iso 」等のわかりやすいファイル名にしておくことをお勧めします。できれば半角で
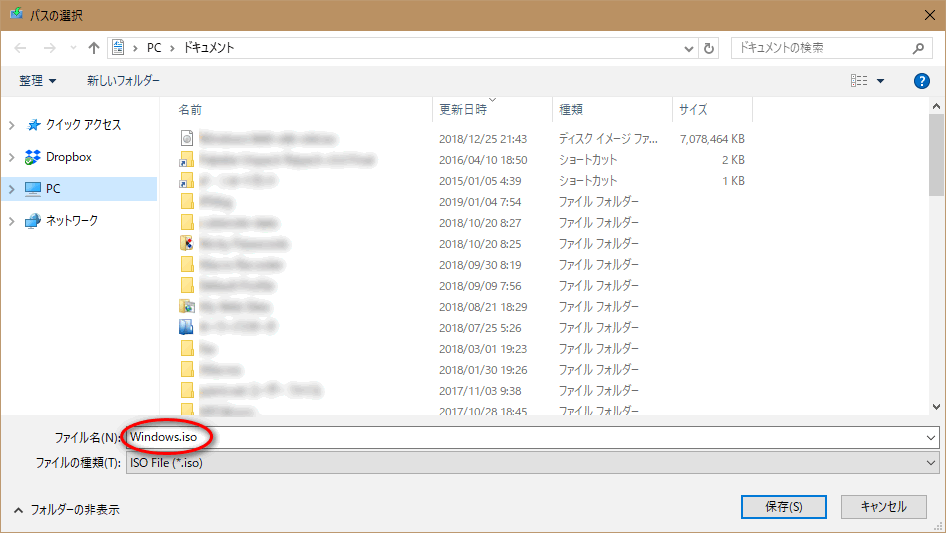
「保存」ボタンを押すとダウンロードが開始します。使用している回線環境によてかなりの時間を要する場合もあるので気長に待ちましょう。
ダウンロードのレジュームは効かないので途中で中止するとまた最初からになってしまいます。
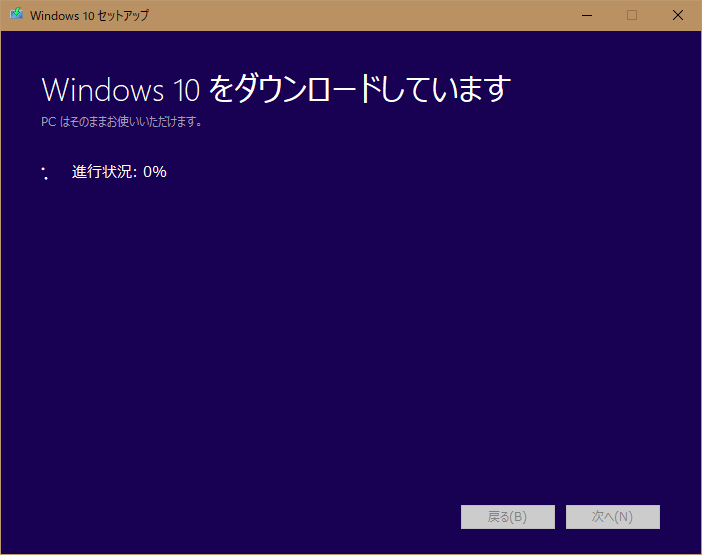
ダウンロードが終わると検証作業に自動的に入ります。
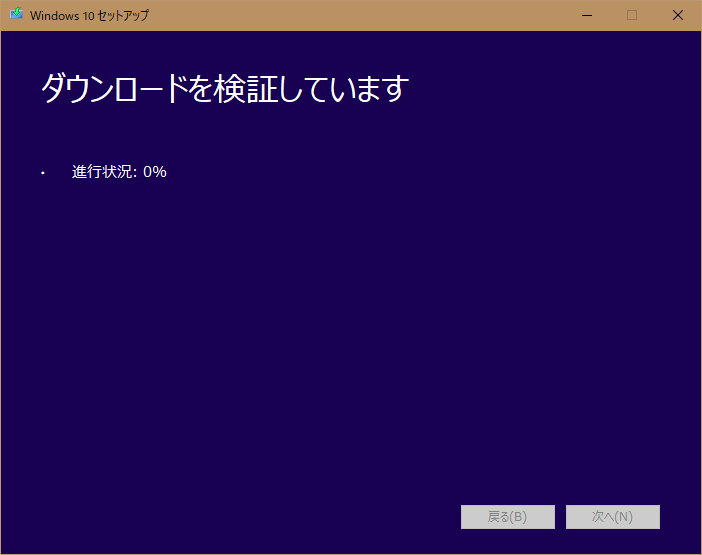
そのままISOファイルの作成
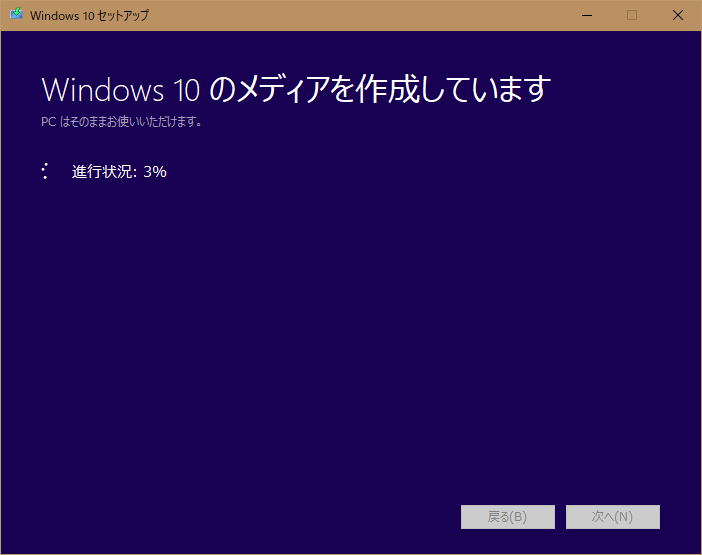
これで一連の作業は終了。
最近のバージョンは単一エディション(X64)でもDVD片面一層に焼くのは容量不足で不可能です。(X86エディションならまだ可能)
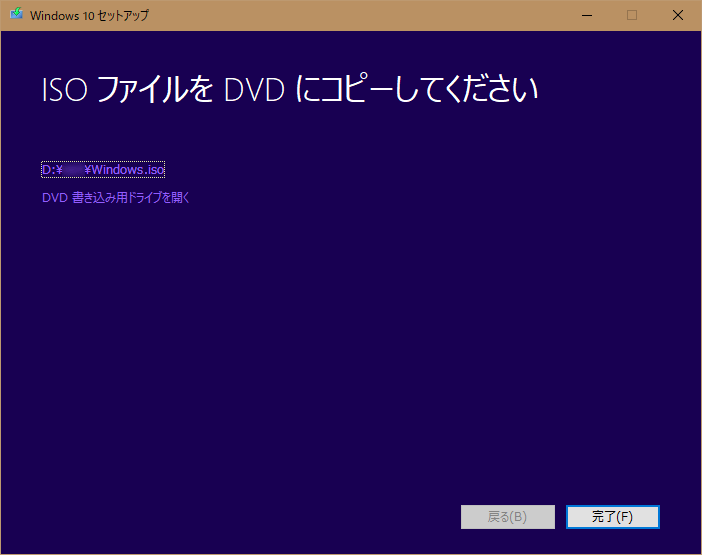
ダウンロードが終了したら、「MediaCreationTool1809.exe」を終了します。
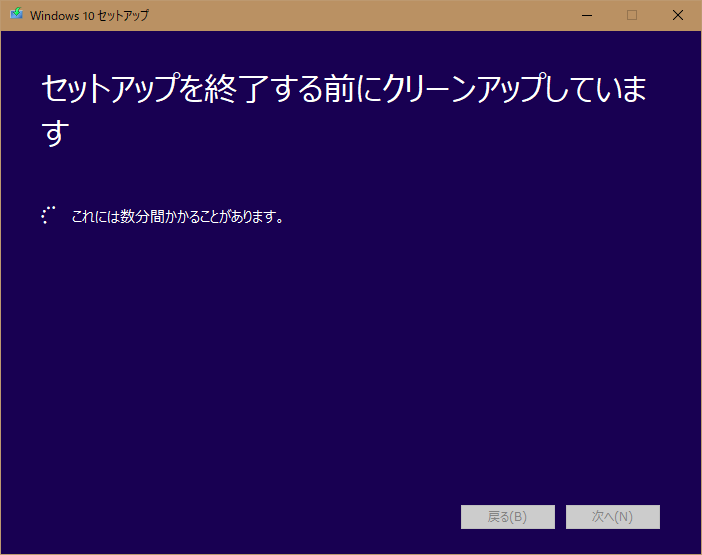
ここまででWindows10のISOのファイルの作成は完了
USBメモリに書き込み
Windows10のイメージISOが出来たところでUSBメモリへ書き込む手法を紹介します。
USBメモリに書き込むにはISOイメージを書き込むソフトを見つけなくてはいけません。そのいくつかを紹介。
書き込みが成功したツール
幾つか検証したツールのなかで書き込みに成功し内部も確認できたものがこちら
unetbootin
Linux系ディストリビューションのLIVEUSBの作成を主としたソフト。ISOファイルも書き込み可能です。
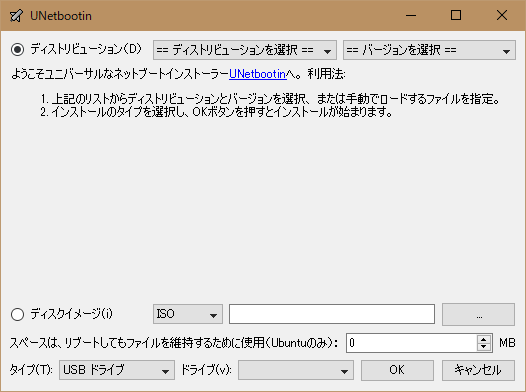
ダウンロード先
Rufus (ルーファス)
DOS、Linux系、Windows系もOKなツール。
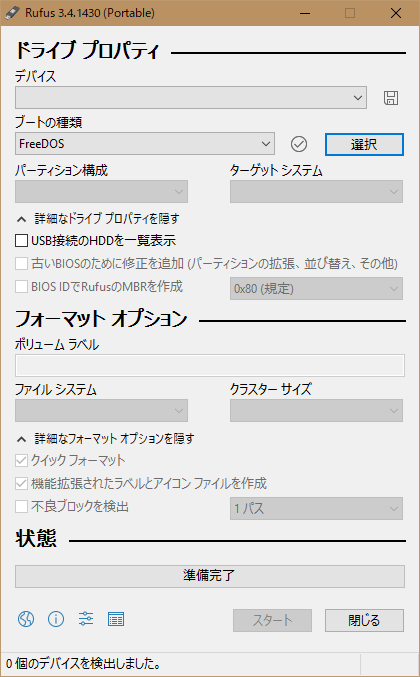
ダウンロード先
ISO to USB
手軽に書き込めるツール
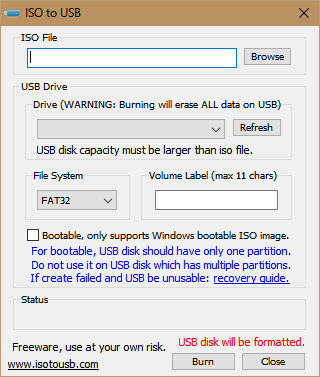
ダウンロード先
Windows USB/DVD Download Tool
マイクロソフト謹製のUSB書きこみツールです。
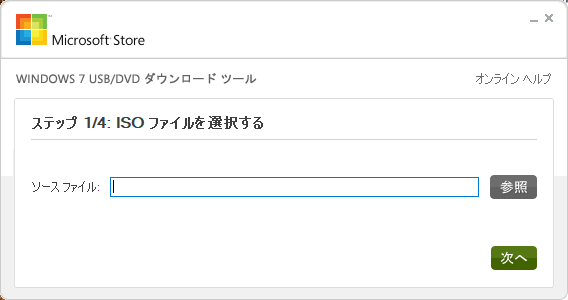
ダウンロード先
起動できなかったツール
ここから下では私のPCでは書き込みが出来なかったり書き込みは大丈夫でもインストールディスクとして内部が確認できなかったものをちょっと紹介
もしかするとあなたのPCでは可能かもしれませんので興味のある人はお試しあれ。
WiNToBootic
残念ながら私の環境では書き込みができませんでした。ちょっと残念。
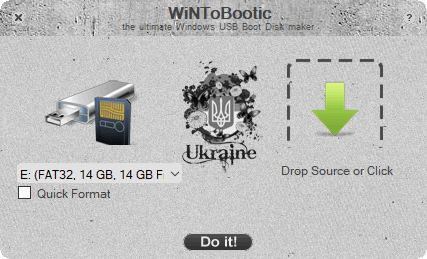
USB Image Tool
イメージファイルであれば高速書き込みできるみたい。ただ内部が見られない。
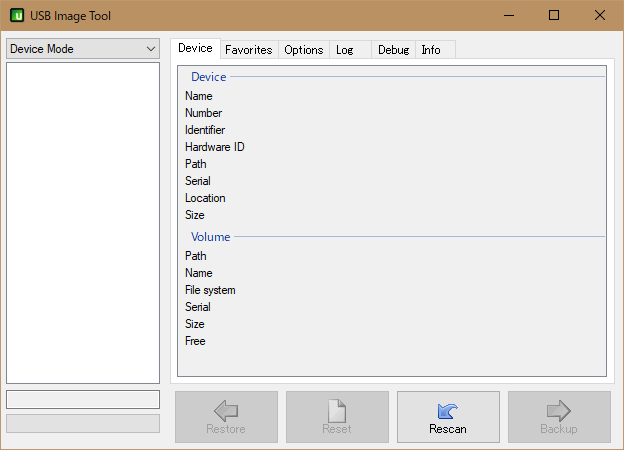
ダウンロード先
Win32DiskImager
Windows系OSに特化した書き込みツール。ただこれも内部が見られない
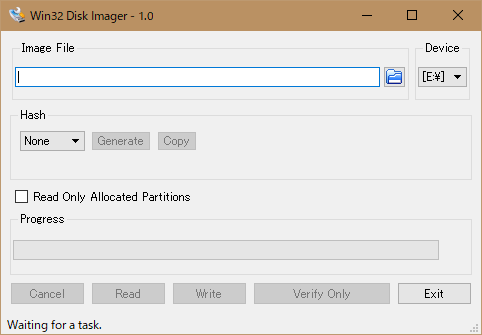
ダウンロード先
USBWriter
イメージライティングとしては優秀? 私のPCでは書き込みは出来ましたが内部は見られませんでした。
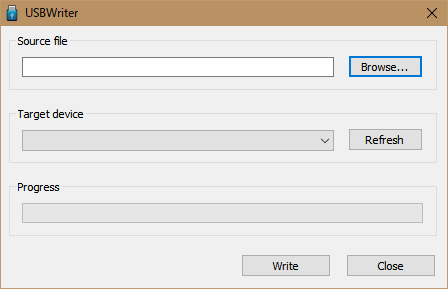
ダウンロード先
balenaEtcher
win10のISOを読み込ませると「Rufus (ルーファス) 」で書き込め適なメッセージが出る。コンティニューで書き込みは出来るが内部は見られない。
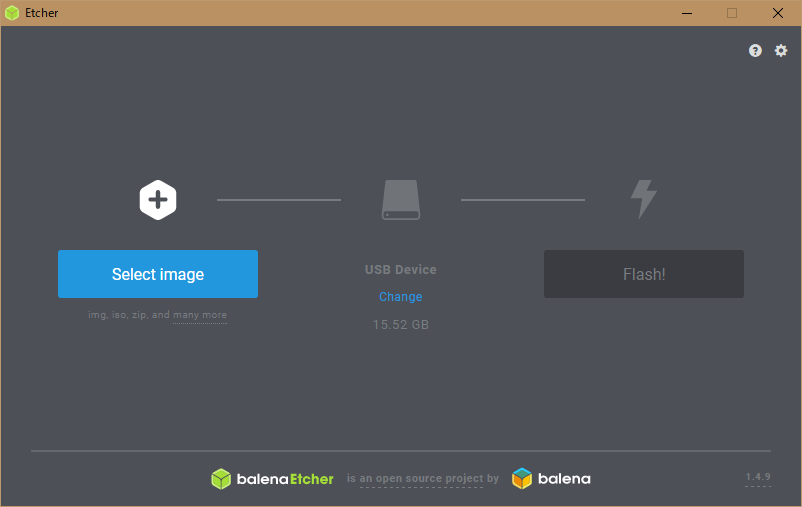
ダウンロード先
巷にあるそこそこ知名度がありそうなUSB書き込みツールを紹介してみました。
成功しなかったツールのほとんどはRAW書き込みタイプと推測されます。本来ならRAW書き込みでも問題ないはずなんですが、知っているひとがいたら教えてください。m(__)m
書き込みスピードを検証
Windows10(X86バージョン)ISO、容量2.92GBをデフォルト起動した状態で書き込み計測してみました。使用したUSBメモリは3.0規格のHIDISK製16GB
書き込み後内部が確認できたツールのみ表示しています。また、unetbootinは2度計測しましたが、やはり他のツールより2倍程度遅かったです。
| ツール名 | バージョン | 書き込み時間 |
| unetbootin | v661 | 9:28 |
| Rufus | v3.4.1430 | 4:43 |
| ISO to USB | v1.5 | 6:12 |
| Windows USB/DVD Download Tool | v1.0.30.0 | 4:30 |
上記のデータは私のPCでの計測なため参考程度とお考えください。また出来たUSBインストールディスクの起動検証は行っていません。
どれが一番いいのかな
比較的手軽なのは「Windows USB/DVD Download Tool 」や「Rufus」っていったところでしょうか。
書き込み手法
どのソフトも基本はISOディスクを指定して書き込むだけ。 「Windows USB/DVD Download Tool 」 はウィザード形式になっており初心者が扱ってもそれほど困りません。
知る人ぞ知る激安ショップ。ナイトセールはあの〇格.comよりやすいかも・・















































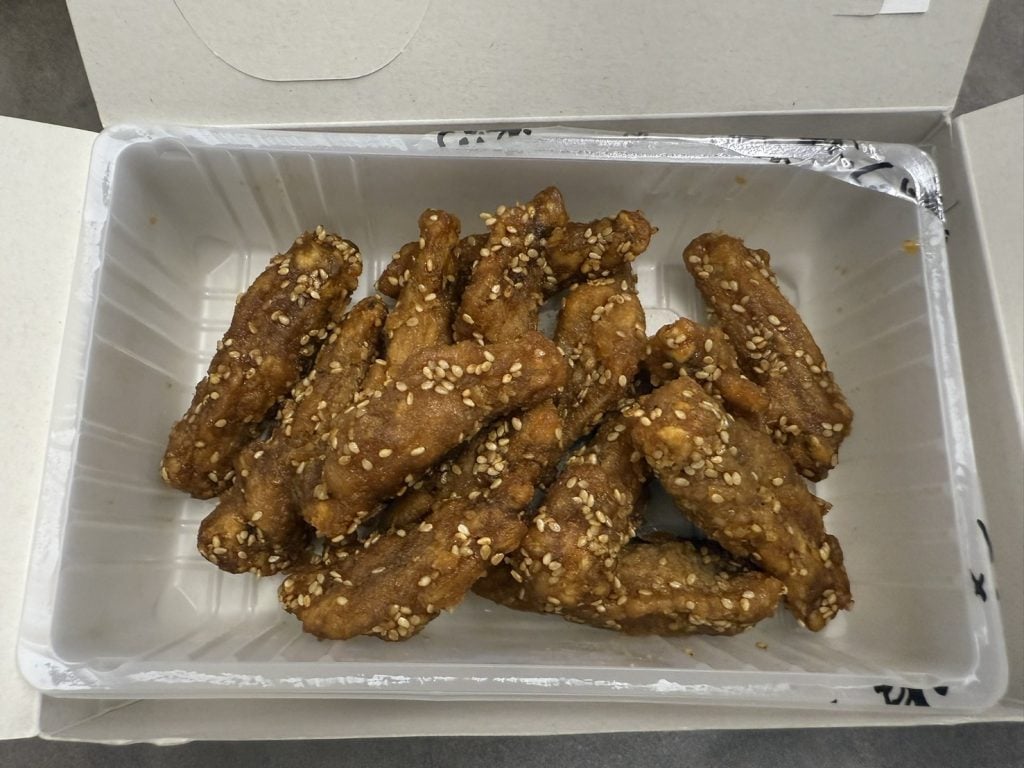





ディスカッション
コメント一覧
まだ、コメントがありません