動画の音声をリアルタイムに文字化する方法。あなたはまだタイピング?
こんにちわスピカです
いやこの時期花粉症がひどいですね。今年は結構来ています。目かゆいし、鼻水ビービー状態・・・
先日、ネットを徘徊していたら今年は檜花粉が例年の400倍だそうです。
どうりでひどいはずだ・・・。参った(-_-;)
まだ記事作成にキーボード使ってますか
さて話はかわりますが、こうやってブログ記事書いていていつも思うことがあります。
それは、頭で考えたことが文字にならないかなー
そうしたらきっともっと高速に文章が書けるようになるのでは・・・
あなたもそう思ったことありませんか。
さすがにそこまではちょっと無理〜って感じもありますが・・
でもYouTubeで動画みていて、気になった部分の音声がそのまま文字になったらいいなんてよく考えています。
よくマスコミの取材の方がICレコーダー片手に政治家のぶらさがり取材などを録音している風景をみたりしますが、その後この録音データを聴きながら文字起こしするんだろうなと想像したりしています。
ブログを書き初めて感じたことは新聞記者やニュースライターさんなどは毎日山のような記事を書くの結構大変だろうなって、私もこうやって記事書いていますが、ライターさんたちは題材が決まりそして取材その後記事を起こして編集、校閲と毎日これをやっている。
この工程のどれかでも軽くできたらもっと記事書きも楽になるではなかろうか・・・と
聞きながらキーボード打つなら
そのような工程の中でも一番大変なのが取材後の文字おこしではないでしょうか。
昔は、取材時にメモしその後それを見ながら記事を書くって感じだったのでしょうが今はICレコーダで録音。これを聞きながらキータッチでしょう。
もし録音されたデータが音声デジタルデータフォーマットとしてWAVやmp3で取り出せるなら
Okoshiyasu2 がいいかも
音声聞きながらキーボードを打つ。文字起こしソフト。フリーソフトだし・・
再生速度を変更したり、指定した区間をリピート再生することも可能で「ながら打ち」なら最適なソフト。
キーボードショートカットが設定できるため、タイプしながらキーボードで巻き戻したり進めたりできる。かゆいところに手が届くことができる。
対応フォーマットはWave、MP3、Ogg Vorbis、WMA
対応OSは XPのみみたいですがwin10でも動きます
またこういったソフトもあります。
テープ起こしプレーヤー
対応フォーマットはMP3・WAVE・FLAC・AAC・AC3・WMA・Raw data
対応OSは Windows10/8.1/8/7
ダウンロードはアンケートに答えてからメールにてダウンロード先が案内されます。
Okoshiyasu2 と同じような感じです。使い勝手はどちらも優秀。
しかし録音したものをキーボードで打つのも結構大変
だんだん不真面目になってきますね(^^♪
多少の誤字脱字があったとしても自動で文字化してくれるものがあったらいいかな。
それが
です。がこれらは結構優秀ですが、有料です。
仕事で使うならいざ知らず、趣味ブログ程度で有料ソフトなど使ってられません。
っていう人もいるはず。
そんな人のためのソフトがこちら
これ実際ブラウザソフト、但しgooglechromeからしか使えません。
なぜって、それはchromeの音声入力APIを使用するから
じゃあ 試しに起動
すると最初マイク許可を求められるからOKをクリック
特にログイン等のアカウント登録も必要ありません。
そのままスクロールダウンすると
音声入力画面になります。
始めるときはまず動画を再生してからマイクアイコンをクリックしてください。そうでないとすぐ停止してしまいます。
ディクテーションメモ帳
また、同サイト内にSpeechnotesなる機能もありそちらのほうが軽いように感じます。
最上部にあった「ディクテーションメモ帳」です
こちらも音声テキスト化メモ帳って感じ。どちらもそのようですが・・
こちらのほうがお手軽って感じ。
どちあも同じ変換システムを使っていますので差はあまりないと思います。
その前にサウンドディバイスの確認
動画再生ソフトや他のブラウザから音声をSpeechlogger等に転送する設定をしておかないといけません。
win10なら
インジケータ(タスクバーの右のほうにあるアイコンがいっぱい入っている部分)内のサンドをクリックして起動
このアイコンの上で右クリックして「サウンド」
を呼び出し再生タブをクリックすると下のようなダイアログがでてくる
中身はつけているディバイスによって違いますが「スピーカー」に緑チェックが入っていればOK。ない場合はそのうえで右クリックして「規定のディバイスとして設定」をクリックする。
次に録音タブをクリックして
ステレオミックスを探しこれに緑チェックが入っていればOK、ない場合はさっきと同じで右クリックして「規定のディバイスに設定」をクリックする。
そして音声入力レベルをMAXにしておく。これ結構重要
上記の手順をしておかないと、動画や音声を再生したソフトから、speechloggerに音声が入らない。また入っていても音が小さいと認識してくれない
もし外部のICレコーダから音声を入力するときは
録音タブで設定した「ステレオミックス」を「マイク」に設定してやればよい。
ちなみに音声読み上げ機能もついている
このサイトは音声のテキスト化だけではなくテキストを読み上げる機能もついています。試してみましたが、日本語だと女性の声ですが音程がなんとなく不自然。
あと1行ごとに止まる。このあたりまだちょっと使うだけならよいが常用はちょっとむずかしいかも・・・
SpeechloggerやSpeechnotesを使った感想
googleの音声認識システムを使っているため、認識の精度は非常によいと感じました。
ただ音声の質、女性から男性の声に変った時などは認識しないこともしばしば。
男女の会話などは苦手みたい。
バックグランドミュージックが入っていても変換精度は非常に良いですね。ただ音声の質が変わった時からずーっと変換しないことがありました。
変換するたびに上手く改行してやるのがコツ
打ち込みはソフトが自動でやってくれますがそのままだと文字の羅列になってしまうため適度に改行を入れてやることがよいですね。
慣れてくるとタイミングよく改行が入れられるため結構使えるかもしれません。
ただ先ほども書きましたが男女の会話などはどちらかが認識しなくなるときがあるため音声マイクアイコンをクリックして再始動してやるとうまくいくと思います。
音声認識テキスト化もようやくここまできたかという感じ
いままでだと有料のソフトを使う以外、選択肢がなかったこの分野ですがようやく無料でもそこそこ使えるものがでてきたかなという感じですね。
ただ過度な期待は禁物ですね。まだまかせっきりでテキスト化ができるわけではありません。テキスト化されない部分があったり、誤字脱字も結構見られます。
ただ長いスピーチをだらだらとキーボードで打ち込むことを考えたら以外と役に立つのでは・・
例えば、大学の講義とか企セミナーなどの音声データ。とかだったら結構使えるかもしれません。
また声を出しても周りの人に迷惑がかからない環境なら、音声入力をマイクに設定して外部マイクを使用してテキスト化するのは結構使えるかもしれません。
ただ家族がいたりするとちょっと恥ずかしいし、家族から変な目で見られるかもしれませんから注意してね。(^^♪
googleドキュメントの音声変換もここで書きたかったのですが、気力が・・・
年とるとキーボード打つのも結構疲れます。(^^♪
次回、気が乗ったら惰性で書きます。それまで次回ご期待ってことで。



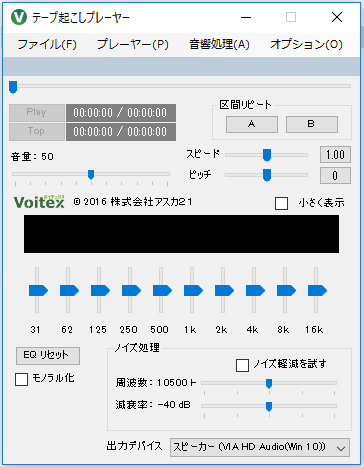
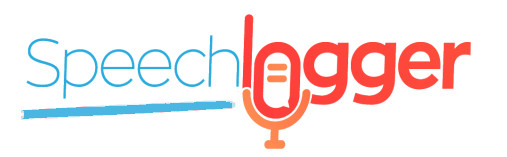
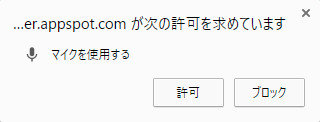
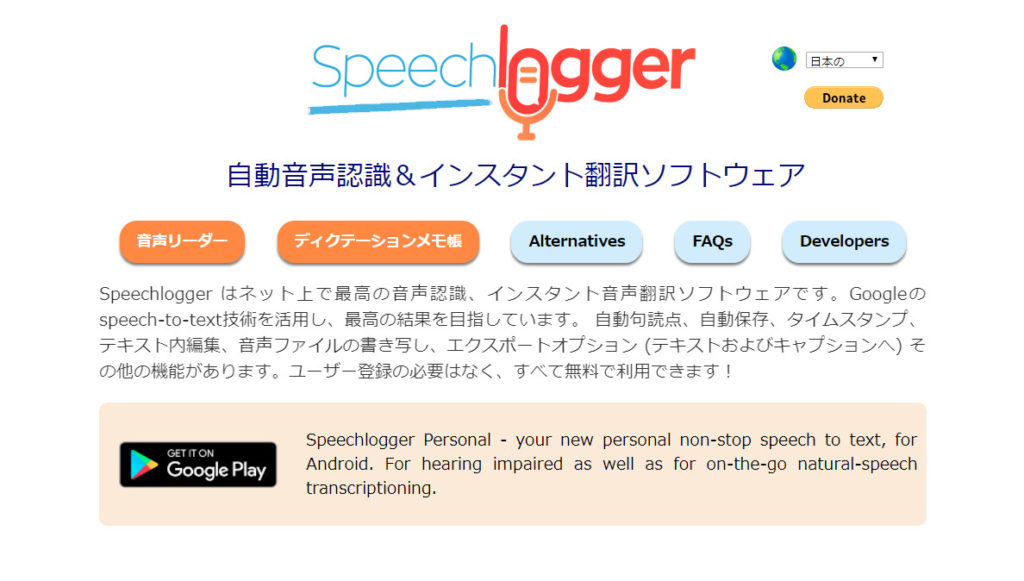
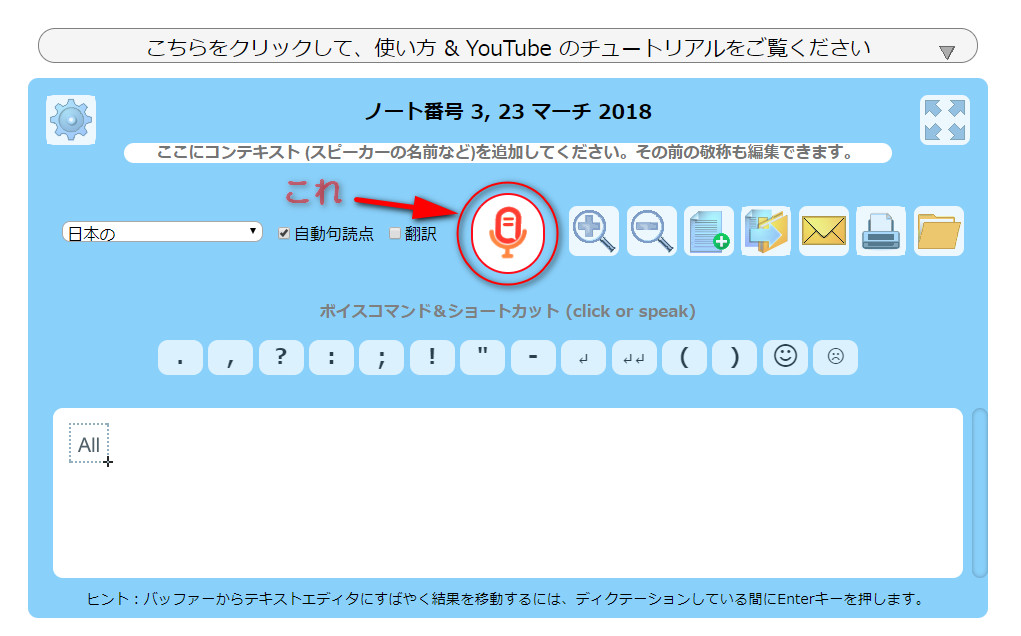
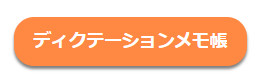
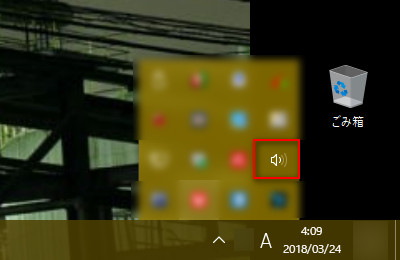

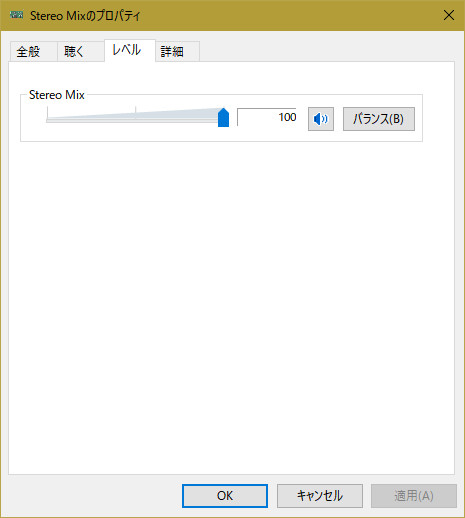







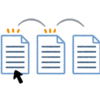


































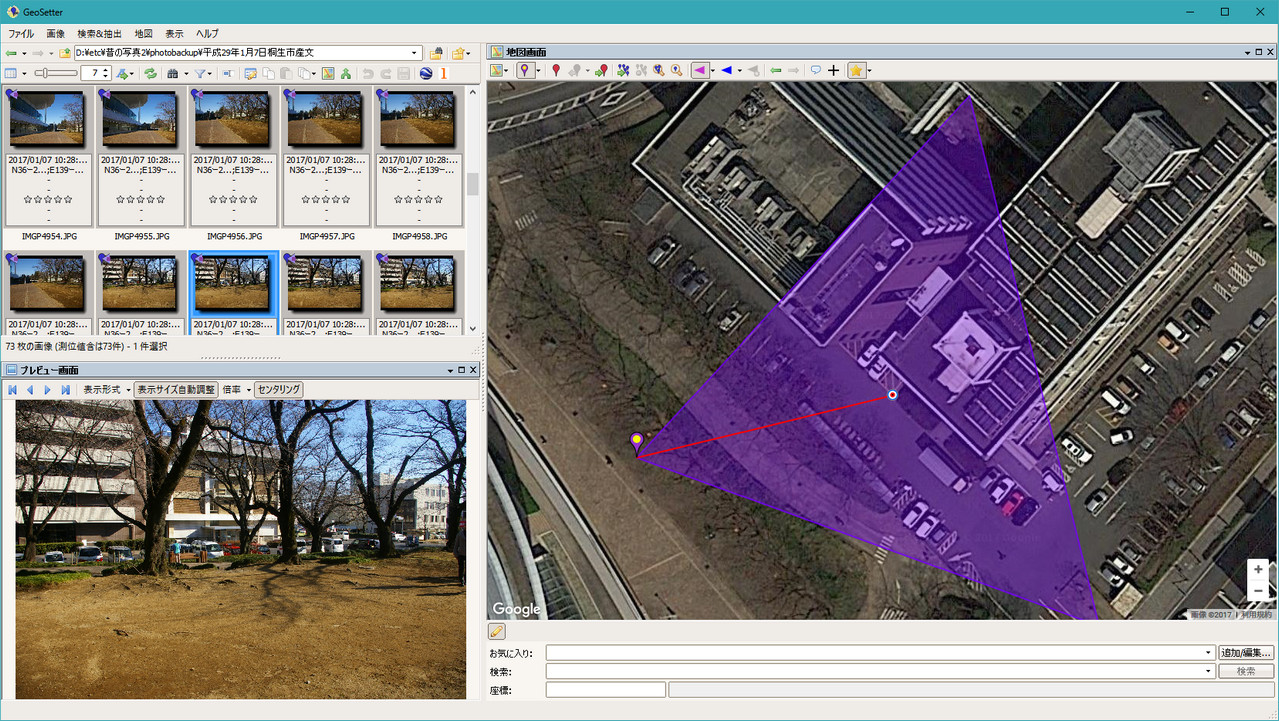






ディスカッション
コメント一覧
まだ、コメントがありません