超便利!スマホにファイル転送する方法(Bluetooth編)

こんにちわスピカです。
パソコンを持たない世代
最近ではパソコンを持たずスマホだけで情報をこなしているユーザーのほうが多いとか。
私の周りでもスマホは持っているがパソコンはないという人が結構います。
そのため最近ではパソコン不要論まで出てきている。まあ昨今のPC市場ならいざ知らず数年前まではひどかったですからね。
パソコン離れに拍車がかかるのもわかるような気がします。高いし持ち運べないし・・・。性能上がらないし・・・。
スマホはやっぱ使いづらい?
ただ私などは家や仕事先ではでかい画面(スマホより)でネットやっているせいか。またスマホの字が小さくて読みにくいためあまりスマホで情報を見るということはしていません。
ほんと最近のスマホって画面ちっこくって見ずらいなと思ったら老眼が進んでいて霞んで見えないだけでした。
まあスマホって画面小さいのは携帯端末として宿命的なものだからしかたないがその分画面の中の文字も小さい。ピンチアウトするとフリックしないと次が読めなかったり。結構めんどっちい。
パソコン慣れしちゃうとスマホって結構メンドクサイなと思うのは私だけかな。老眼だと特にそう思うのかもしれません。
さて話は変わりますが、パソコンとスマホの二刀流だと何かとデータのやりとりに困る。
まあクラウドに上げてしまえばある程度解決するが、その分パケット食うし、私は古い考えかたなせいか、パケットってめっちゃ高いなと思いますね。
だって128バイト/1パケで約0.08円でしょ。これって見た目安く感じるが
1KB 0.63円 1MB 64円 100MB 640円 ですよ。 1GBだったら6400円。
そんなわけでクラウド使うのならWi-Fiを使うのが一番、そうやってパケ使わないようにしています。
パソコンとスマホのデータのやり取りは
家ではパソコンとスマホのデータのやり取りはもっぱらWi-Fiだが最近はbluetoothでも手軽にできるためこれを使うようになってきている。
なぜならうちのWi-Fiルータは電源切ってあるから・・・。
基本使うときに電源を入れる。よく考えると平日1日のうちで家でネットやっている時間って会社員や仕事師ならせいぜい2-3時間くらい。それ以外はアイドリング状態。
これって実は電気の無駄使いのなにもんでもありません。だから使わないときは電源切る。セキュリティー上もこの上なく安心。
だって電源入っていなければルーターをハックされる機会もないため、仮に1日のうちで数時間程度起動しているだけならハックされる確率も少なくなるから。
ただルーターって電源はきっちゃいけないものと早晩決まっているそうで・・もし壊れても責任は負えませんって感じですが我が家はこれですでに5年以上が経過していますがルーター壊れたことありません。
余談はこのくらいにして
Bluetoothでパソコンからスマホへデータを送りたい場合、まず大事なことはパソコンにBluetoothデバイス がついているか。当たり前だがBluetoothデバイスがないとスマホとペアリングできません。
スマホはどんな端末でも大抵はついていると思うがパソコンはノートPCでもないかぎりデスクトップではあまりついていないことも。
ついているかどうか確認するには
Bluetoothデバイスがついているかどうか確認するにはデバイスマネージャからBluetoothの項目をチェックすればOK
やり方はデスクトップ上のマイコンピュータアイコンの上で右クリックをして「管理」を呼び出す。
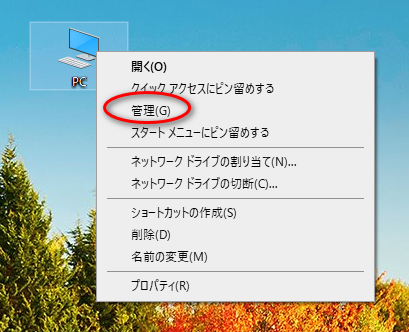
左ペインに「デバイスマネージャ」の項目があるのでこれをクリックすると右ペインにデバイスが表示されます。
一番上のほうに「Bluetooth」の項目があると思うのでそれをクリックすればデバイスがついているか確認できます。
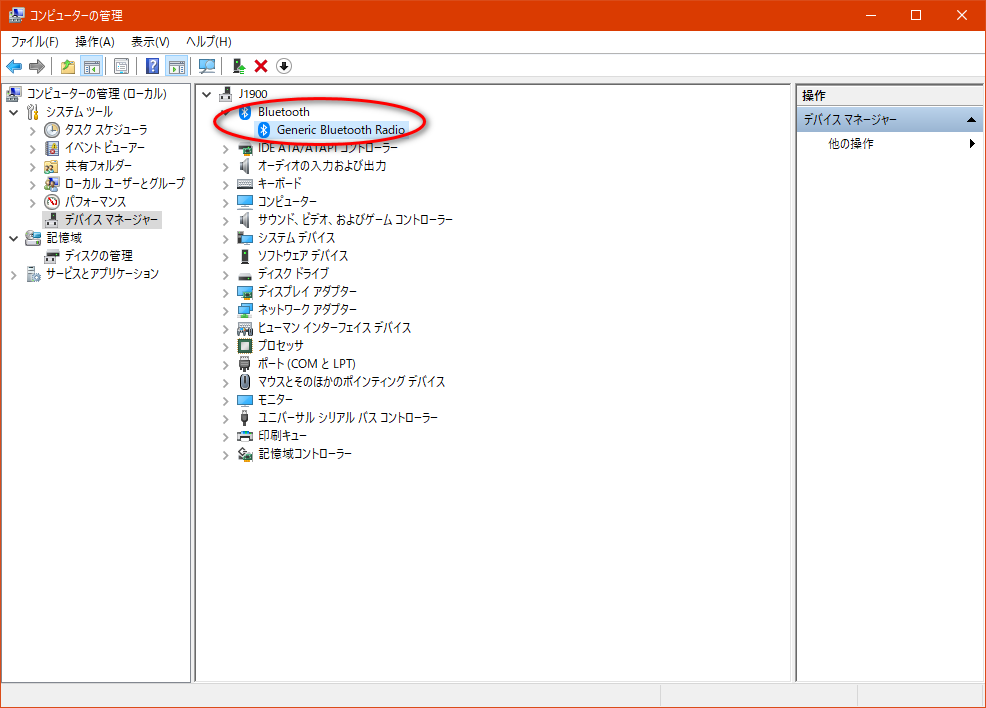
さらにBluetoothデバイスの上で右クリックをして「プロパティ」をみれば動作確認もできます。
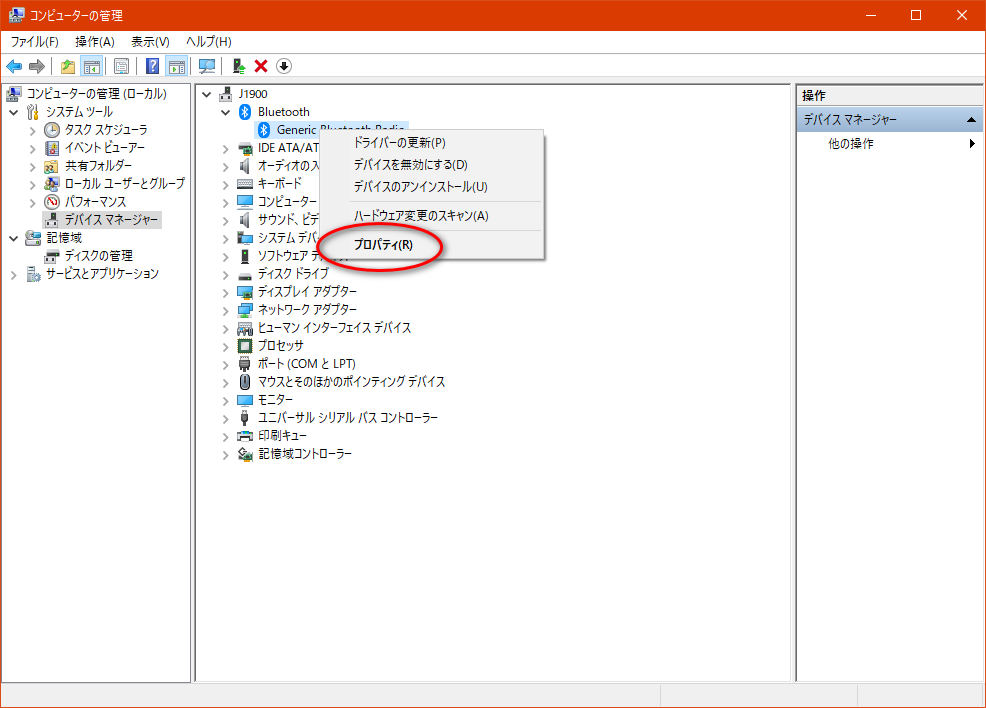
ばっちし動いています。
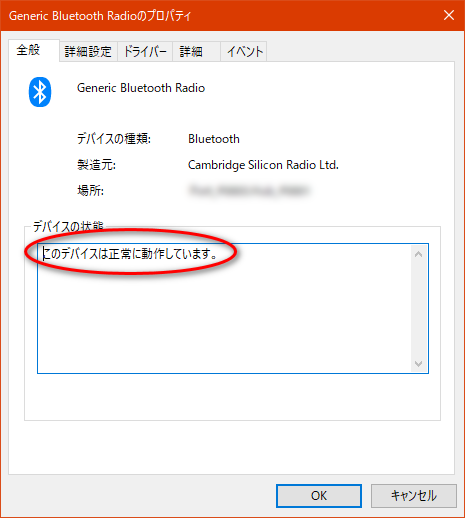
ちなみについていないとBluetoothの項目が無くなります。
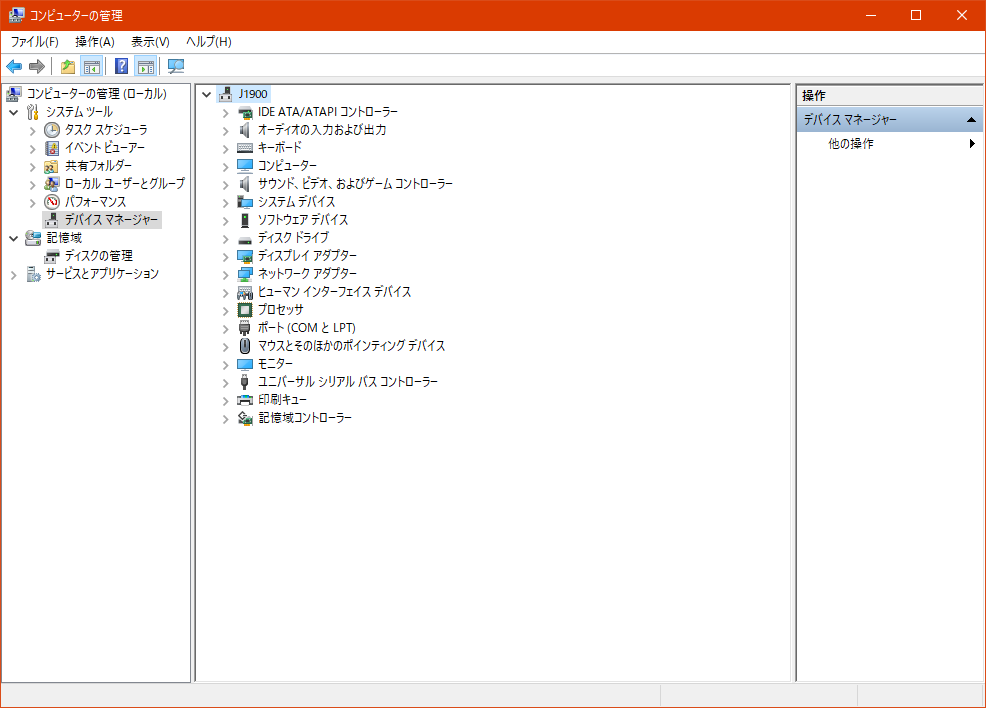
スマホとのペアリング。
Bluetoothデバイスがあることが確認できたらファイル転送するためにスマホとペアリングをしないといけません。
「Windowsの設定」から「Bluetoothとその他のデバイス」を呼び出します。
呼び出し方のわからない人はこちらを参照
「+bluetoothまたはその他のデバイスを追加する」をクリックする
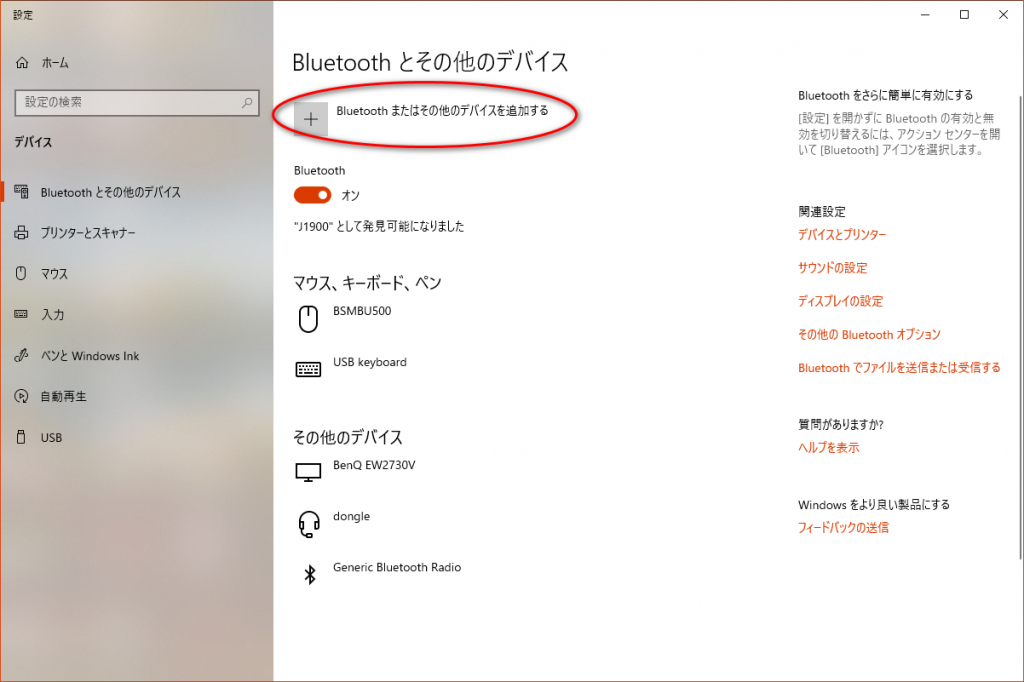
するとデバイスの追加ダイアログが表示されます。一番上の「bluetooth マウス・・・デバイス」をクリックする

デバイスを追加する状態になり近くの確認できるデバイスの検索がはじまります。そして見つかると下記のようにスマホの名称が表示されます。
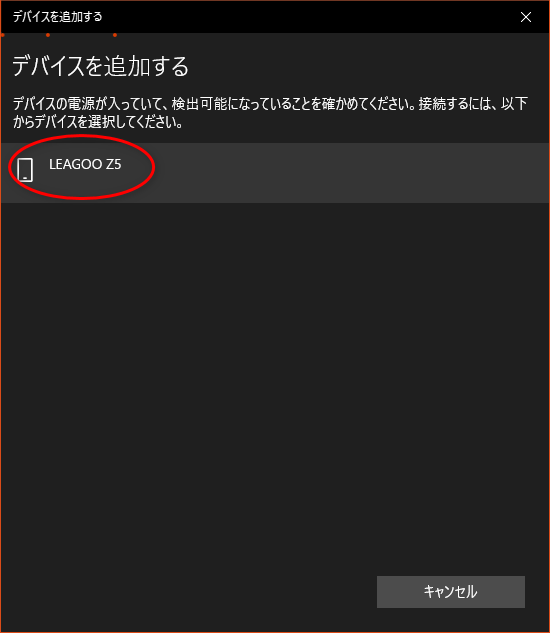
そのスマホが表示されたらそれをクリックする。「接続試行中」の画面になりペアリング先のスマホ画面にペア設定の表示がされるので「ペア設定する」をタップする。
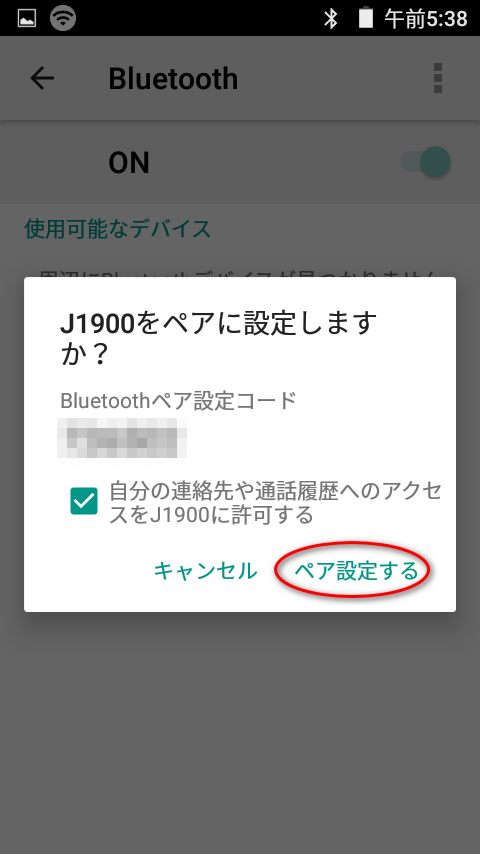
パソコンに戻ってデバイス追加ダイアログが表示された中に「接続」ボタンがあるのでそれをクリックする。
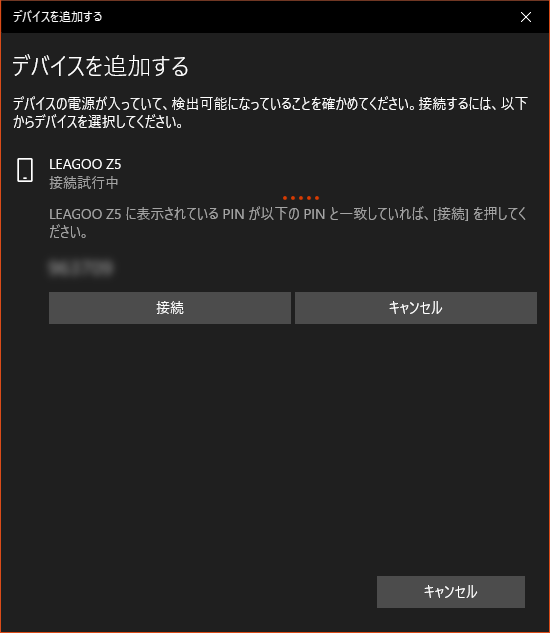
これでペアリング完了です。
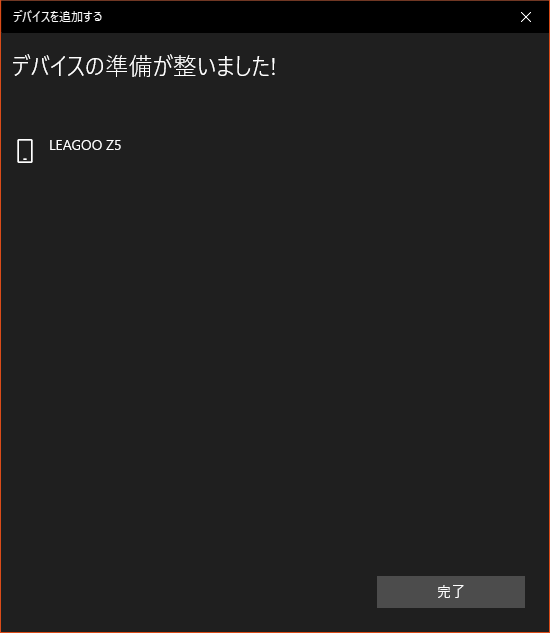
「完了」ボタンを押しダイアログが消えたら「bluetoothとその他のデバイス」の中でペアリング先のスマホが表示されているはず。
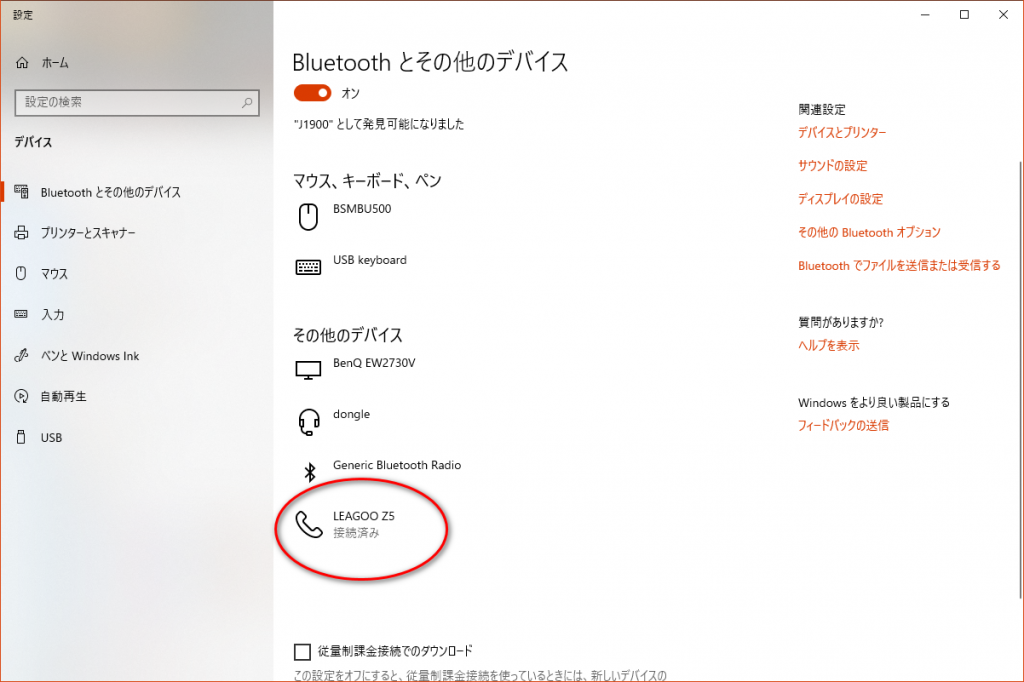
これでファイル転送前の準備が完了しました。
WindowsPCからAndroidスマホへ
まず
タスクバーのインジケータ上からbluetoothアイコンを選びクリックする。すると「ファイルの送信」という項目があるのでそれをクリックする。
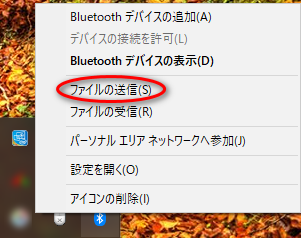
すると「bluetoothファイル転送」ダイアログが表示されるので目的のスマホをクリック。今回はLEAGOO Z5になる。その後「次へ」ボタンを押す。
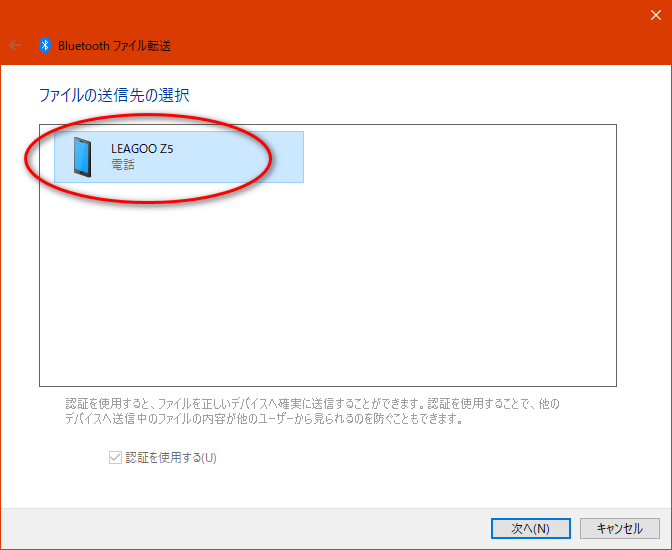
次に転送するファイルを指定する。下記のようなダイアログがでるので「参照」ボタンを押すなり、ファイル名がフォルダからの関連で記述できるひとはテキストボックスにいきなり記述してもよい。
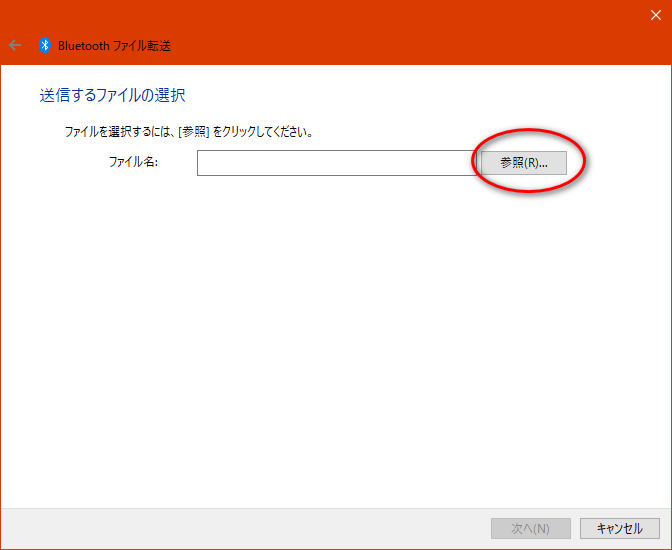
今回は「新しいドキュメント.txt」にした。テキストボックスにファイル名が入力されると「次へ」ボタンが押せるようになるので「次へ」ボタンを押す。
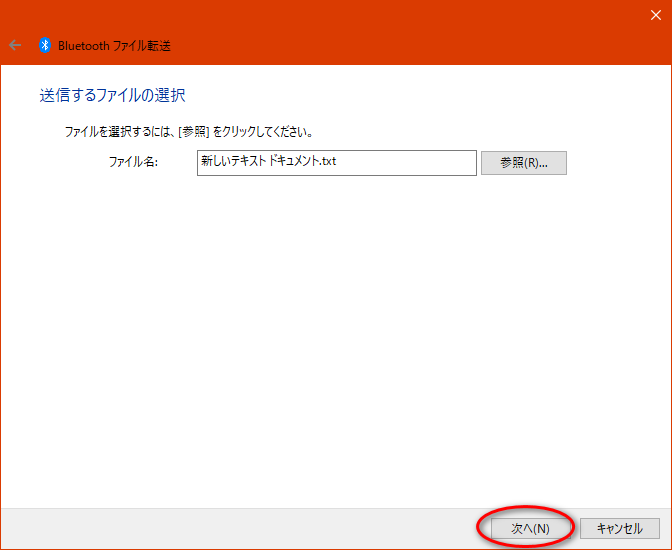
すると進捗ダイアログに変わるのでそのまま待つ
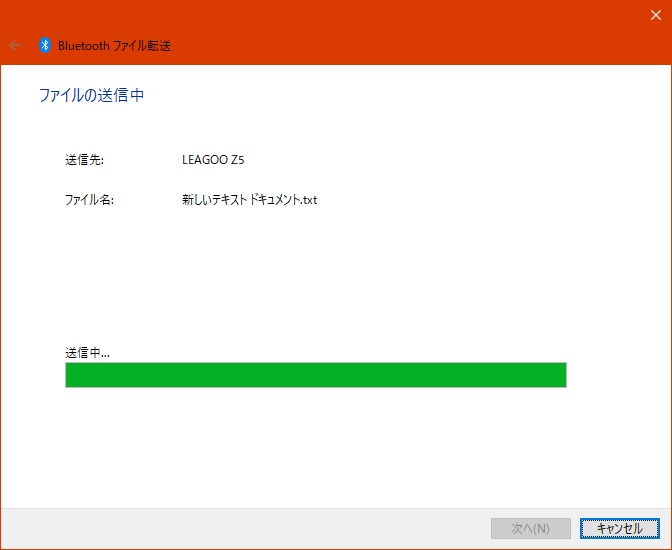
転送先のスマホに承諾画面が表示されるのでそのまま受信する場合は「承諾」をタップする。
するとPCの画面には転送がされた旨のダイアログが出て完了となる。
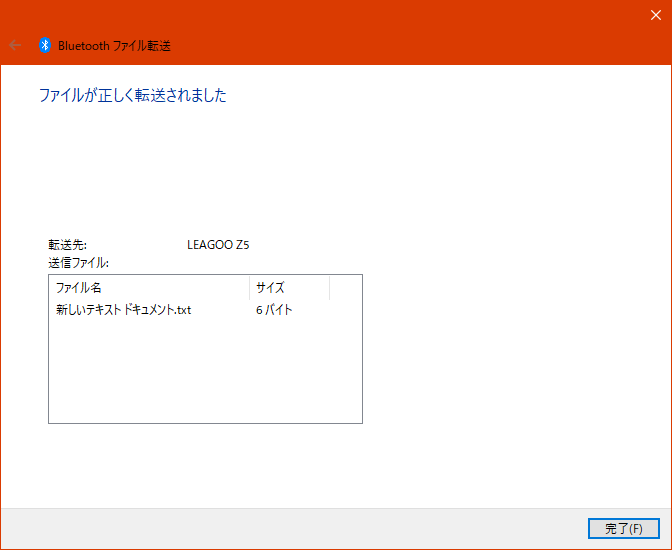
総 評
ファイルをパソコンからbluetoohデバイスに転送するフローを紹介した。フローをTEST実行している時点でいくつか気になる点があった。
それは、まず他のサイトなどでは10MB以上のファイルは転送できないというのがあり15MB程度の音楽ファイルを転送したが問題なく転送できた。
また0MBファイルについては転送できなかった。通常ならなにも入っていないファイルを転送するなんてことはしないが試したところ転送できませんの文字が表示された。
AndroidスマホからPCへの転送は?
本来なら続けてスマホからPCへの転送フローもやるべきだが今回は見送った。次回以降に機会を設けて書きたいと思う。

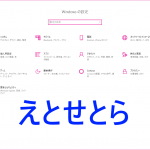


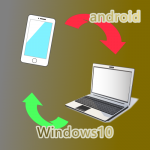








































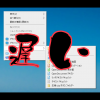







ディスカッション
コメント一覧
まだ、コメントがありません