Windows10でVPNを使う方法とメリット

こんにちわスピカです。
インターネットが庶民に開放されてから既に30年以上が経ちました。日本ではWindows95がインターネットの始まりでしたね。
WindowsにTCP-IPプロトコルを積んで登場したのが95、当時OS2Warpとの覇権争いをしていたWindowsは正直完成度において1歩も2歩も後塵を拝していた。
そんなWindowsもバージョンが10となり、95から25年の歳月を経てようやくOSらしくなったように思います。(そうでもないか・・(^^♪)
そんなWindowsの生みの親でもあるマイクロソフトは今季株価1兆ドル企業となった。GAFAと並ぶ世界の巨人として浮上したことになる。
Windows10もバージョンを重ね、今月には新たな新バージョン、「May 2019 Update」のリリースが秒読みになっている。
ところでネットの発達により通信経路の安全性が問題視されてきた。言わずとしれたインターネットのプロトコルはTCP-IP。
このTCP-IPは通信しようとするデータをバイナリレベルまで細分化しパケットと呼ばれるまとまりにし中継サーバを経由して目的のコンピュータまで届ける。
その過程においてデータを盗み取られたりしたら企業などは膨大な損害が生じたりすることも・・・
昔は専用線
以前だったら専用線を引いて通信の過程で他からデータを盗まれないようにしていたようです。
ただこれってめっちゃコストがかかる。そのため別の手段を考えた。
これがVPN
VPNは仮想専用線?
VPNという名称が巷に聞けるようになってしばらく経つが実はスマホユーザーの半数くらいはVPNを知らないらしい。ほんとかいね(^^♪。
ちなみにVPNって
VPNをもし知らない人のために簡単にここで説明します。本当に簡単にです。
VPNは「Virtual Private Network」の頭文字をとったもの。文字通り仮想専用線とも訳せます。
これは、自分が使っているPCやスマホから目的のサイトの手前(この手前がVPNサーバーの出口)までをあたかも専用線のように振る舞う仕組み。
そのためVPNサーバーの出口が今自分が使っているPCのIPアドレスになる。
相手からは自分が本来使っている生IP(所謂プロバイダ提供IP)ではなくVPNサーバーのIPアドレスで見られていることになる。
では自分のPCやスマホとVPNサーバーまではどうかというと、暗号化されトンネリング化されるため外部と遮断された形になる。
VPNのメリット
これがVPNの最大のメリット。自分の今いる場所(IPアドレス)が隠せて、なおかつVPNサーバーまでは暗号化されるため、
例えばファーストフードなどのWI-FI(オープンインターネット(パスワードのかかっていないネットワーク))などでは平文で通信されてしまうため、スニッフィングアプリ等を使うことで簡単にやり取りしているデータが盗めてしまう。
そこでVPNの登場。このVPNの仕組みを使うことで自分のスマホからWI-FIを通してVPNサーバーまでを安全な通信(暗号化)で情報のやり取りができる。
SSL(Secure Sockets Layer)やTLS(Transport Layer Security)とセットで使うことでVPNサーバーから先も安全に通信が可能となると言われるのはこのため。
SSLやTLSを知らない人はここらあたりのサイトが詳しく書いているよ
無料サーバーと有料サーバーの違い
巷のVPNサーバーを見ていると、有料のものと無料のものがある。これってどんな違いがあるんだろう。って思ったそこのあなたはすごい(^^♪
知名度が高いVPNサーバーはセキュリティソフト企業が提供したりしているところが多い。そしてそのほとんどが有料。
あまり知名度がない、名前も聞いたことがないVPNサーバーは無料が多い。
実は、これって有名や無名で有料か無料かが決まる。わけではない。
実はセキュリティー上の根本的な問題を含んでいる。
先ほど上段で自分のPCからVPNサーバーの出口と書いたと思うが、目的のサイトから見て矢面に立たされたこのVPNサーバーが問題となる。
あくまでも全てではないと断っておくが、この出口のVPNサーバーでは当然logを取っている。
このlogの情報の取り扱いが無料VPNサーバーの場合、別の用途に利用されている可能性がある。
これって結構怖いと思いませんか。もし自分のクレジットカード情報などがこのlogに記録されており、そのサーバー提供者が他に転売していたら・・・
そこまでいかなくても、個人情報がダダ洩れなのは間違いありませんからね。
有料サーバーでは、このあたりの管理がしっかりしていて、そもそもlog自体を取らないとか、必要最低限の情報しかlogらない。等の対策がされているものが多い。
Windows10における設定
WindowsではVPNの設定が結構簡単に出来るようになっている。
まずは、VPNサーバーを用意
VPNサーバーは有料のものから無料のものまで様々なものがある。
今回は比較的信頼度があり安心できる無料サーバーということで
VPN Gate 学術実験サービスを利用することとした
このサイトに出てくるサーバー一覧から選ぶこととする
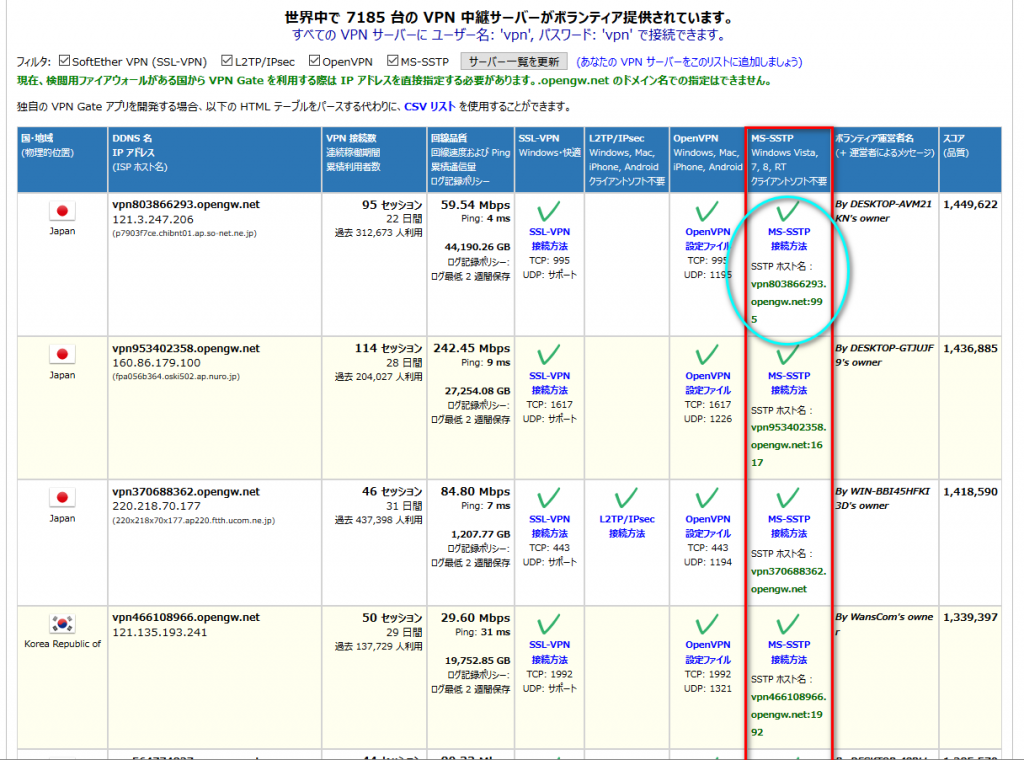
上記の赤枠の中が今回使用するVPNサーバーとなる。とりあえず今回は一番上の
「SSTP ホスト名 :
vpn803866293.opengw.net:995」
を利用します。
Windows上の設定手順
アクションセンターの通知エリア内から「VPN」を選ぶか
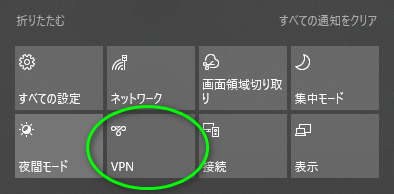
「Windowsの設定」から「ネットワークとインターネット」を選び左ペインから同じく「VPN」を選べば 下記のダイアログへ進める。
右ペインの「VPN」の下段「+VPN接続を追加する」をクリックする
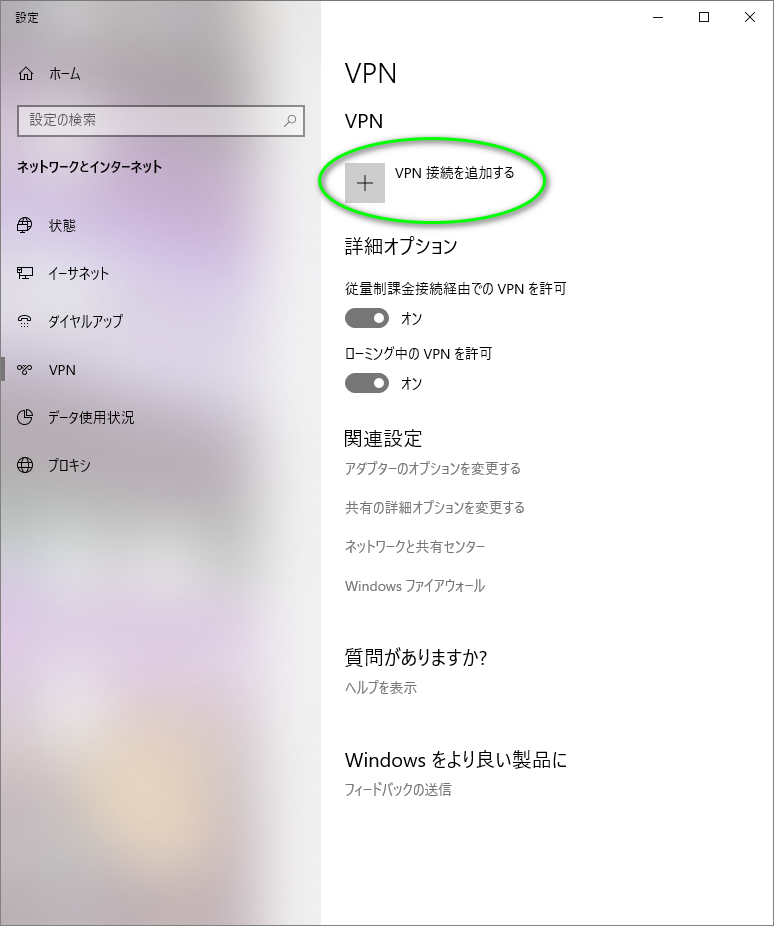
新たな入力欄が表示されるので一番上段の「VPNプロバイダー」のプルダウンメニューをクリックすると
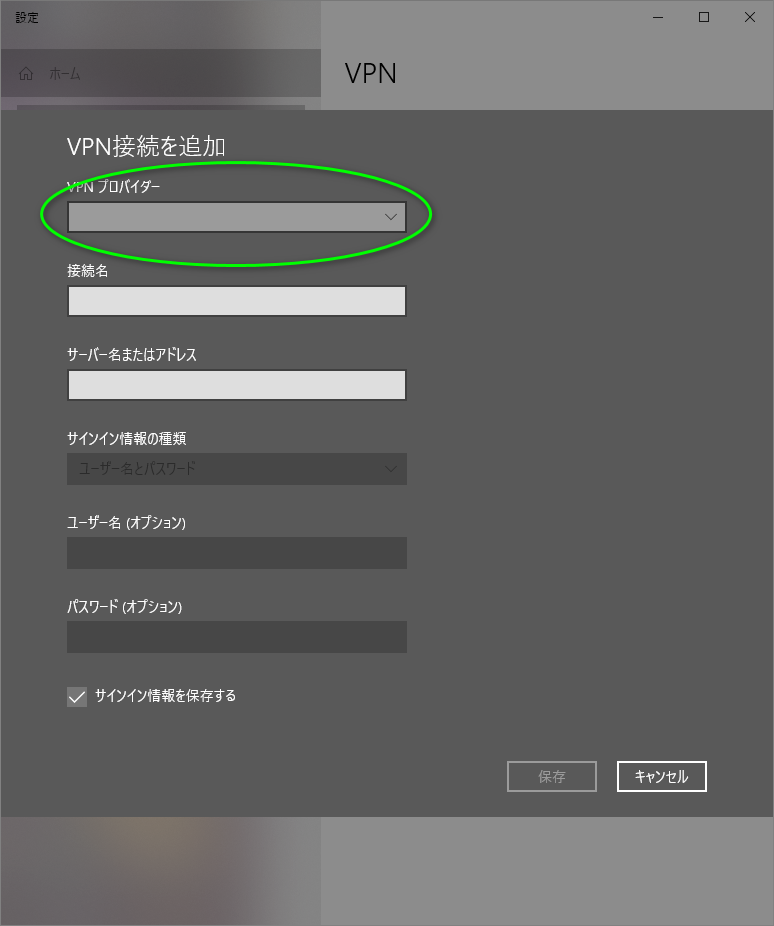
「Windows(ビルトイン)」という項目が表示される。更にもう一回クリックする
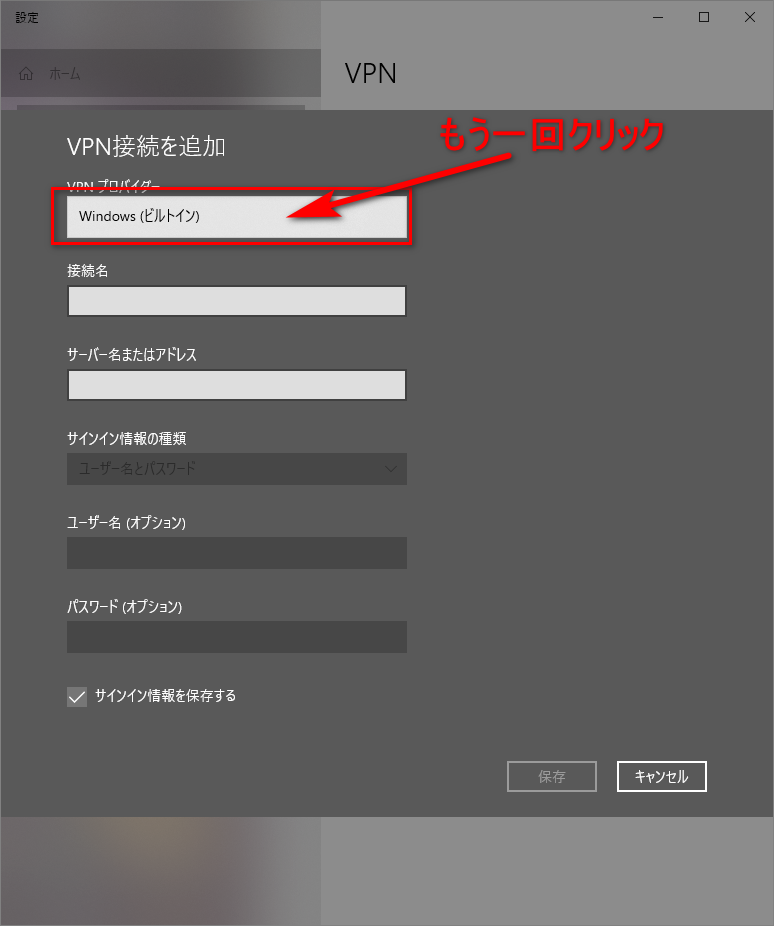
入力用のダイアログがスマートになるのでここで各項目を入力していく。
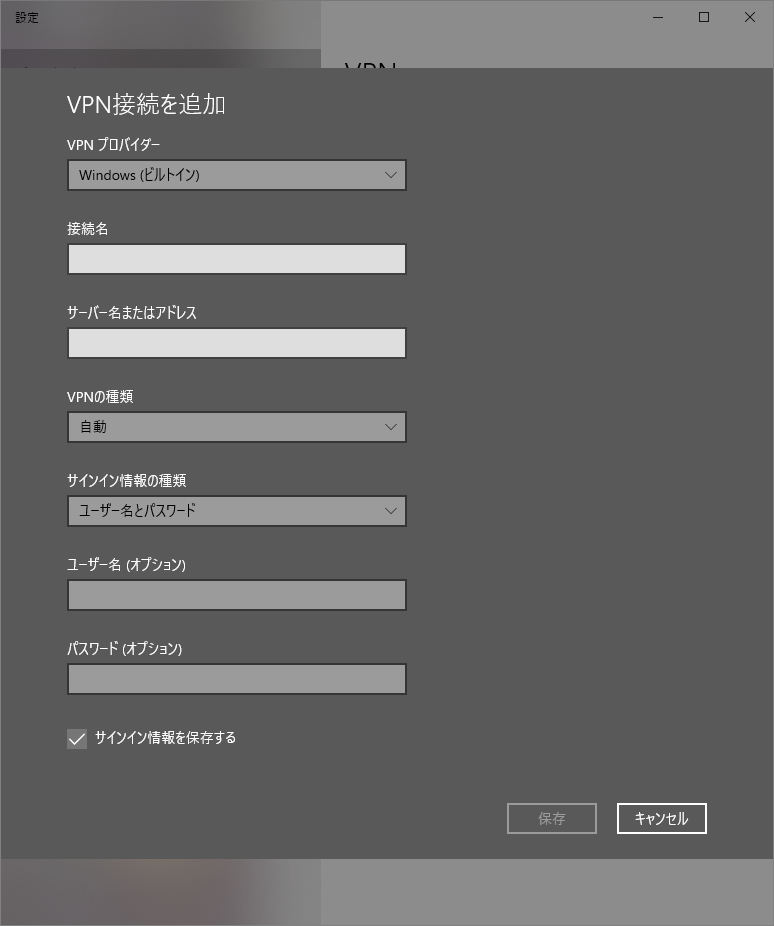
各種情報を入力
①VPNプロバイダー
VPNプロバイダー名は「Windows(ビルトイン)」のみしか選択できないためこのままでOK
②接続名
接続名はわかりやすい名称を入力、ここではサーバー名のまま「vpn803866293.opengw.net」とした。
③サーバー名またはアドレス
サーバー名はSSTP ホスト名 :のあとの「vpn803866293.opengw.net:995」がそれになる。ちなみに「:995 」はポート番号になる。
④VPNの種類
プルダウン形式になっているため「Secure Socket トンネリング プロトコル(SSTP)」を選択
⑤サインイン情報の種類
プルダウンメニューから「ユーザー名とパスワード」を選択
⑥ユーザー名(オプション)
「vpn」と入力
⑦パスワード(オプション)
「vpn」と入力
⑧保存
「サインイン情報を保存する」にチェックが入っていることを確認して保存ボタンを押す。
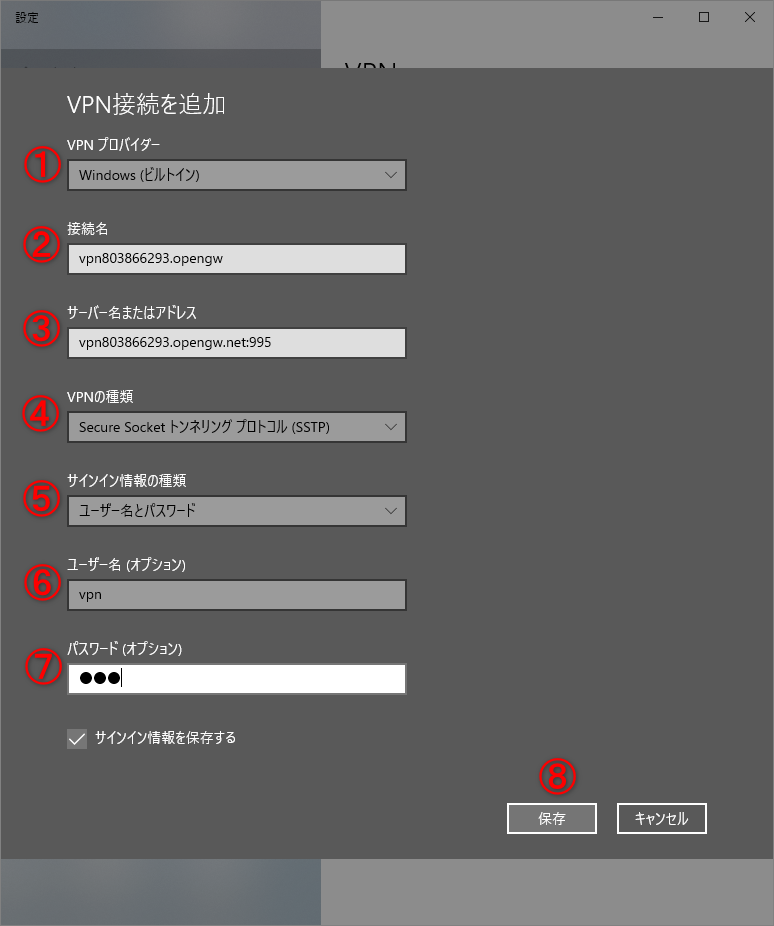
いよいよ接続
VPN設定メイン画面に戻ったら「+VPN接続を追加する」の下に先ほど設定したVPNが出来ているのでそれをクリック。
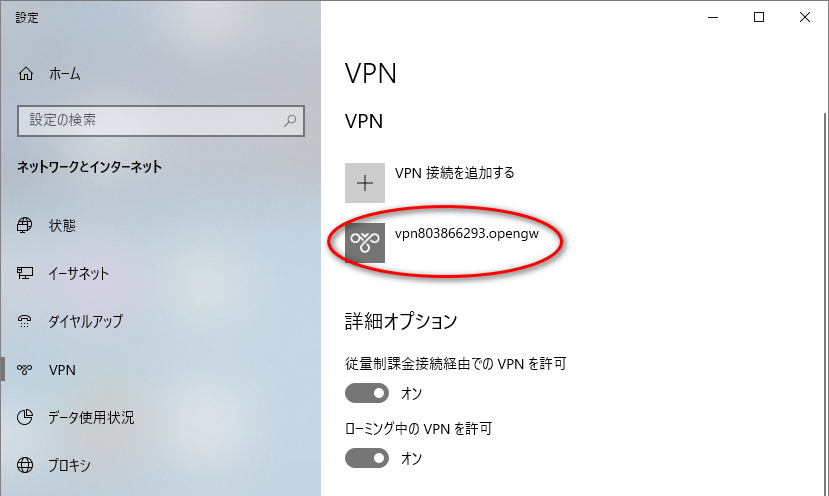
するとその下に「接続」「詳細オプション」「削除」というボタンが表示されているので接続ボタンをクリック。
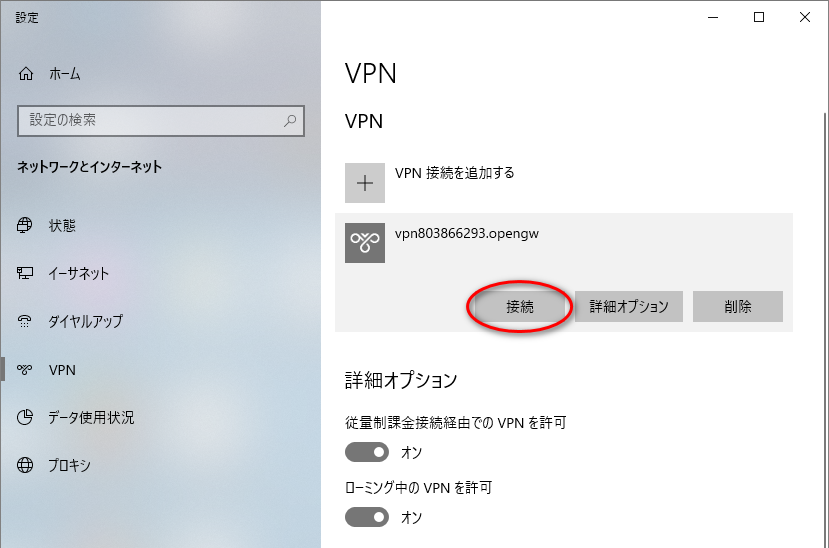
無事接続されると「接続済み」の表示が出る。
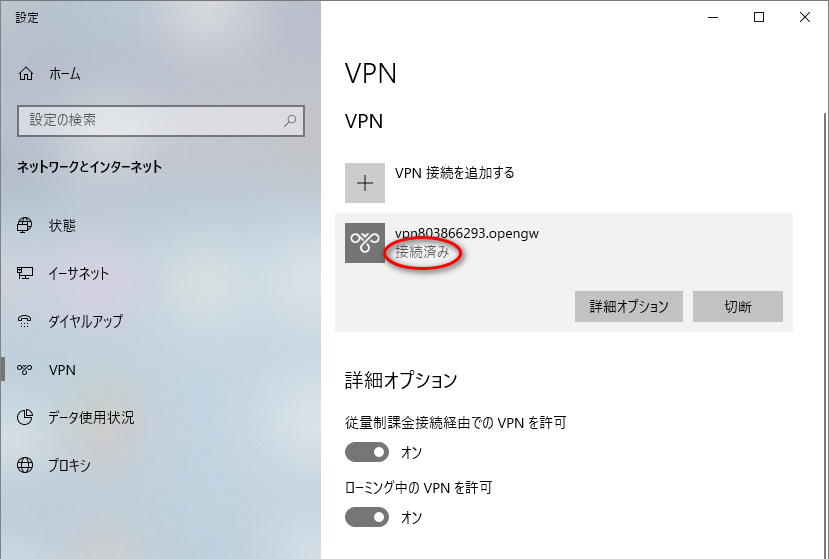
確認くんで確認してみよう
確認くんは自分がインターネットに接続するときに公開される情報を表示するツール。
ここで「121.3.247.206 」が表示されていれば無事接続されました。
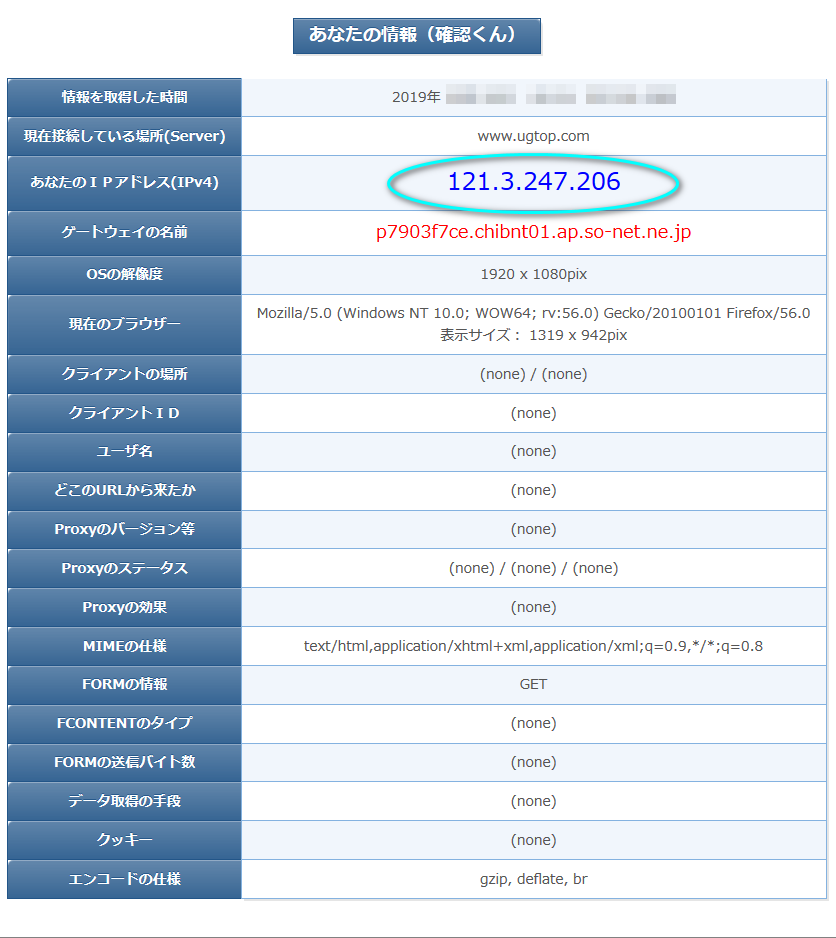
この「121.3.247.206」はVPNGATEのサイトの今回使ったVPNサーバーの左端にDDNS 名と IP アドレスが明示されていると思いますがこれと一致しているはず。

VPN接続をやめるとき
VPN接続を終了するときはVPN設定のダイアログの右下の「切断」ボタンをクリックすると終了となり、自分が本来使用しているプロバイダのIPアドレスに切り替わります。
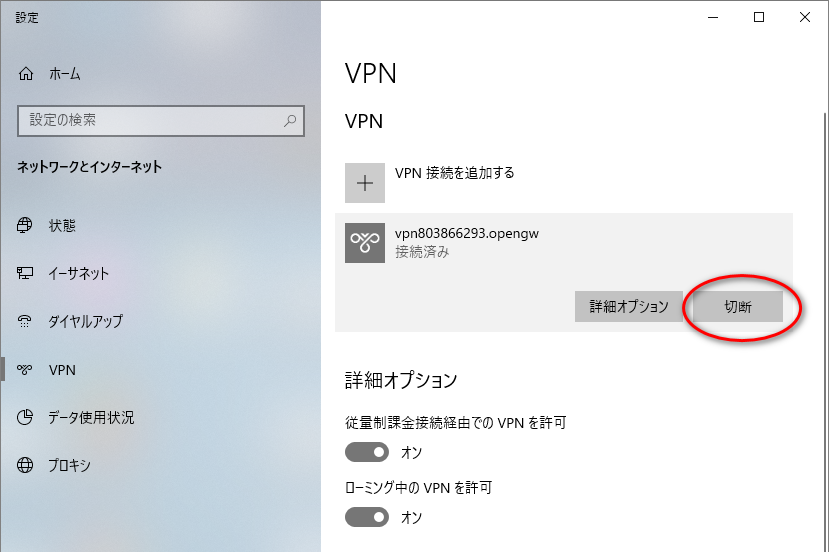
総 評
インターネットをする上で必要最低限のセキュリティーは確保したいものです。しかもこれって環境によって違うためインターネットを使う一般利用者は意外と知らず、わからずに便利だけを追究して利用してしまう。
スマホなら3G回線や4G回線を利用することで通信上のセキュリティー(盗聴等)は確保されます。
しかしパスワードがかかっていないオープンWI-FIなども巷にあり、非常に便利だが不安要素も多分にある。
こういった平文ネットについてVPNは非常に有効だと思います。しかしそのVPNも提供している企業を見極めて利用しないと意外と危ないかもしれません。
基本知名度が高い有料のものを利用すれば問題はほぼないと思います。
通信内容をハッカーに盗聴される危険性の高い無料Wi-Fiスポットで利用できる信頼度高いVPN














































![内藤瑛亮監督✕鈴木福主演の映画『ヒグマ!!』、現実のクマ被害を鑑み公開延期[ホラー通信]](https://horror2.jp/files/2025/10/126273186e5356527d9b48a70e651c92.png)
![不気味すぎる木製マネキン、その“中身”がヤバかった アイルランド発ゴシック超常ホラー『視える』本編映像[ホラー通信]](https://horror2.jp/files/2025/10/sub1-3-1024x577.jpg)




ディスカッション
コメント一覧
まだ、コメントがありません