Win10の痒い所に手が届く。通常開くアプリがリセット!。これを変更するには
こんにちわスピカです
ディスクトップ上やエクスプローラー上のテキストファイルやmpgファイルなどWindowsをインストールしたての場合、大概の種類のファイルはデフォルトで立ち上がるアプリが設定されていたりします。
しかし、そのデフォルトで設定されているアプリが基本機能しかなく、また以前から使っているアプリで起動できない場合。いちいち他のアプリを起動してから、そのデータファイルを読み込むことになります。
オブジェクト指向
こんな言葉を聞いたことあるでしょうか、今でもプログラム言語のC++などはこのオブジェクト指向プログラム言語。って言ったりします。
ちなみになんでこんな話したか、それはもう今は昔・・・。なんて古い話ではないですがDOSの時代の頃、まずアプリを立ち上げてデータファイルを読み込むというスタイルが普通で、それしか出来ませんでした。
今みたいにデータファイルをダブルクリックするとアプリが立ち上がる。例えば拡張子がtxtファイルはWindowsがデフォルトでインストールされている状態ならメモ帳が起動します。
このような機能、いわゆるまず目的の作業のためにそのアプリを立ち上げてからデータを読み込むのでなく、そのデータファイルを直接起動させることで吊られてアプリが起動するほうが人の心理に合っている。
このような目的で作られた方法が「オブジェクト指向」。オブジェクト(物)がありそれを目的とした使い方で起動させる。
DOSからWindowsに切り替わったとき、アプリ(当時はソフトと言っていた)のマルチタスク化など最先端のテクノロジーを引っ提げて出てきたWindowsですが、その技術の一環としてこのオブジェクト指向も取り入れられました。
今では当たり前になったこの「オブジェクト指向」ですが、DOSの時代から使っていたユーザーは、このちょっとした手間の差に関心したものです。
通常開くアプリが開かない
最先端であった「オブジェクト指向」である「通常開くアプリ機能」ですが、便利な反面、いざ違うアプリで開きたい。
例えば、txtファイルは通常、メモ帳に起動アプリが設定されていますが、メモ帳だと機能が少なく使いづらい。違うアプリにしたい。
また、そもそも対応していないデータファイルの場合、ダブルクリックをするとデータファイルを開く方法を聞いてきますが、初心者の場合後が続かない。
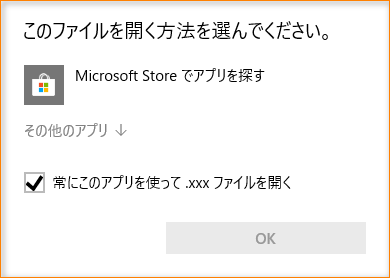
Windowsの場合、基本拡張子で判断している
拡張子って
ところでファイル名は、昔DOSの場合、「8文字(半角)」+「・(ピリオド)」+「3文字(拡張子)」から成り立っていました。
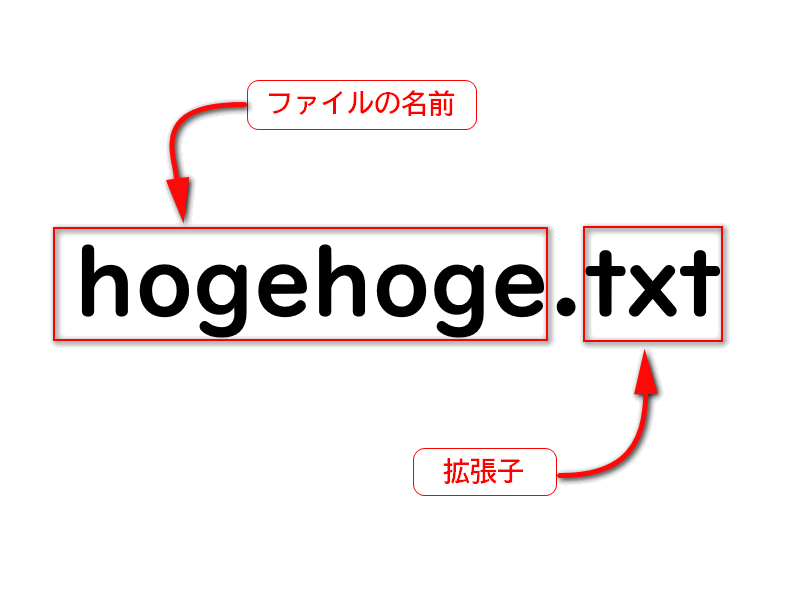
その後、Windows95あたりで、256文字に拡張されたのを覚えています。
そして最新のWindowsの場合、調べてみるとファイル名全体で、260文字だそうです。しかも半角、全角問わないとのこと。
「Windows 10 バージョン 1607(Windows 10 Anniversary Update)」では設定次第で事実上の文字制限は撤廃が可能となりました。
そのうちの下3文字分(ピリオドから右側が拡張子となっていてWindowsシステムがそのファイルはどんなフォーマットで出来ているんじゃい。と確認するための識別子になっています。
Macでは
ClassicMacの時代は拡張子なんてなかったそうで、ファイル内にMacBinaryとして関連付けするアプリを登録していました。
MacOSXからはWindowsと同じように拡張子による識別を主にしているそうですがヘッダーでも識別可能だそうです。(リソースフォークなんて言うそうです)
Linuxなどは
Linux系のフリーUnixでは拡張子という概念がそもそもありませんでした。拡張子はシステムが必要としているのではなくあくまで使う人間の都合で付しているとのこと。
ただ、最近のGNOMEやKDEなどのディスクトップ環境等では拡張子で判断しているそうです。OSとディスクトップ環境は別ですからね。ディスクトップ環境はミドルウェアといったところでしょうか。
比してWindowsは
まあWindowsは拡張子を識別子としているのは今も変わらずこのあたりがMacとの差別化になっているのではと思います。
そんな拡張子がないとWindowsの場合、「このファイルの種類がわかんないよ。あんた教えて」ってことになる。
そうすると、下記のようなダイアログが出てくる。
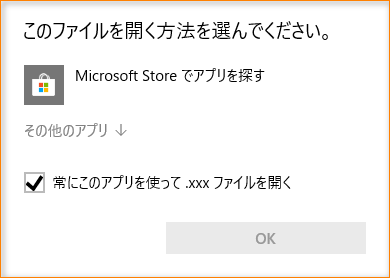
ではこの先どうするか
その他のアプリをクリックすると下記のダイアログが出てくる。
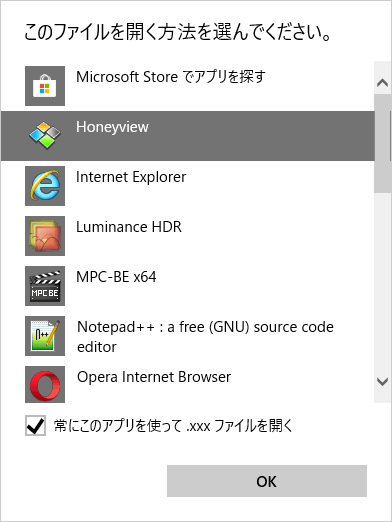
その中に起動できるアプリが登録されていればそれを選択。もしなければ、一番下までスクロールバーをさげると、「このPCで別のアプリを探す」が出てくるのでそれをクリック。
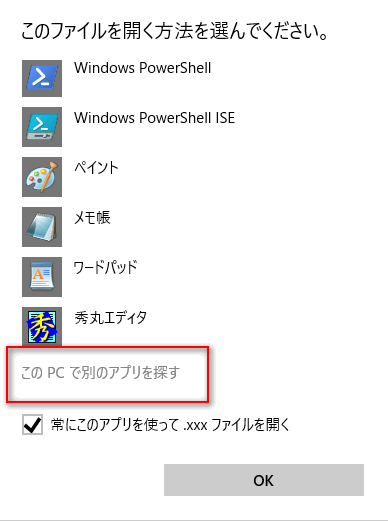
すると、エクスプローラー形式でのファイルブラウザが起動される。
ここでもしどのアプリで起動するかがわかっていればそれを探し実行ファイルを選択すればよい。
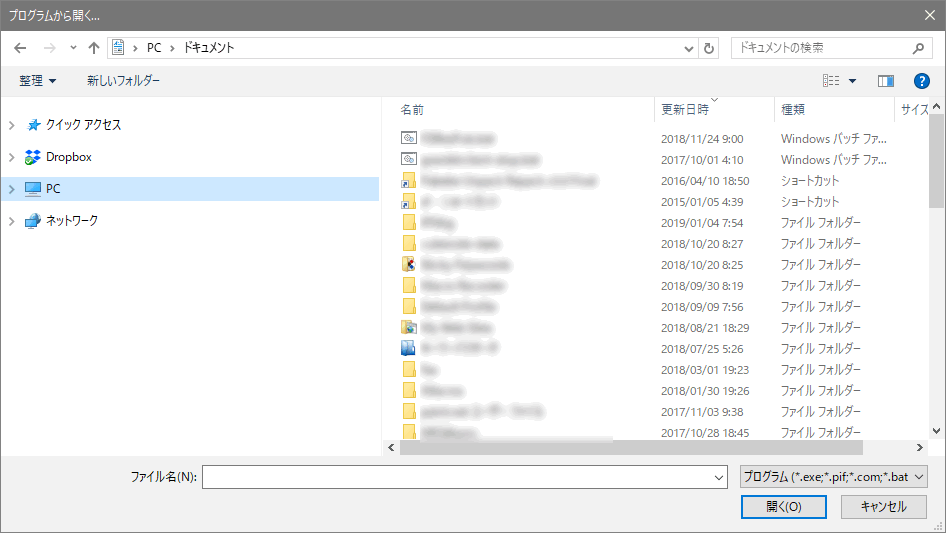
このとき「常にこのアプリを使って.xxxファイルを開く」にチェックを入れておくと、この種類の拡張子で通常使うアプリが固定される。
もし、そのファイルの種類がわからなかったら
使い慣れてくると大方のファイルはわかるようになってきます。しかし最初のうちはこの拡張子ってどんなアプリで開けるのって感じではないでしょうか。
また、拡張子がついていなかったりした場合、そもそも人が判断できる識別子がないため、他の方法を用いるしかありません。
拡張子がついているがその種類が不明な場合
この場合、「拡張子 〇〇〇」とかでググればまず教えてくれます。またアプリにはジャンルがあり、例えば拡張子が「jpg」だった場合、グラフィック系のアプリなら大体どれでも開けます。
ただ、アプリに特化した拡張子だとそのアプリでしか開けません。たとえば「pdn」という拡張子は、paint.net以外のグラフィックソフトで開くことはプラグイン等で対応していないかぎり開けないことが多いです。
もし、そのファイルに拡張子がついていなかったら
拡張子を表示させておくことが条件ですが、もし表示の仕方がわからなかったらこちらを見てね。
Windows系のファイルであれば基本こういうことはまずないのですが、Unix系のファイルだとあったりします。またアングラ系では結構見かけましたね。(過去の話です)
ハッキリ言えば「あやしいファイル」の可能性もあります。
でもそうでないファイルも多々あるため、たとえば何かのひょうしに拡張子が消されて保存されたとか・・
対策としてはバイナリエディタで見てみる
「string」等のバイナリエディタ等でファイルを開き、ヘッダー部分を見てみる。もしかするとそこに手がかりがあったりします。
フリーソフトを使う
この手のファイルを識別するフリーソフトがいくつかあります。
極窓 とか WinExChange を使ってみる
適当に拡張子をつけて開いてみる
メール等で送り先がはっきりしていたり、そのファイルのジャンルがある程度推定できるのであれば、とりあえずその候補の拡張子を付けてみる。
大方こんな手法程度しかないと思います。なんでも開ける万能アプリは存在しませんからね。
通常アプリの設定を変更する
話をもとに戻して、本来開きたいアプリで開けない場合は、そのファイル上で右クリックをして「プログラムから開く(H)」から「別のプログラムを選択(C)」をクリックすると、下記のようなダイアログが出てきます。
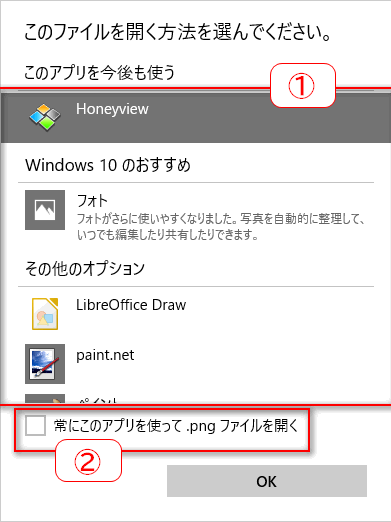
既に登録されているアプリが最上段に表示され、それ以外の候補アプリが「その他のオプション」の下に記されますので、そこのリストに載っていればそれをクリックしてから「常にこのアプリを使って.〇〇〇ファイルを開く」にチェックを入れる。これが一番大事です。
こうすることで、この種の拡張子のファイルの既定アプリが登録されます。
また 「その他のオプション」に使いたいアプリが登録されていなかったら、 そのリストをスクロールした最下段に「その他のアプリ」というのがあると思うのでこれをクリック。
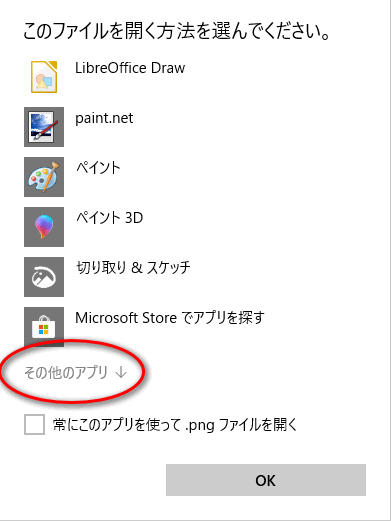
更にリストにそのジャンル以外のアプリが表示されます。そのリストにあればそれをクリック。もしなければスクロールバーをさらに下げると最下段に「このPCで別のアプリを探す」が表示されるのでそれをクリック。
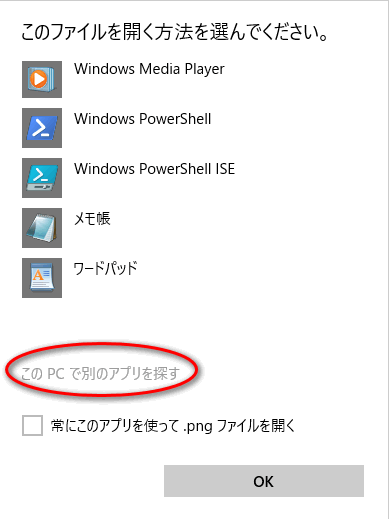
するとファイルブラウザが立ち上がるので、目的のアプリがあるフォルダを探し、そのアプリファイル(実行ファイル、一般的にアイコンがカラーです)をクリックしたらOKボタンを押す
このときに 「常にこのアプリを使って.〇〇〇ファイルを開く」 にチェックを入れておくと、規定のアプリが変更されます。
一覧で拡張子の既定アプリを変更したい。
その都度データファイルを変更したい場合はこれでいいのですが、一括してやりたい場合もあろうかと思います。
その場合、「Windowsの設定」を呼び出します。そこからアプリをクリック。
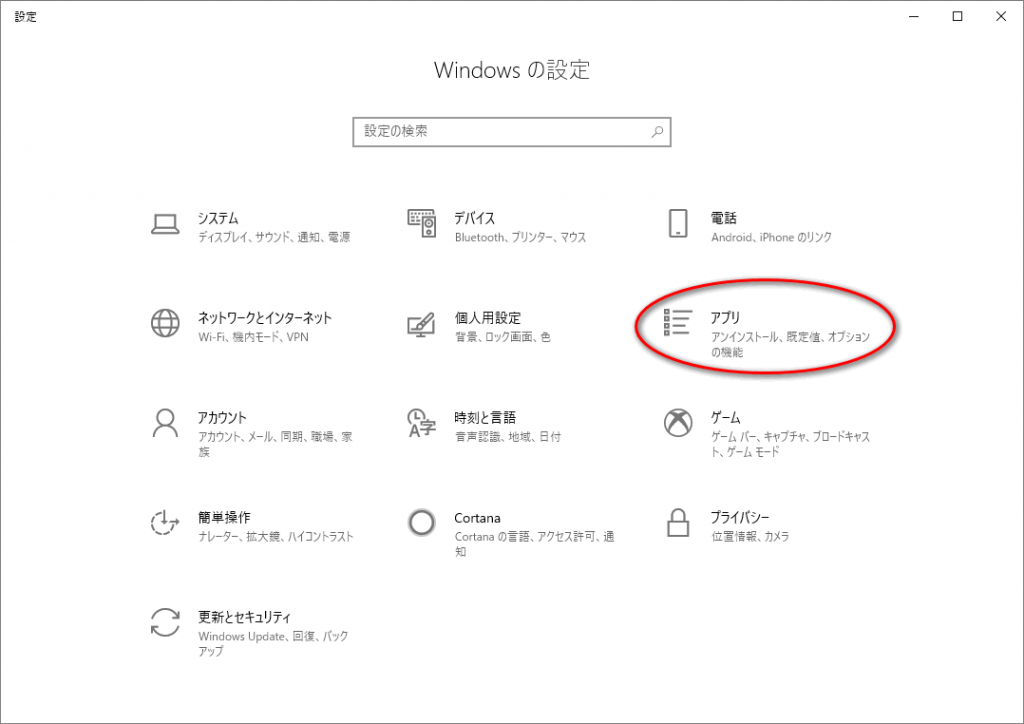
左ペインの「既定のアプリ」をクリックすると右ペインの中断あたりに「ファイルの種類ごとに規定アプリを選ぶ」をクリックする。
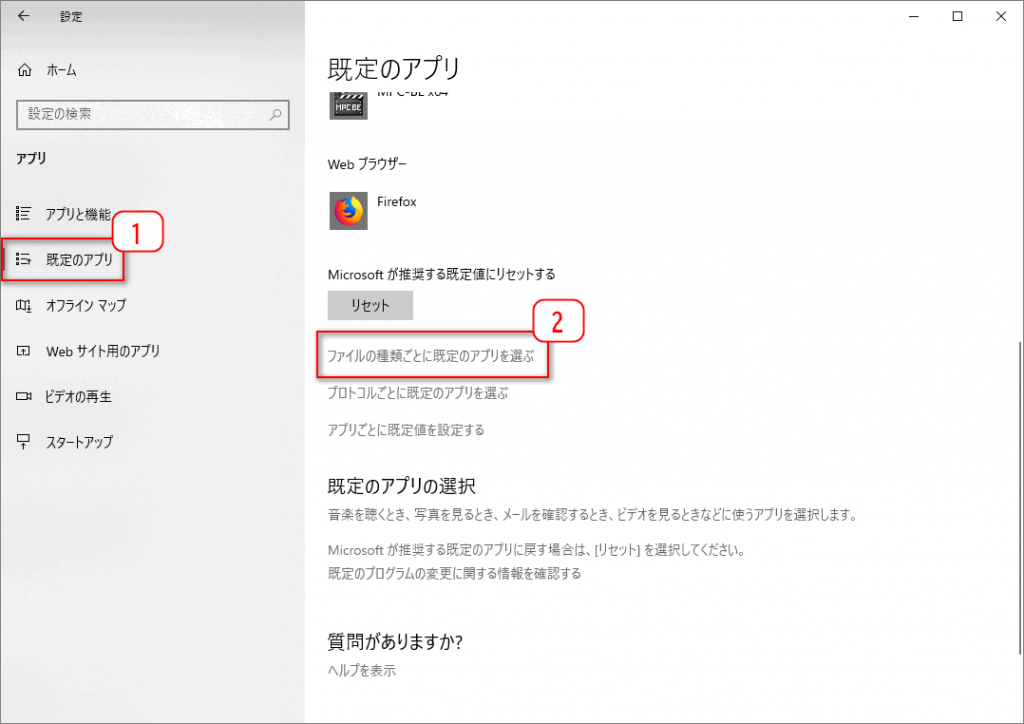
すると規定アプリを選べるようになります。そこにはWindowsシステムがに登録されているすべての拡張子が表示されます。スクロールダウンして目的の拡張子が見つかったら、規定のアプリをクリックして新たなアプリを再登録できます。
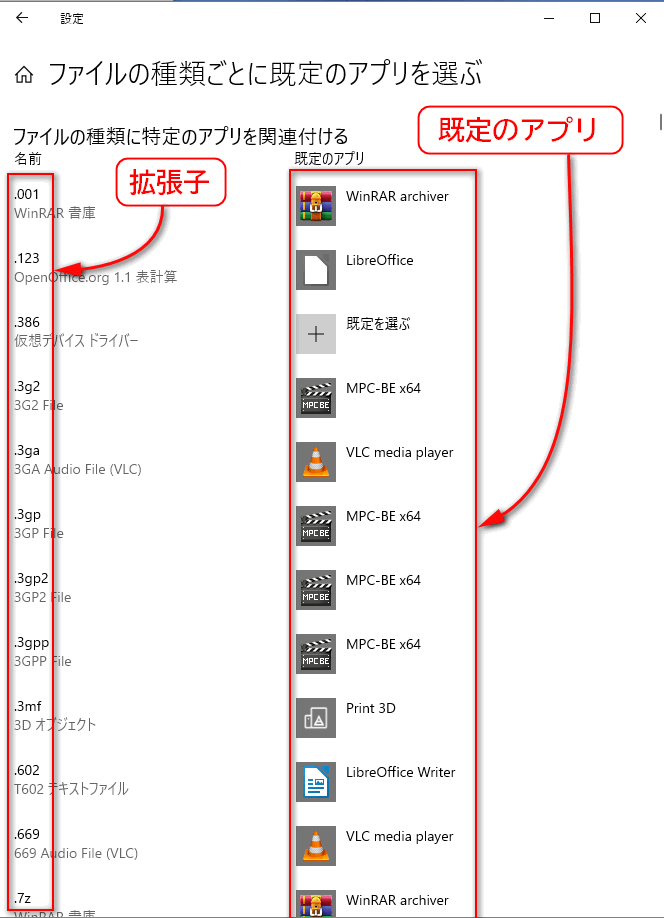
新規に拡張子を登録して規定アプリを登録する場合
もしリストに記載されていない所謂Windowsシステムに登録されていない拡張子を登録する場合。
現時点では「Windowsの設定からではできないようです」。
この場合、「通常開くアプリが開かない」
のところでやった方法で新規登録する手法がベターだと思います。
かなりお得な情報だよ!!NTT-X Storeの特価品販売











































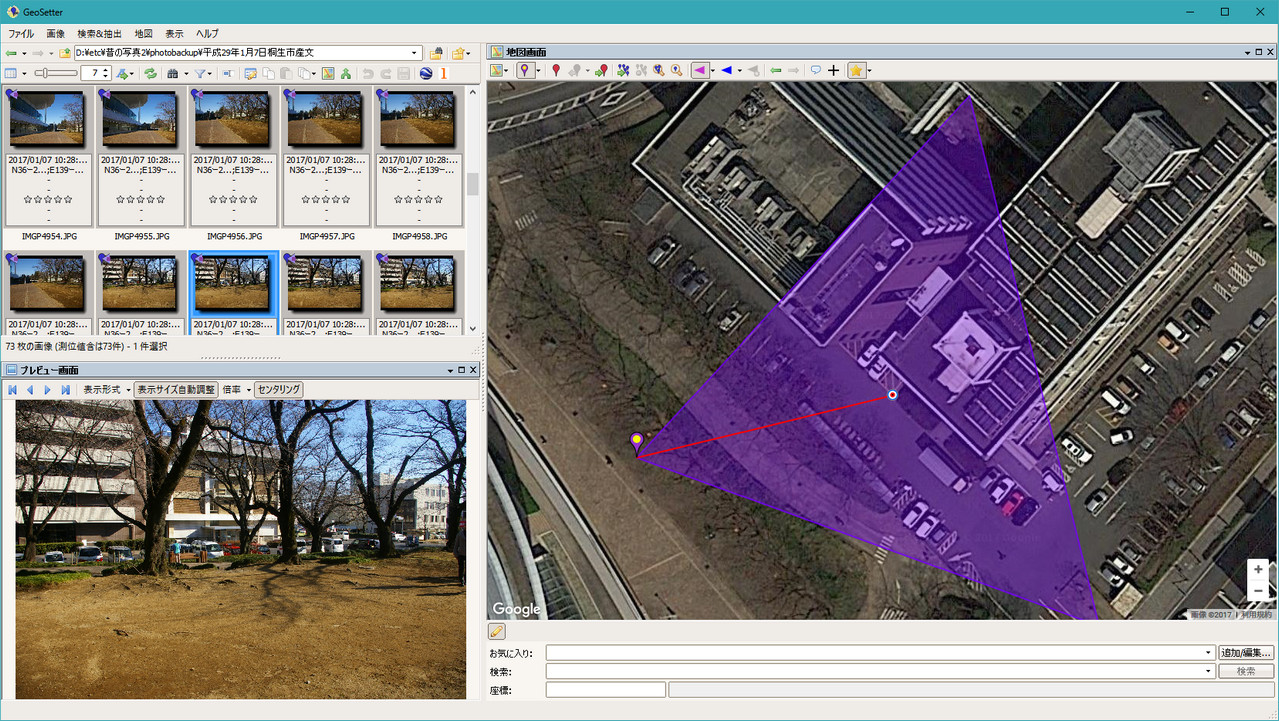
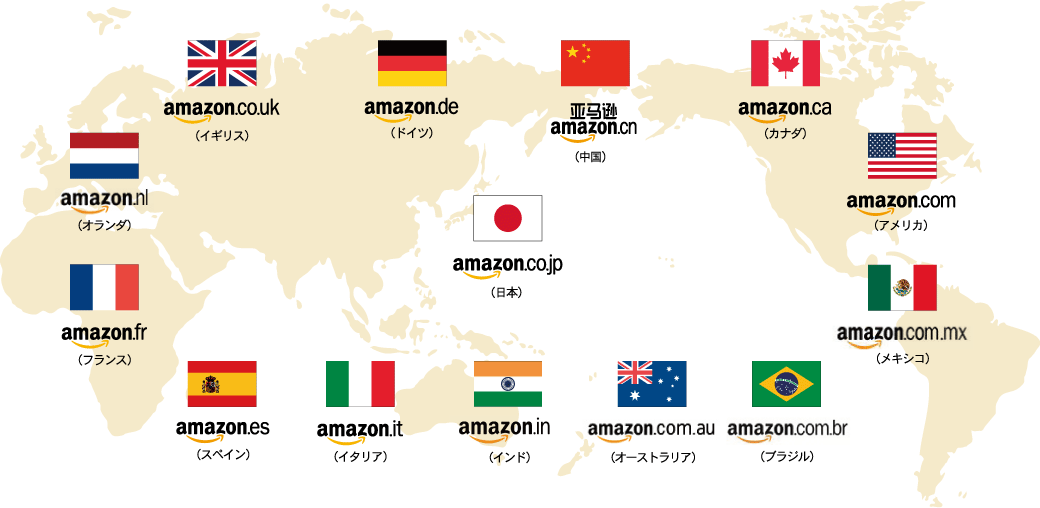






ディスカッション
コメント一覧
まだ、コメントがありません