ローカル環境のXAMPPのバージョンアップ。phpadminのrootにパスワードを設定したら・・。失敗しながら得た虎の巻
ちわスピカです。いや暑いですね。部屋の中朝から34度とかですよ。朝からカラスがうるせーし・・・
言葉使い悪くてすみません。m(__)m
まあ今年2度目の梅雨明け1週間が過ぎてお盆がもうすぐって感じですかね。
ところで自分のPCでWordPress環境ってテストしたりバックアップ用にと手軽で超便利なんですけど、アップデートでちょっとてこずったりします。今はいくつかソフトもあり簡単なものもあるようですが、私はXAMPPを使用しています。
XAMPPをアップグレード
そんなXAMPPをアップグレードするため、ローカルで保存しておいたブログ記事をバックアップ。メディア系はそのまま移動。データベースはバックアップを取ってXAMPPをアンインストール。
ここから新しいXAMPPをダウンロードして最新バージョンをインストールしました
滅多にやらないローカルサーバーのバージョンアップなため、心配していましたが。ここまではとりあえず順調。
手順を再確認
①XAMPPのインストールフォルダからHtdocsフォルダを探しだし、その中のブログが保存されているフォルダを見つける。今回はwebでした。
②そのwebフォルダのデータを違うフォルダにコピーか移動する。これでメディアやプラグイン、テーマ等、データベースを除くすべてがバックアップされます。
③phpadminを起動して必要なデータベースをバックアップ。今回は1記事分なためためらわずにバックアップできた。
④XAMPPをアンインストール。これはWindowsのアプリと機能からアンインストールする。
⑤最新版XAMPPをここからダウンロードしてインストール。
ダウンロードしたxampp-win32-7.2.7-0-VC15-installer.exeファイル(今回はこんな名前でした。ダウンロードした時期において変わります)を実行。
⑥無事インストール出来たら。スタートメニューからXAMPPのコントロールパネルを起動。起動させるときにサービス登録したいなら管理者として実行させる。
やりかたはXAMPPのアイコンの上で右クリックその他の中の管理者として実行をクリックする。下の画面みたいだったら管理者権限で実行されていません。
下のようなserviceのところにチェックボックスが現れたら管理者権限で実行されています。
サービスとして起動した項目のみxから☑に変えてやればOK
私の場合apachとMysqlのみ起動させるようにしてある。
⑦バックアップしたワードプレスフォルダをhtdocsの中にwebフォルダを作りそこに戻す。
⑧同じくバックアップしたデータベースをphpadminを起動してそこからインポートすれば完了。ここで問題発生!!
データベースを戻す前にセキュリティーを確保
インストールしたてのphpadminにはrootアカウントにもパスワードがかかっていません。だれでも入れる状態です。そこでまずrootにパスワードを設置
user accountsタブをクリックしてrootのところを見てパスワードのところが「いいえ」になっていることを確認。
「edit privileges」をクリック。
すると下のような画面になる。rootになっていることを確認してパスワードを変更するをクリック。
すると下の画面になる。
赤枠のところに適当にパスワードを入れて実行ボタンを押す。
無事変更されれば下の「root・・・は正しく変更されました。」と表示される。
でphpadminを再読み込みすると下記の画面になってしまった。
Access denied for user 'root'@'localhost' (using password: NO)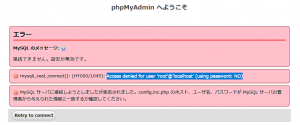
どうやらパスワードを設定したせいでログイン画面も飛ばして出てこない状況。
対策は
\phpMyAdmin内のconfig.inc.phpのなか21行目あたりにある
$cfg['Servers'][$i]['password'] = ' ';にパスワード設定してやればOKとなるようだ。
無事起動しました。(^^)/
ここで疲れたのでデータベースの復帰は次回とします。では

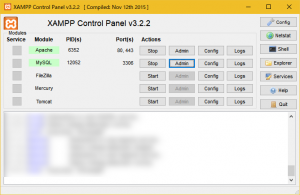
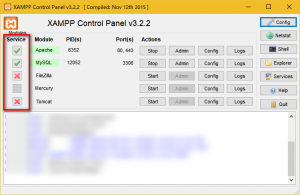
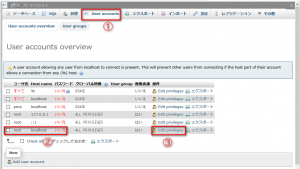
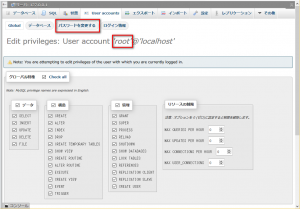
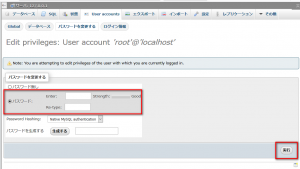
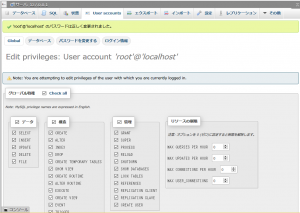
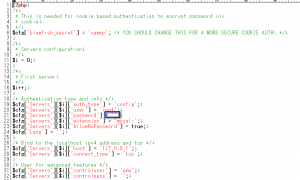
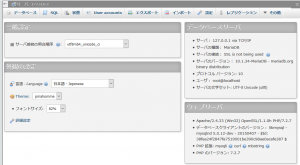



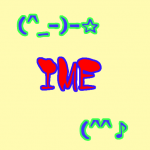




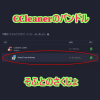


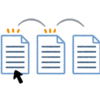















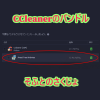



















ディスカッション
コメント一覧
まだ、コメントがありません