Windowsが知らないうちにスリープから復帰していた。どうして・・。解決できます

こんにちわスピカです。
Windowsのシステムをインストールしてからあまり時間が経っていない時に多発するこの現象。
またシステムが調子悪くなってシステム自体を初期状態に復元したりする場合にも見られたりします。
考えてみれば、こういった現象はマイクロソフトがデフォルトで設定されていると見たほうが矛盾がありません。
全てがひとつの原因ではない
WindowsはOS、オペレーティングシステムであり、PCを効率的に使うためのシステムプログラム。
またOSにはバグがつきもの、だから人為的なミスも含めて可能性のある原因を探らなければならない。
そのうえ、アプリをインストールすればそのアプリによってWindows自体の設定が書き換えらえる可能性もあります。
インストール後において永く使えば使うほどシステムは劣化していきます。
システムをインストール仕立てで現象が起きた場合
今回は比較的わかりやすい、システムをインストール仕立てにおいておこる可能性があるスリープ復帰の原因について考えてみます。
この場合は、Windowsのシステム自体がそもそもそうなっていると考えてその設定先を見ていく。これが最優先。
その場合、見る場所は3か所
- マウスやキーボードなどがつながっているUSBインターフェース回り
- ネットワーク接続インターフェイス回り
- アップデートスケジューリング
である、では各々解説と対策をみていきたいと思います。
マウスやキーボードなどがつながっているUSBインターフェース回り
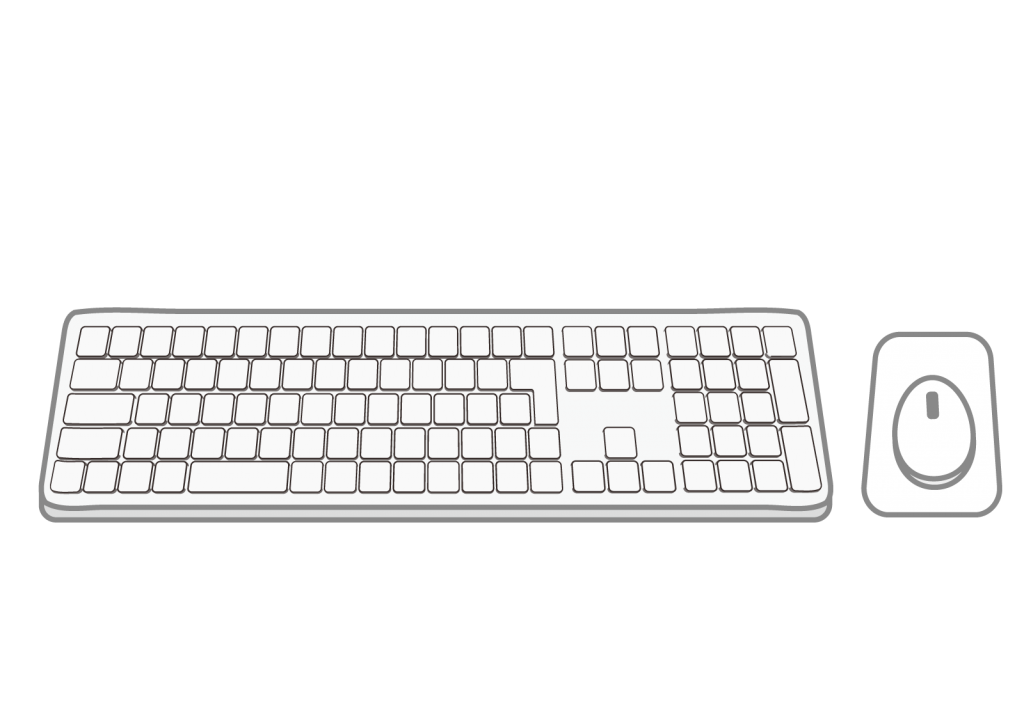
ユーザーがPCに求めたもの
PCは使わないときは電源を切り無駄な消費電力を抑えるため電源を落とす設定がされていると書きましたが、始めるときにも出来る限りスムーズに使えることが求められます。
それは精密なICの塊としての機械ではなく、一般家庭でも使用できる家電としてでした。だから人が使わないときは電源が切れ、人が使いたい場合は即座に使えることが求められた結果と私は思っています。
パソコンはスマホみたいに1日中電源を入れっぱなしということはサーバー機でもない限り、まずないでしょう。
そういった場合、ある一定期間操作がなければシャットダウン、またはスリープとして設定してあることが多いと思います。
そして、またその起動もしっかり定義されていてあるトリガーで起動するようデフォルトで設定されています。
それと自動で起動してしまうこととどう関係があるの
それは、WindowsOSが未完成品だということ、ちょっと語弊がある言い方かもしれませんが、パーソナルコンピューターが世に出てまだ40年程度、Windowsに限っていえば、まだ30年ちょっと。
この複雑極まりないOSを開発する人の知恵と一般の人が家電として使うための間には相当の隔たりがありました。
Windows10では高速スタートアップやスリープ、そしてSSDの登場と、これは全てシステムの起動が遅いことが原因で開発されてきました。
特にスリープはWindowsOSが家電として認知してもらうための奇策だっと思います。
そしてWindowsOSは人の思いや考えを認知できない。そこまで熟成されていないとも言えます。
言い方を変えれば、ユーザーが使いたいと思った瞬間から起動できて、ユーザーが止めようとしたらその思いとともにPCが終了するようにはまだできていないのです。
だからその設定されたところを自分で変えてやる
だったらその設定箇所を自分で変更してやる以外にないのではないでしょうか。USB接続されたマウスやキーボードならその箇所を調べ変更してやることで直ることもあります。
まずはディバイスマネージャを起動
まずディバイスマネージャを立ち上げます。やり方は色々ありますが今回は「スタートメニュー」上で右クリックからディバイスマネージャを探しそれをクリックします。
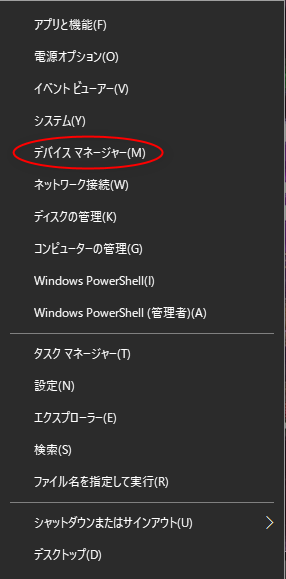
そして、立ち上がったディバイスマネージャからマウスとキーボードの設定を変更する
マウスの場合
「マウスとそのほかのポインティングデバイス」をクリックすると「HID準拠マウス」の表示が出てきます。
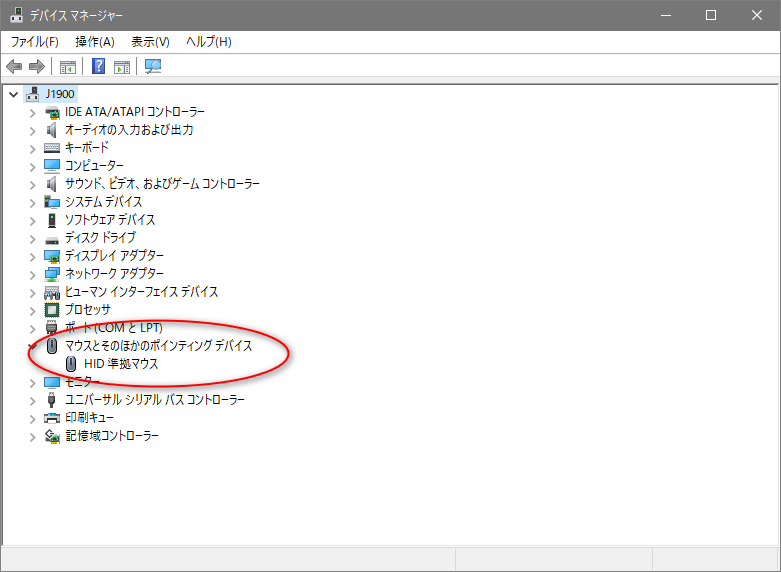
その場所で右クリックしてメニューの最下段の「プロパティ(R)」をクリックします
すると HID準拠マウスのプロパティダイアログが表示されます。「電源の管理」タブをクリックする
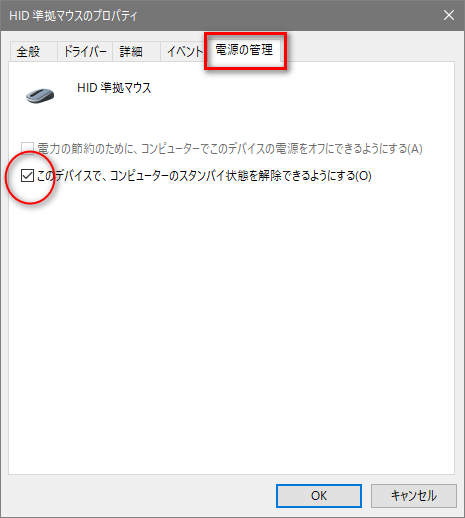
最下段あたりに「このデバイスで、コンピューターのスタンバイ状態 を解除できるようにする(O)」というのがあるのでそのチェックを外す。
最後に「OK」ボタンを押せばOK。
キーボードの場合
キーボードの場合もマウスと同じように、デバイスマネージャーのキーボードをクリックすると「HIDキーボードデバイス」というのが表示されるので、ここで右クリックメニューを呼び出しプロパティを呼び出す
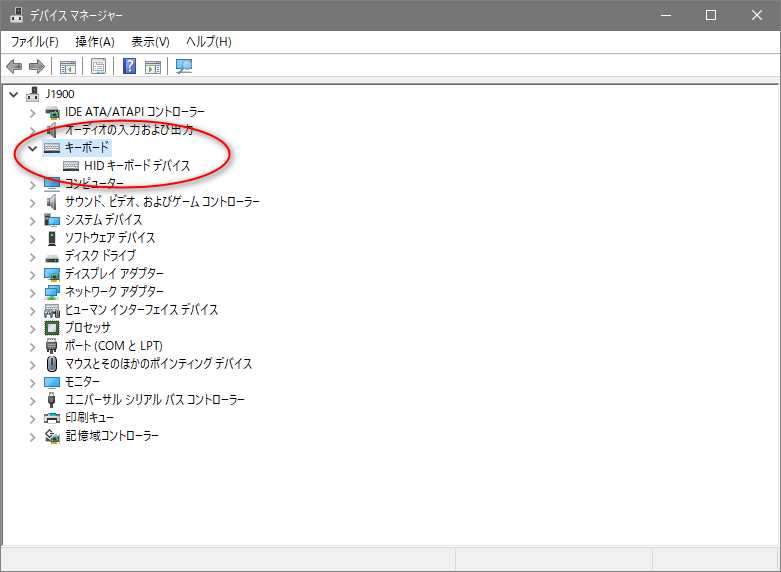
HIDキーボードのプロパティダイアログが表示されたら電源の管理タブをクリックする
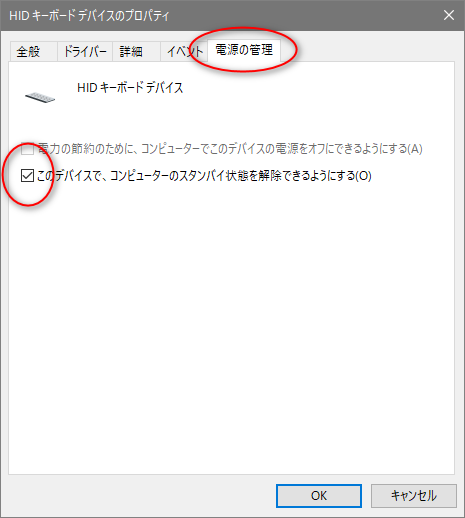
最下段に表示された「このデバイスで、コンピューターのスタンバイ状態を解除できるようにする(O) 」のチェックを外し「OK」ボタンを押す。
ここまででスリープにしたのちにマウスやキーボードによる電源復帰を止めることができます。
ネットワーク接続からの信号による起動を止める
USB回りの電源復帰を止めることができても今はネットの時代、車内ネットワークやら自宅からのネットワークもPCを復帰させる原因になっています。
これを止めるのにはやはりデバイスマネージャーからになります。
まずはデバイスマネージャーからネットワークアダプタを探します。見つかったらその下段を表示させます。
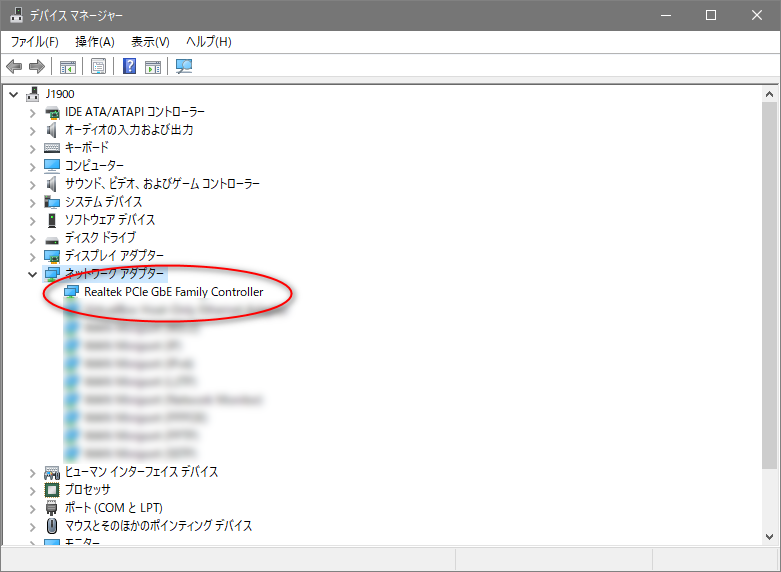
ここでは「Realteck PCIe GbE Family Controller」という表示になっています。この部分はPCについているアダプタにより違います。
その部分で右クリックメニューからプロパティをクリックして「Realteck PCIe GbE Family Controllerのプロパティ」ダイアログが表示されます。
その下のほうに「このデバイスで、コンピューターのスタンバイを解除できるようにする(O)」 というところのチェックボックスを外し「OK」ボタンを押します。
またワイヤレスネットワーク関連機器がついている場合にも同様に電源の管理を呼び出しチェックを外しておく。
ここまででUSB回りとネットワーク機器回りからのスリープ復帰を阻止できると思います。
アップデートスケジューリング
そしてWindowsの場合は毎月UPDATEの日があり、OSの脆弱性を直すためのアップデートが行われます。
ここでも条件によっては自動で起動してしまうこともあります。もしUpdateにより起動するようでしたら、下記の手順を試してみましょう。
まず「Windowsの設定」を呼び出します。呼び出し方は以前このあたりで書いていますのでわからなかったら見てください
起動できたら起動「システム」から「電源とスリープ」をクリックする
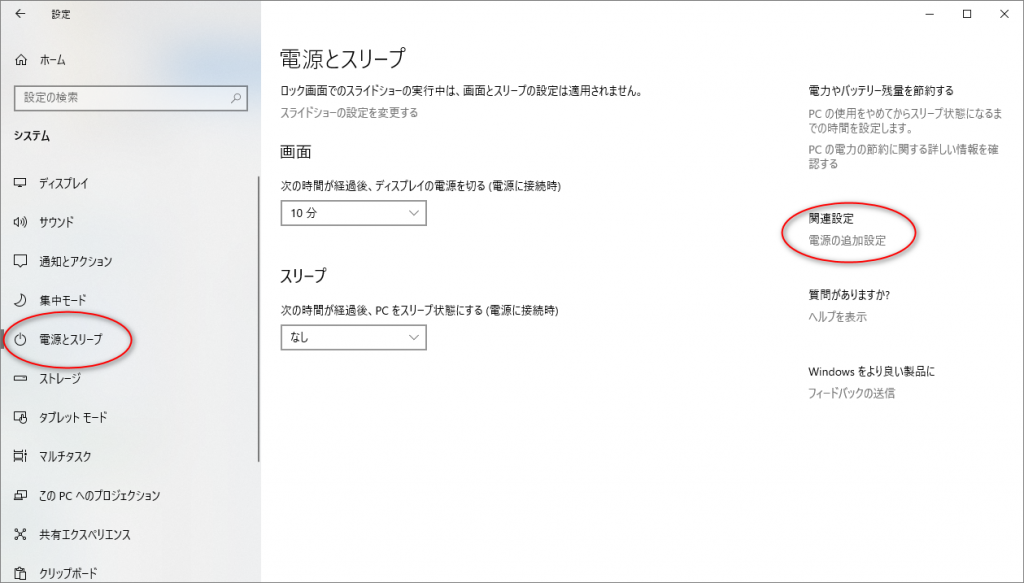
右側にある「電源の追加設定」をクリックして電源オプションダイアログを呼び出します。
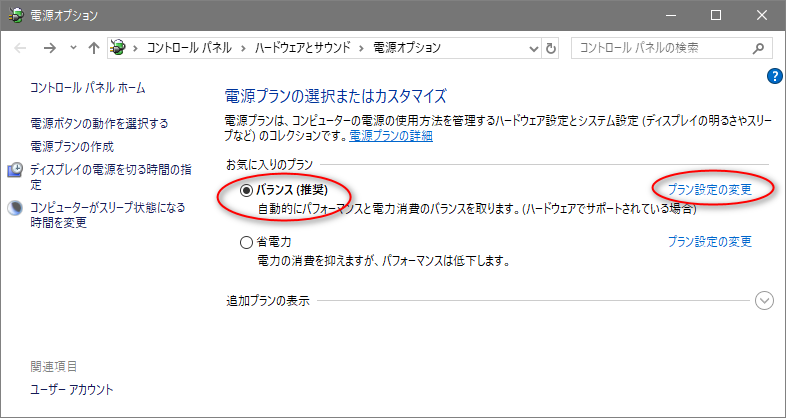
お気に入りのプランで現在使っている設定(ここではバランス)の「プラン設定の変更」をクリックして呼び出します。
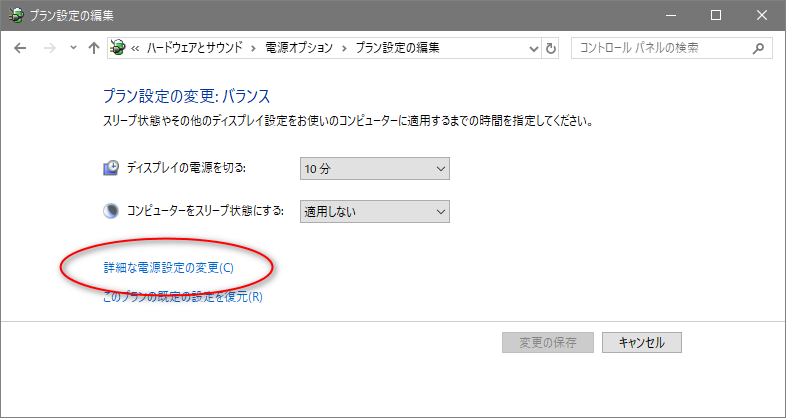
「プラン設定の編集」ダイアログが表示されたら「詳細な電源設定の変更」をクリックします。
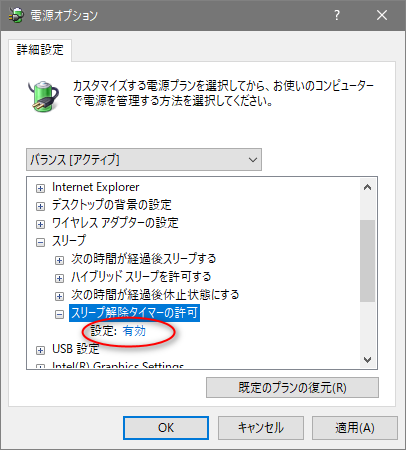
リストボックス内のスリープを探しクリックしてサブメニューを呼び出します。
その中に「スリープ解除タイマーの許可」をクリックして「有効」となっている部分を「無効」にします。
最後にOKボタンを押して終わり。
総 評
スリープ復帰に関し、比較的優しくわかりやすい部分としてシステムのインストール直後を想定して書いてみました。
上記でも書きましたがアプリやソフト、そしてハードウェアを追加することでこのOSがもつ基本設定が書き換えられることもあるため、使用年月が長いほど原因を探すのは大変になります。
また、復帰を是正する方法としてはここに上げた手法以外にも多数あります。
そしてここでの手法を実行してもまだ復帰してしまう場合は他に原因があると思われます。その場合はイベントビューア等を駆使し原因を追究していくこととなります。

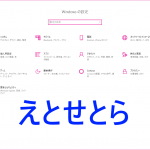

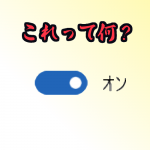




































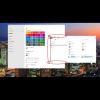




![『フランケンシュタイン』ギレルモ・デル・トロ監督からのメッセージ 「私たちはみんな、迷子になった怪物」[ホラー通信]](https://horror2.jp/files/2025/10/frankenstein.jpg)
![人気ゲーム実写映画化『夜勤事件 The Convenience Store』2月公開 コンビニ店員に怪異が迫る特報映像[ホラー通信]](https://horror2.jp/files/2025/10/yakin_teaser_b1B-1024x1449.jpg)




ディスカッション
コメント一覧
まだ、コメントがありません