Windows10のかゆいところに手が届く。 フォントをインストールしたり、アレしたり、コレしたりイン。RS5(October 2018 Update(1809))対応版
こんにちわスピカです。
さてWindows10のかゆいところに手が届く。シリーズ。超好評なため・・?どんどん行きます。(^^)/
このサイトで詳しく書いていますが、Windows10になってから年単位でのメジャーバージョンアップは出さない代わりに年に2回、Feature Updateを出すというマイクロソフト。
それは無料で新機能が試せるため非常にありがたいのだが、以前にやっていた他愛もないことが出来なくなってきている。
というより、タブレット使用にするため試行錯誤しているともいえる。
そんな以前やっていた手順が変わって出来るはずだけどやり方がみつかならない。
そんな手順を簡単に紹介していきたいシリーズです。
今回はフォントのインストール
以前は、コントロールパネルのフォントから出来たことがRS5(October 2018 Update(1809))ではコントロールパネル自体がなくなっている。
そのため、どっから手を付けてよいかすらわからなくなってきている。
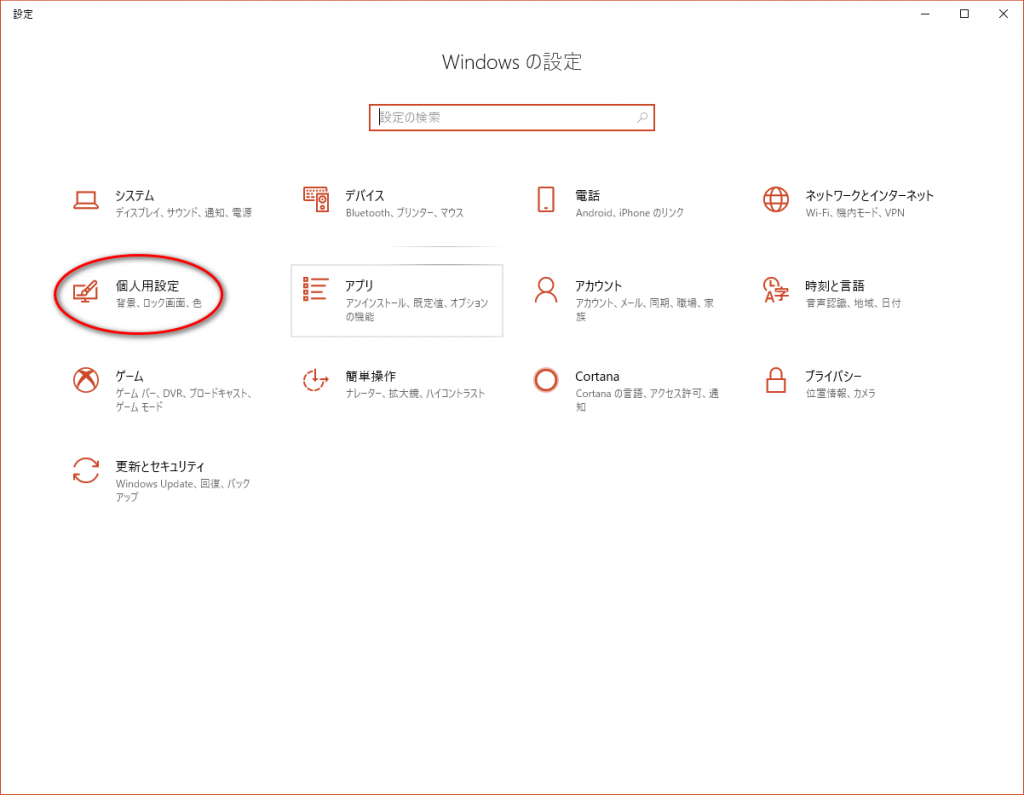
まずは通知領域の「設定」から
「個人用設定」をクリック(またはタップ)すると
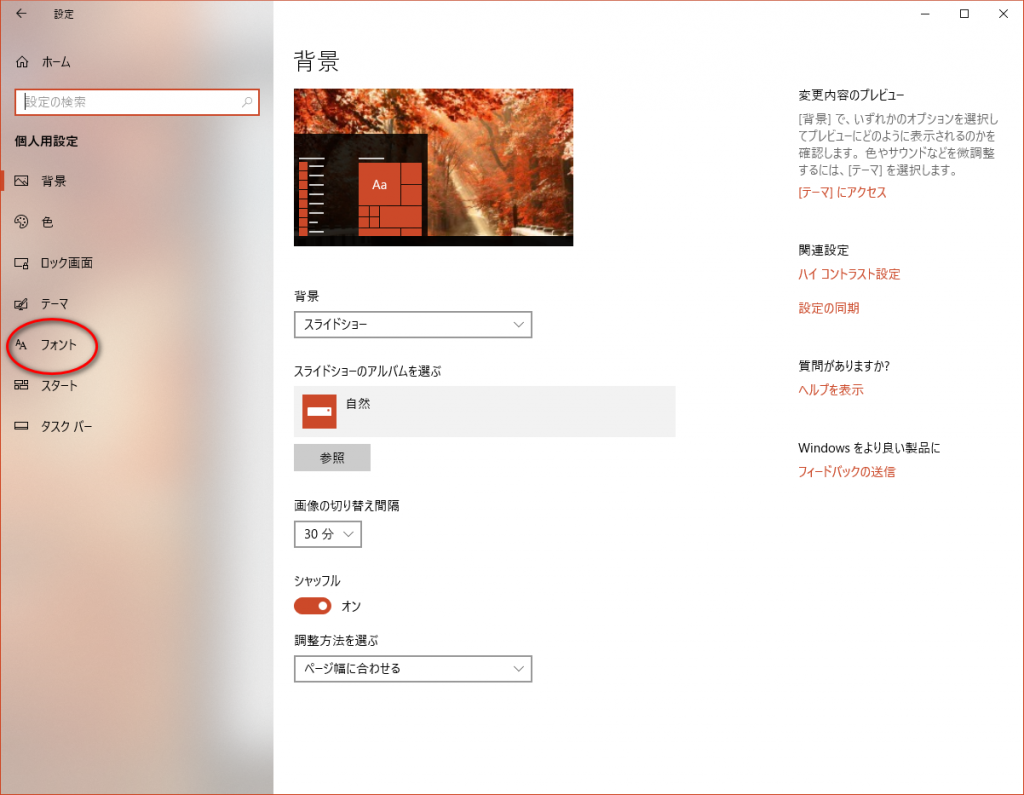
左ペインの「フォント」をクリックするとフォント設定の画面になる
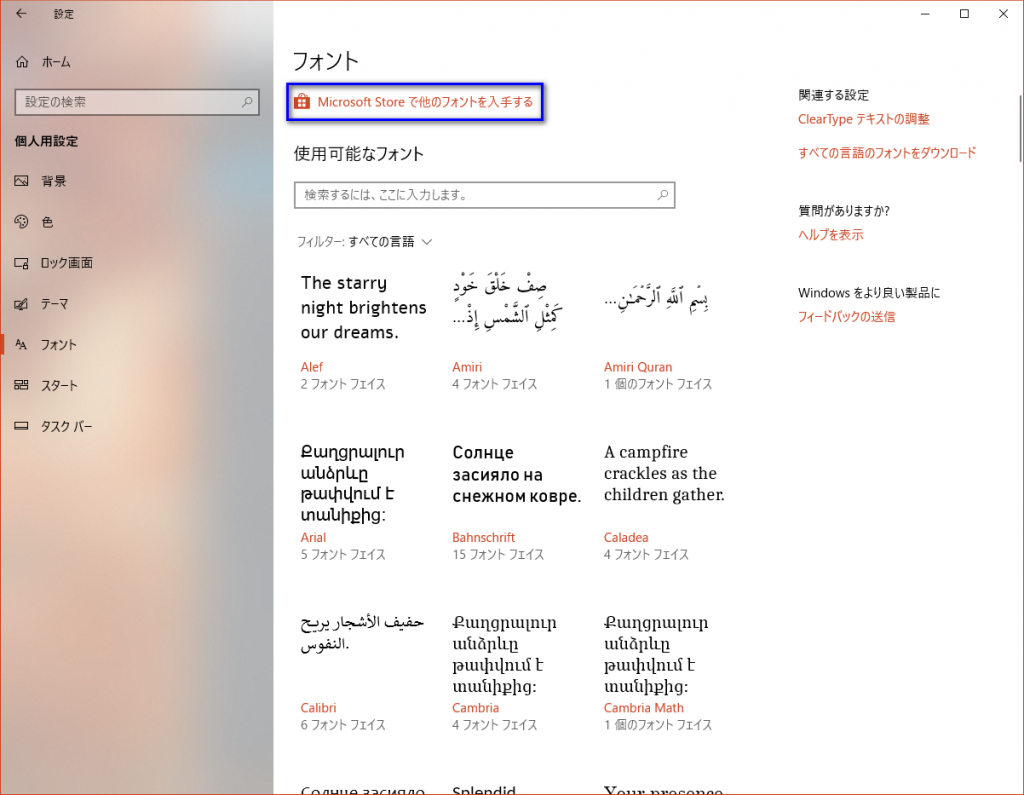
別のたどり着き方
フォント設定画面にたどり着くにはほかに、通知領域の「設定」の検索ボックスに「フォント」と入力するとプルダウンで「フォントのプレビューと関連設定」が出てくるのでこれをクリック。するとフォントの設定画面に直に行けます。
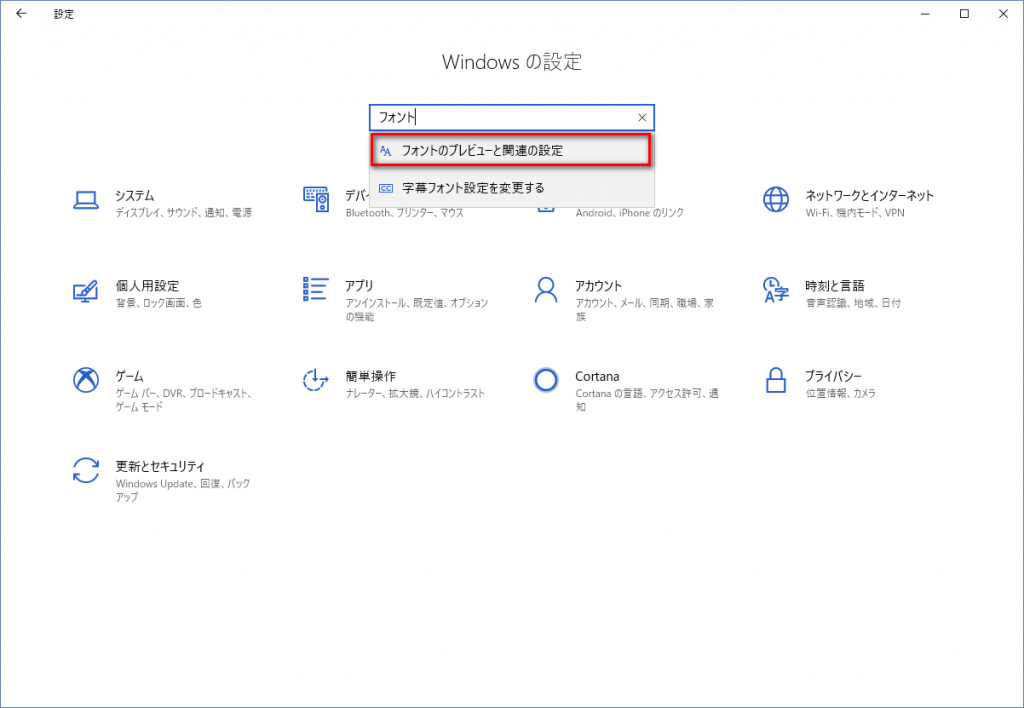
フォントを削除したかったら
表示されたフォントをクリックすると「アンインストール」ボタンが表示されるためそれをくりっくすれば削除できる。
フォントをインストールしたかったら
マイクロソフトストア経由でインストールできる。
上図の青で囲った部分をクリックしてストアを呼び出す。
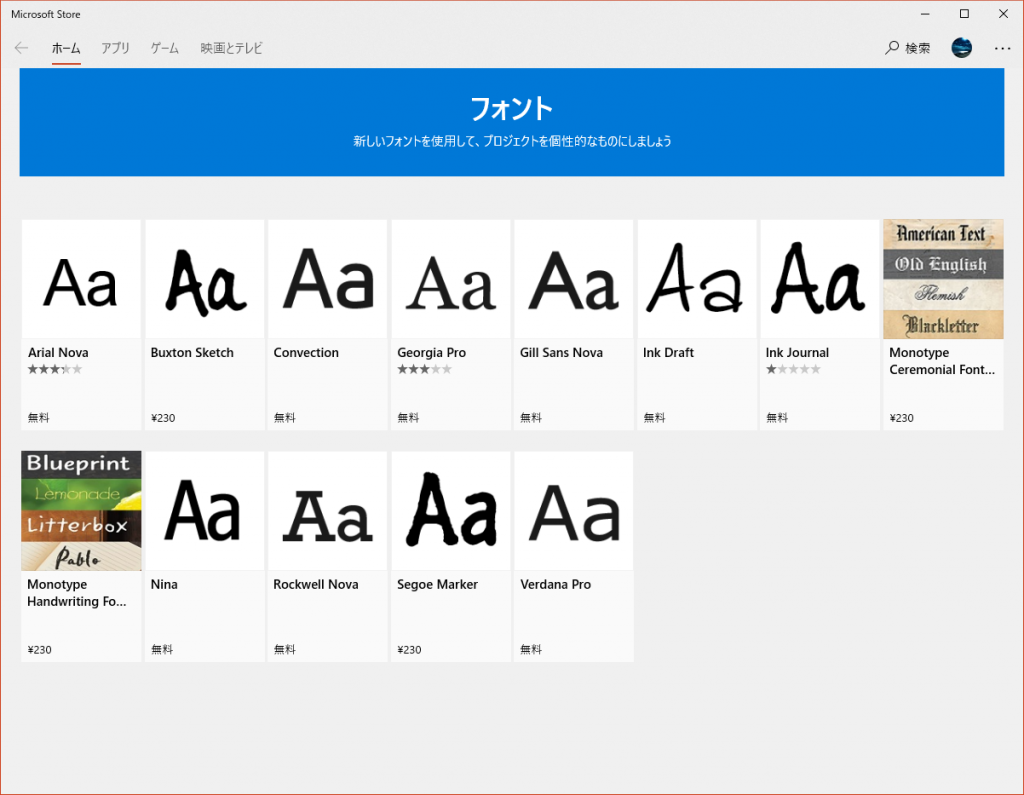
上図がストアの画面。ストアに登録されたフォントはここからダウンロードしてインストール。
もしストアにないフォントをインストールしたい場合。
ストアのフォントは数も少なく、まだ満足がいくほどの種類もあまりありません。
ネット上には、たくさんの無料で使用できるフォントがあります。
たとえば
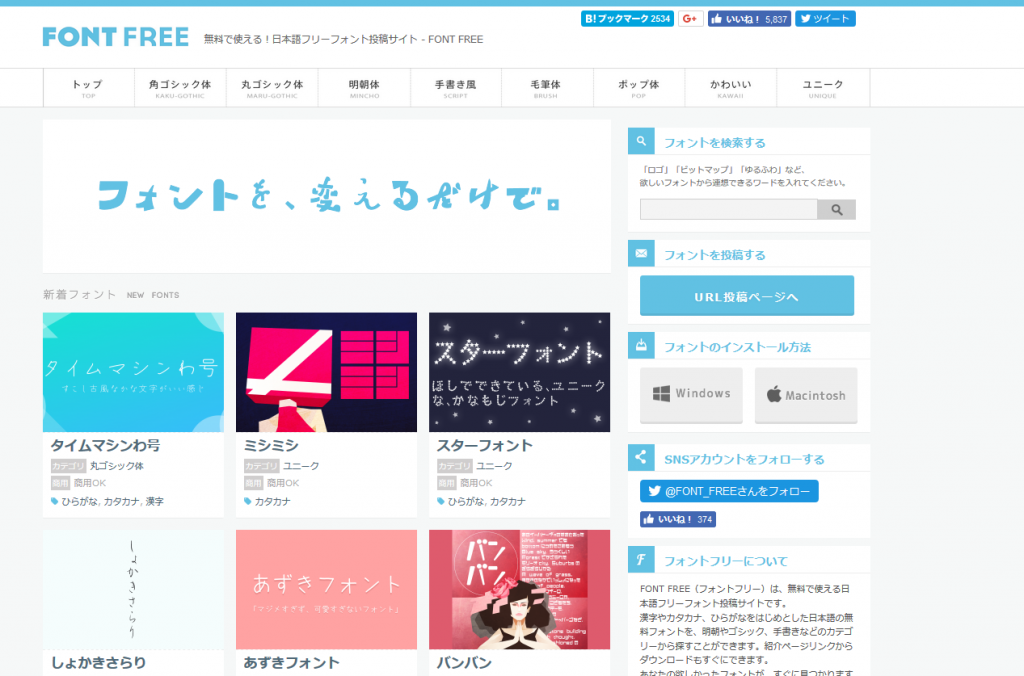
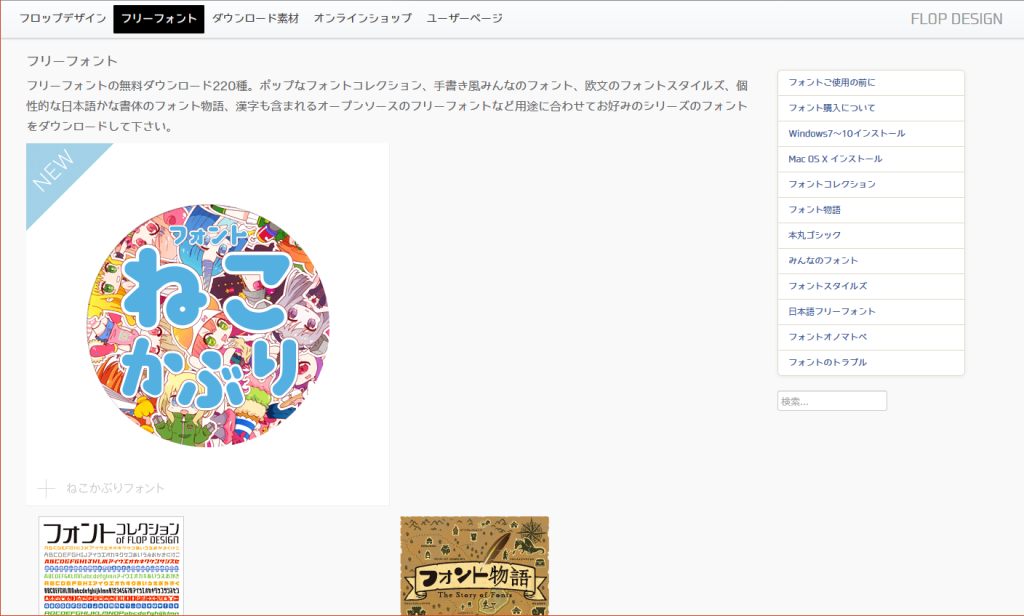
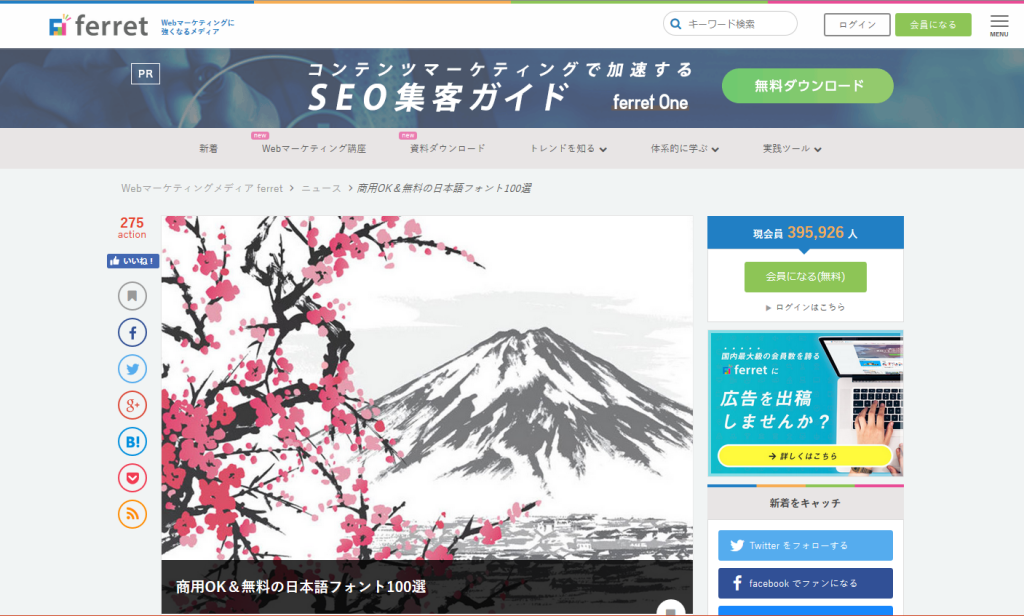
といったサイトからインストールしたい場合。
まずそのサイトからFONTをダウンロードする。もしそのフォントファイルが圧縮されていたら解答しておく。
エクスプローラにフォントファイルを表示してそこで右クリックする。
するとインストールというのがあるはず。そこですかさずインストールをクリック。
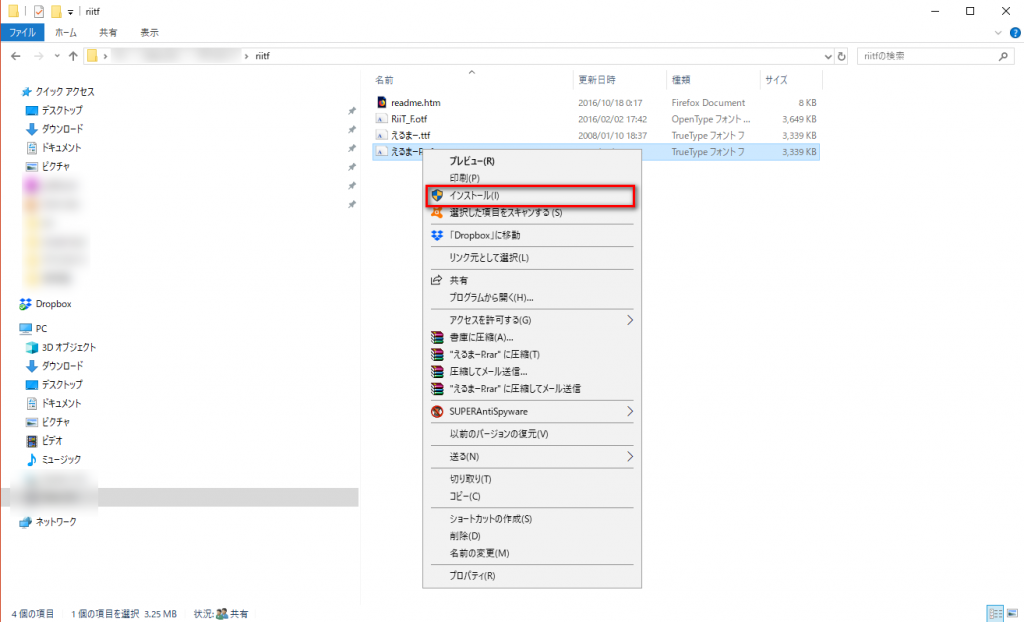
するとインストールが完了します。
総 括
フォントは一度インストールするとその後はそのままということが多い。フォントが多くなるとシステムが重くなり起動が遅くなったりします。
最近はSSDなどで高速化されているため、気にするほどではないでしょうけど。
システムは軽いほうがいいですね。





























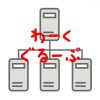














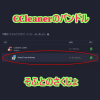


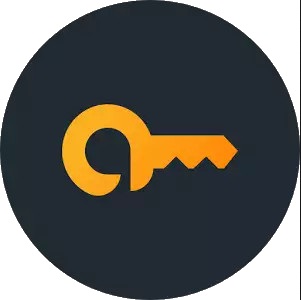







ディスカッション
コメント一覧
まだ、コメントがありません