超便利!Windows10PCとAndroidスマホでファイルのやりとりをするには(Wi-Fi編)

こんにちわスピカです。
前回、Windows10PCからスマホにファイルを転送する手法としてbluetoothでのやり方を書きました。
好評だった?ので第2弾としてWi-Fiで方法を書きたいと思います。
有線でのファイル転送が基本?
本来Windows10PCとスマホ(Android系)のデータファイル転送にはUSBによる方法が基本になっているようだが、いちいちUSBケーブルを指すのはやはりめんどくさい。
そのためbluetoothやWi-Fiによる手法のほうが手軽さについてはやはり一日の長がある。
Wi-Fiではスマホ側はアプリを、Windows10PC側はブラウザを使う。
本来なら「Windows10PC側からAndroidスマホへファイル転送する方法」とする予定でしたが今回はAndroidスマホ側からも転送可能なため上記タイトルのようにしました。
でこの方法はどちらからでも転送は可能ですが行きがかり上、スマホからWindows10PC側へファイル転送するフローとなりました。
では実践
Airmoreを使う
まず、Androidスマホ側はAirmoreのアプリをインストールしておく
次にWindows10PC側でAirmoreのサイトを表示させます。
スマホairmoreを立ち上げ、Windows10PC側のAirmoreのサイトに表示されているQRコードをスキャンします。

QRコードのスキャン画面に切り替わる。
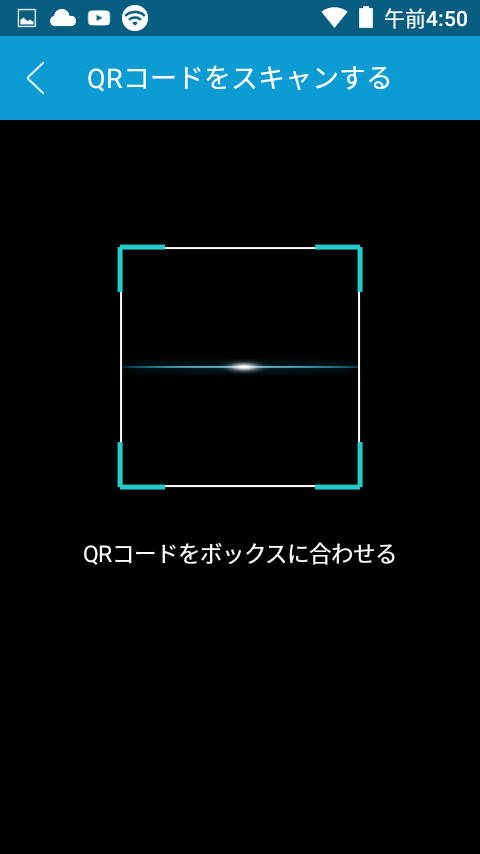
Windows10PC側に表示されているバーコード
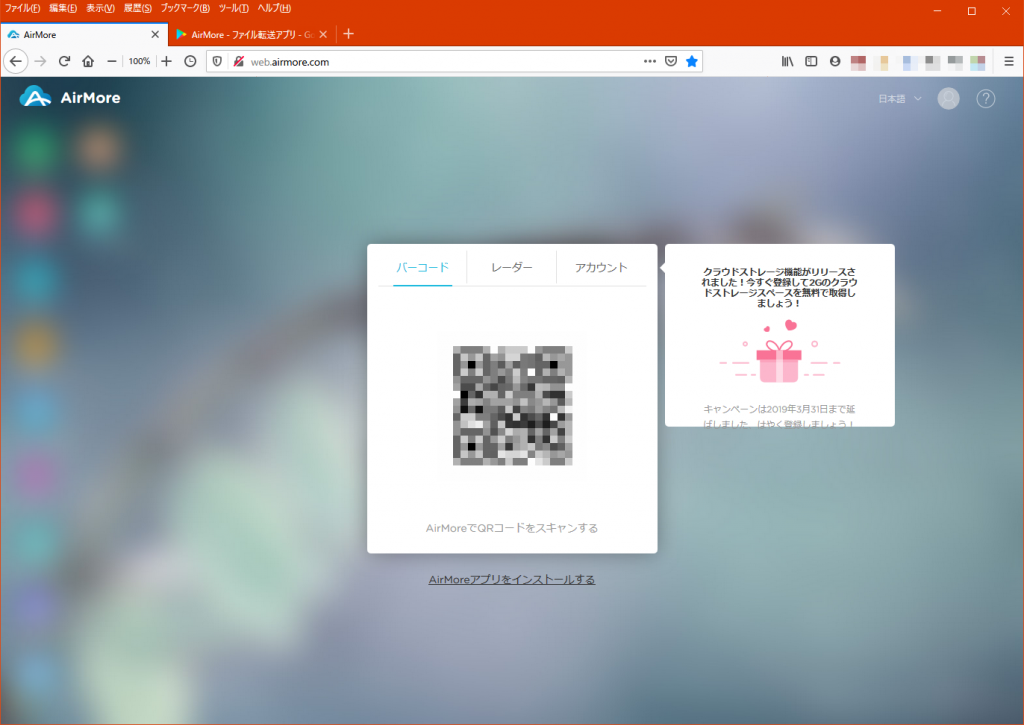
スキャンが成功するとスマホの画面が切り替わり、「接続を切断」となればOK
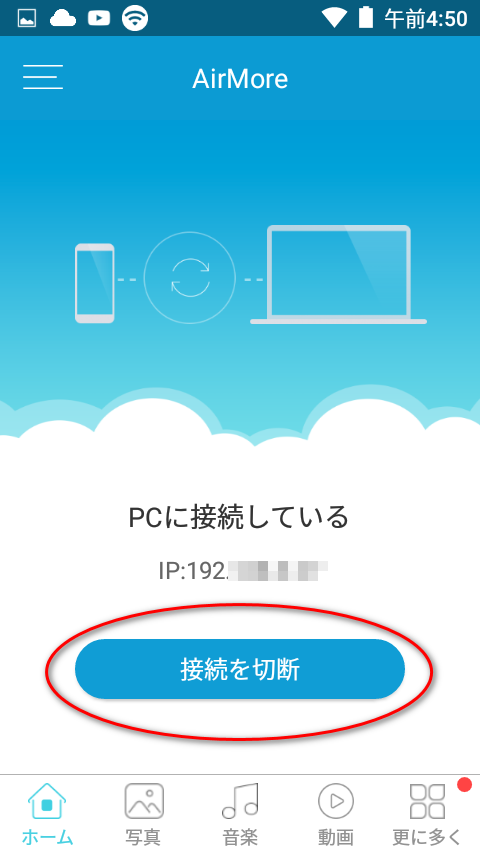
Windows10PC側でブラウザに表示されている「ファイル」のアイコンをクリックする。
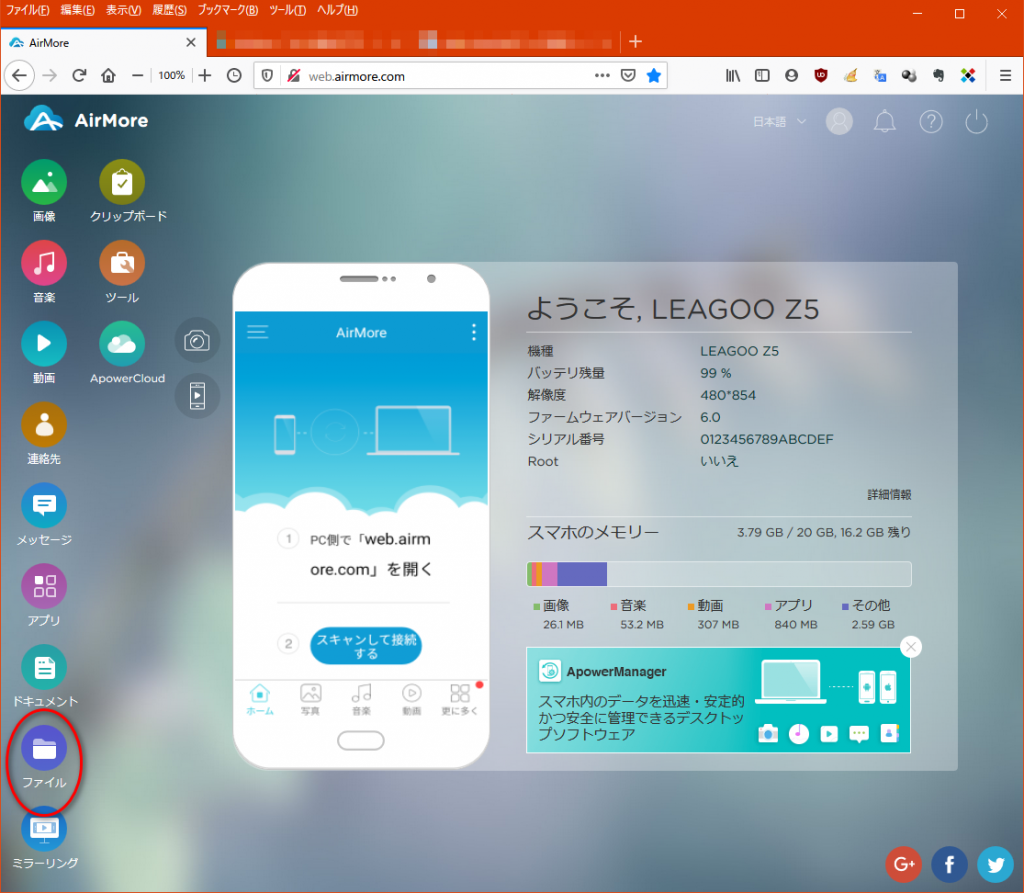
するとAndroidスマホ側のファイルフォルダ情報がWindowsエクスプローラーのように表示される。
今回はスマホで撮ったスクショをWindows10PC側へ転送するため必要なファイルにチェックを入れる。
そんでもってメニューバー上のエクスポートを押す。
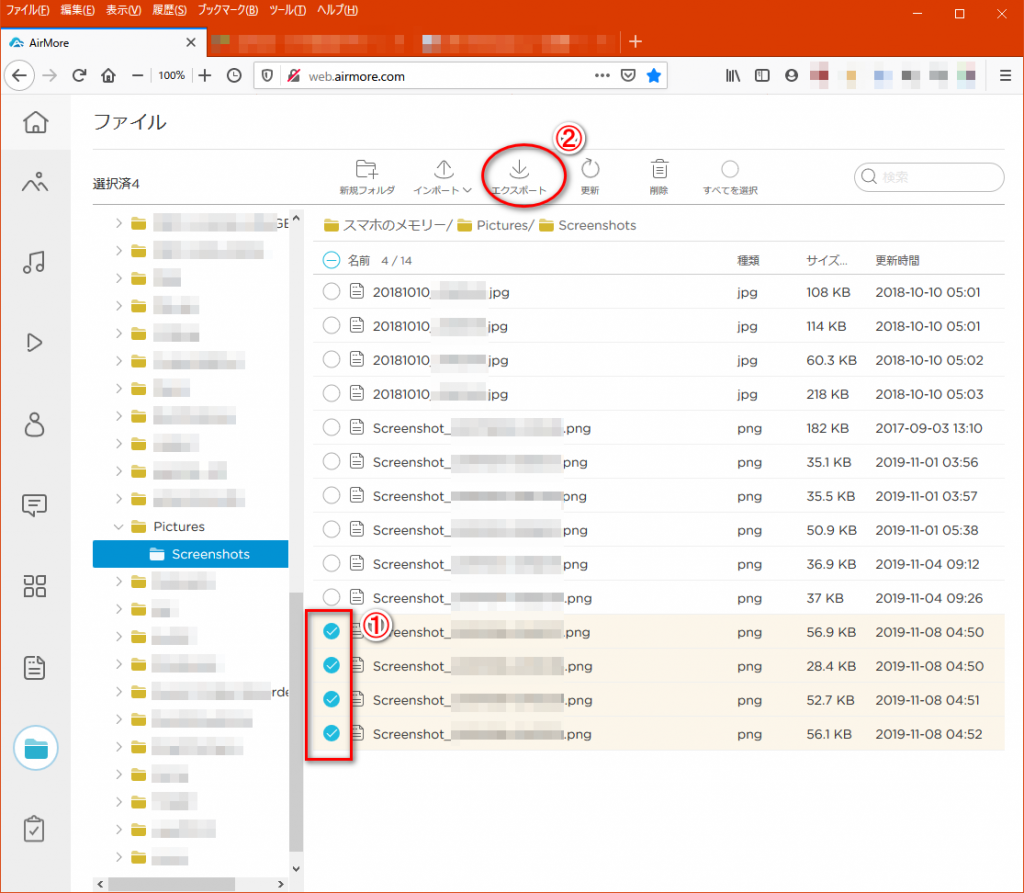
するとダウンロード形式でWindows10PC側へファイルが送られる。
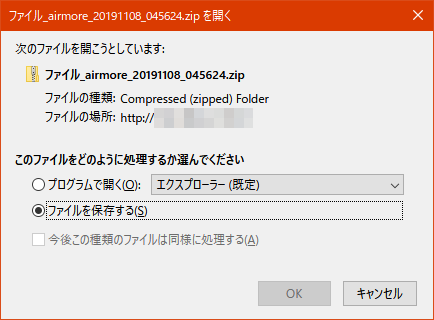
このファイルをWindows10PC側で解凍してやればご希望のファイルが出てくる。
別の接続方法
スマホとWindows10PCの接続からファイル転送まで一連のフローを書きましたが、最初の接続においてバーコードでやってた部分をレーダーでも接続できるためこの部分だけ書きたいと思います。
Airmoreのサイトを表示させたところではデフォルトでバーコードになっています。上記ではこのままの状態から接続する方法を紹介しました。
今回はをレーダーを使うことに。・・
Androidスマホ側でAirmoreを立ち上げておいてやり、その後レーダーのタブをクリックすると、 スムーズにいくみたいです。
上記の状態でレーダータブをクリックしたのが下記の画像。LEAGOO Z5のスマホが表示されていますね。そのスマホをクリックしてやると・・
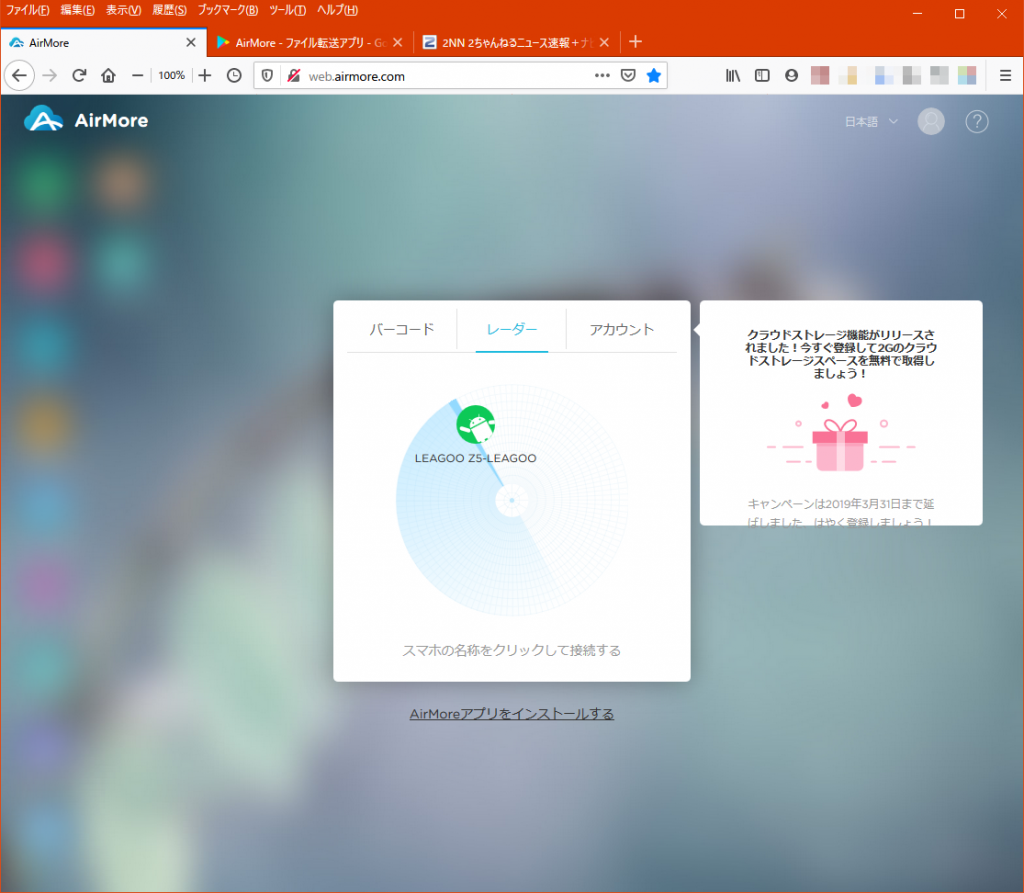
Androidスマホ側で認証画面になるので「許可する」をタップしてやる。
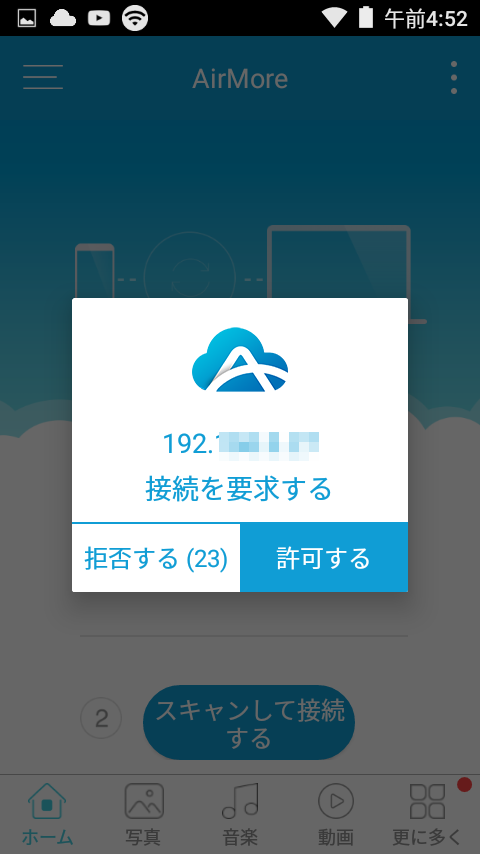
許可してやればWindows10PC側でスマホのファイル管理ができるようになります。
総 評
今回はAndroidスマホ側からWindows10PC側へのファイル転送についての手法を書きましたが逆も同様にこのAirmoreでできます。
むしろファイル転送というよりWindows10PC側で行えるAndroidスマホのファイル管理アプリと言ってもいいかもしれません。
またミラーリング機能などもあり、ファイル管理以上のことも可能になっています。
ここではファイル転送のほんのハシリのみ書きましたが使い方によってはかなり便利なアプリでもあります。













































![悪と正義を追い求め、暴走が始まる 実話に基づくファブリス・ドゥ・ヴェルツ監督作『マルドロール/腐敗』11月公開[ホラー通信]](https://horror2.jp/files/2025/09/maldoror_poster-1024x1448.jpg)
![みんなおかしくなっちゃった…… アリ・アスター監督が町の暴走と狂気描くスリラー『エディントンへようこそ』予告編[ホラー通信]](https://horror2.jp/files/2025/09/EDDINGTON_sub1-1024x575.jpg)




ディスカッション
コメント一覧
まだ、コメントがありません