Chromeのmailto:のリンク設定ができない。こうしたら出来たよ!。

こんにちわスピカです。
Gmailを常日頃から使っていた場合、通常はchromeから起動させることが多いかと思います。chromeからGmailをを呼び出すパターンになるかと・・
がしかしサイト閲覧していてサイトからのメール送信、所謂「mailto:」からメールを送りたい場合、「既定のアプリ」に設定されているメールアプリが起動します。
chromeでGmailが開かない
このとき既定のアプリの「メール」部分をchromeにしてもなぜかchromeでGmailが自動で起動できないことがあります。
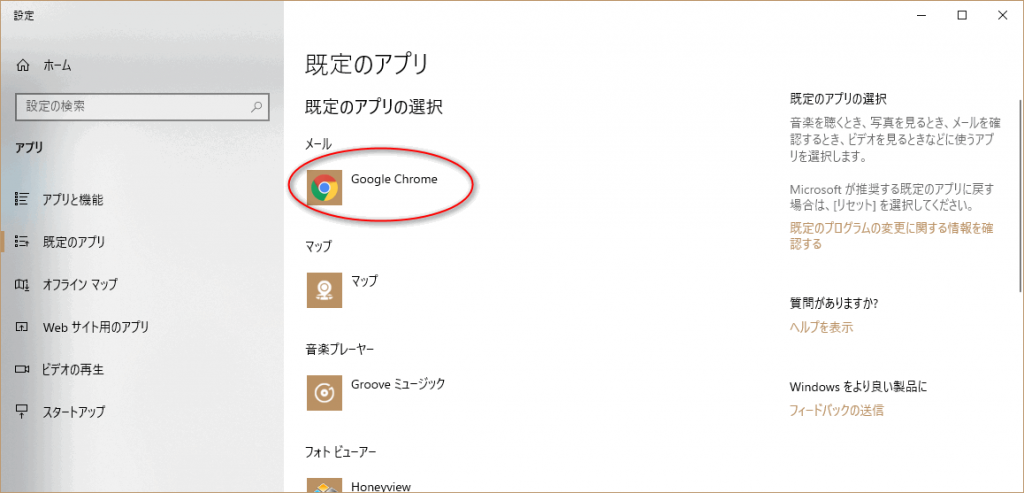
実はこれchromeからGmailを起動させる設定が許可されていないことが原因。しかも一度無視すると、次から設定許可のアイコンが表示されなくなる。
既定のアプリの設定を確認
この問題を解決するには、まずWindows10の「設定」で「既定のアプリ」が「chrome」になっているのを確認する。
その後、chromeからCmailを呼び出す。
まだ許可設定がされていなかったら
chromeからGmailを呼び出すときに、下の赤〇の中の菱形アイコンが表示されていたら、それをクリック。
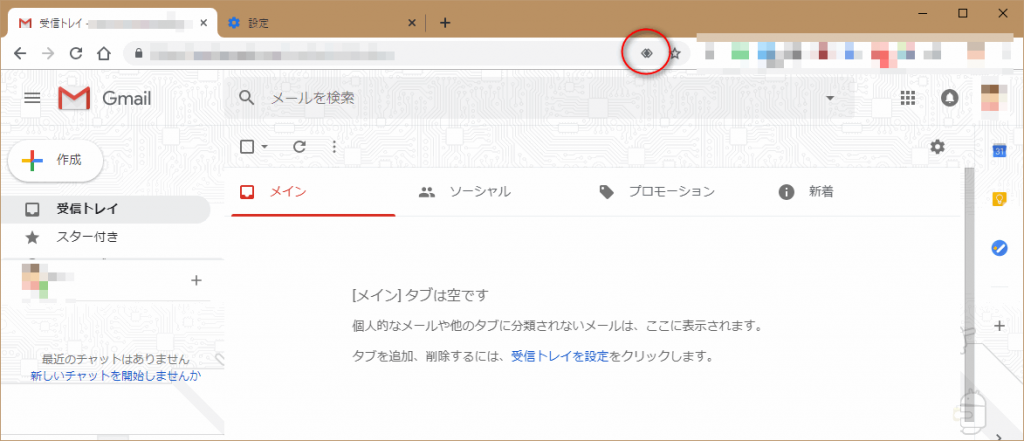
2度と許可ダイアログが表示されなくなる
すると、ダイアログが表示され、このまま閉じてしまうと2度と上記の菱形アイコンが表示されなくある。
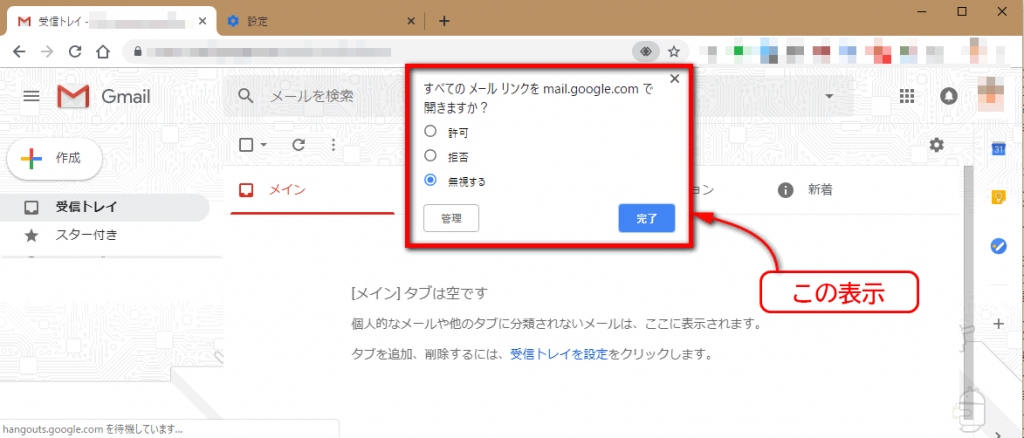
こんな感じで菱形アイコンが表示されなくなる。
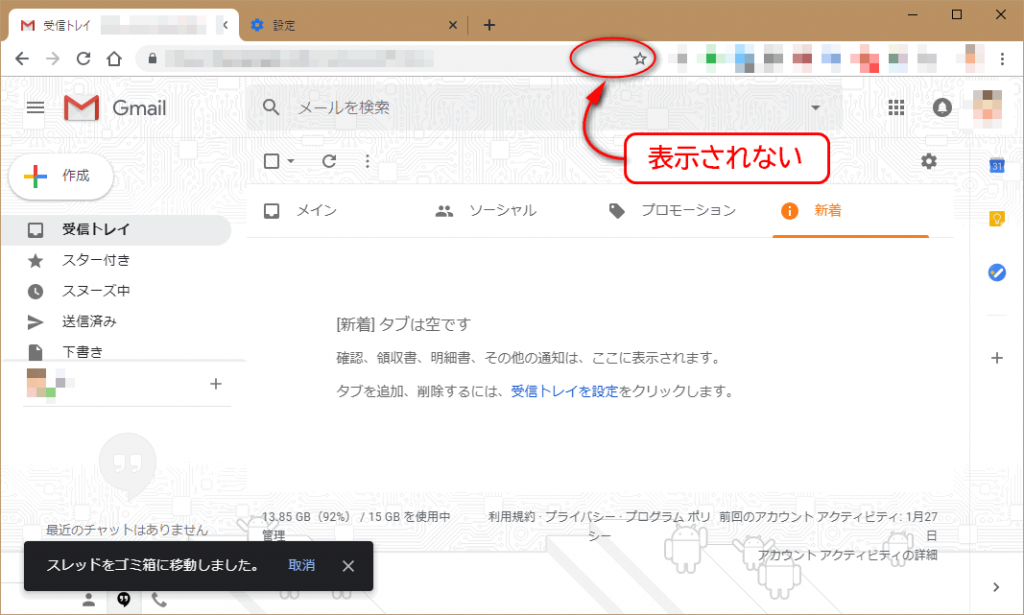
このままだとサイトの「mailto:」でメールを送りたくても送れずということになってしまう。
解決策はこれだ
これを解決するには、まず先ほどの菱形のアイコンを表示させるようにしてやれば、問題は解決する。
まず、chromeの設定を開く。
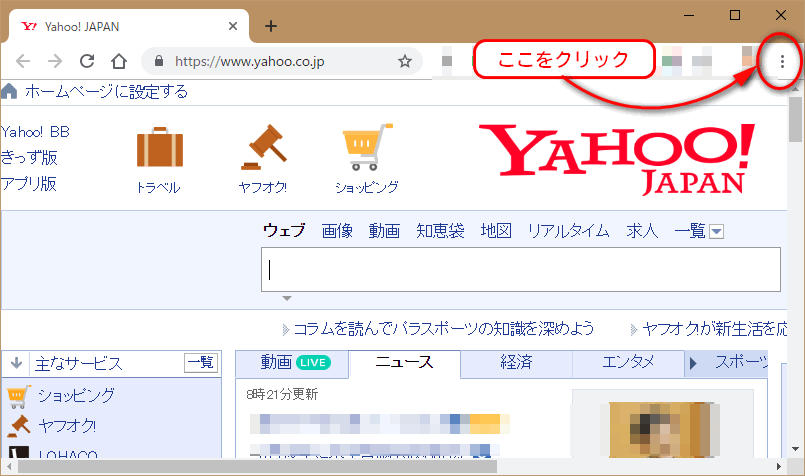
そして最下段の「詳細設定」をクリックして詳細を表示させる。
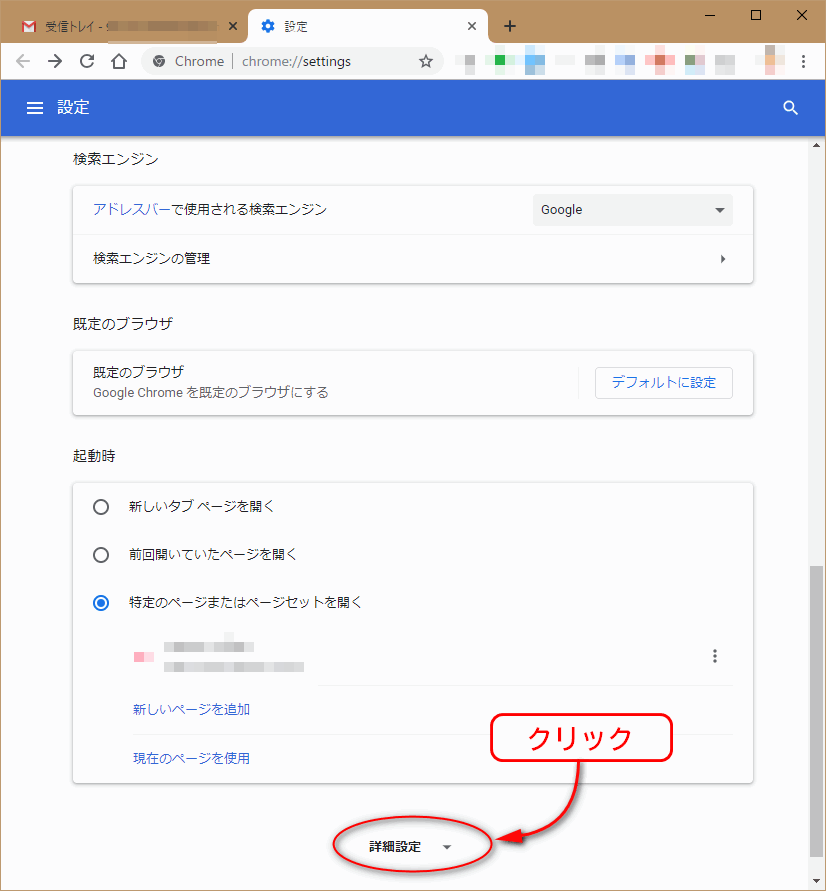
下のほうへスライドさせると「コンテンツの設定」という項目があるはず、これをクリックする。
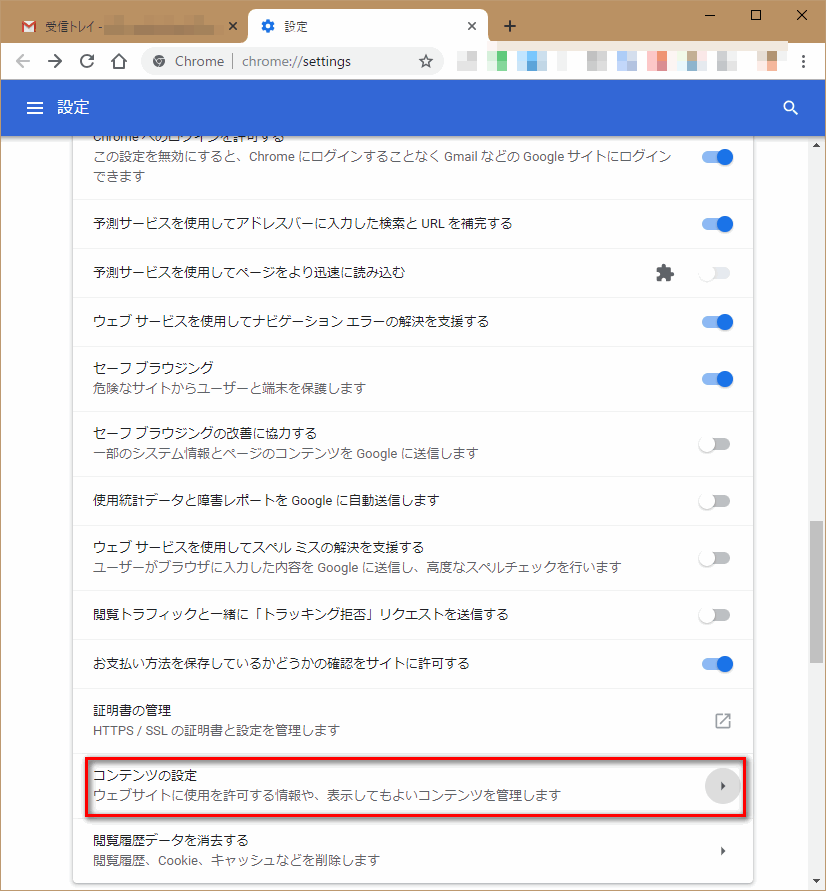
すると「コンテンツの設定」画面が開きやはり下段へスライドすると、「ハンドラ」という項目がある。それをクリック。
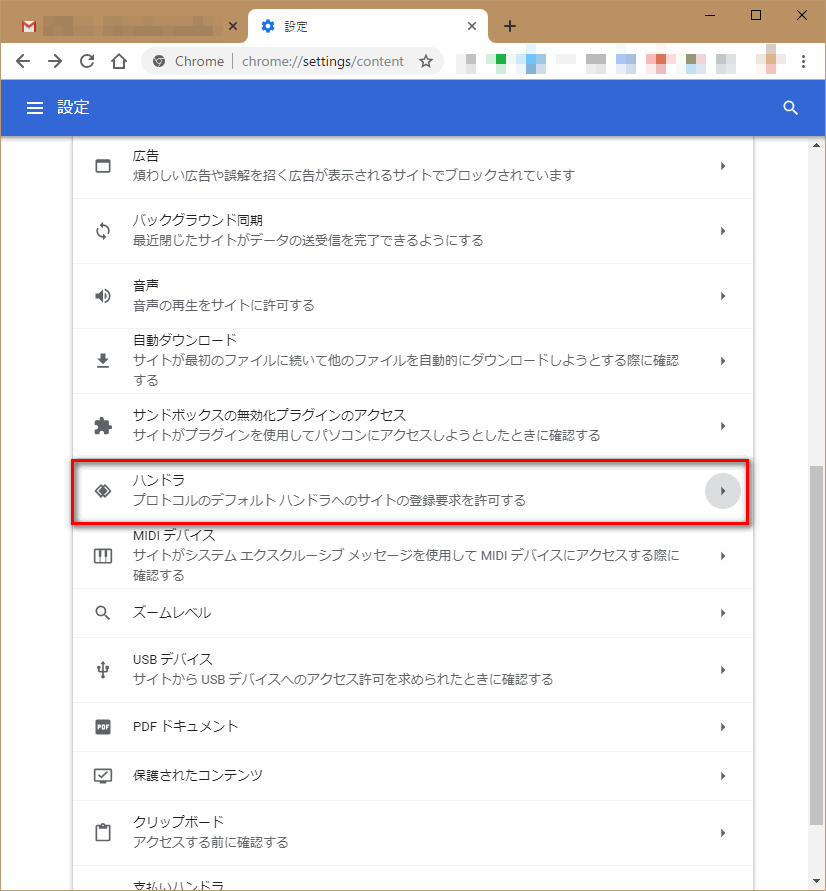
するとようやく、菱形アイコンから出てきたダイアログで無視した場合の設定が現れる。
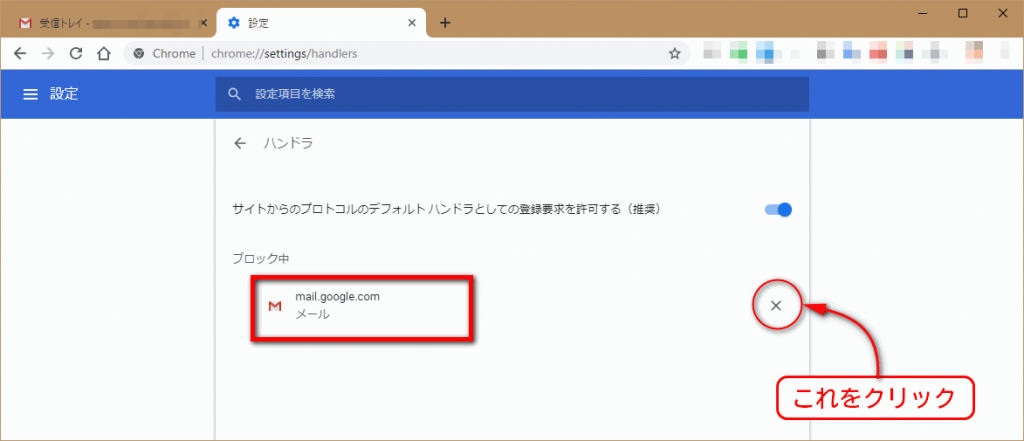
「mail.google.com」の右側の「x」印をクリックして解除してやれば、あの菱形アイコンがまた表示されるようになります。
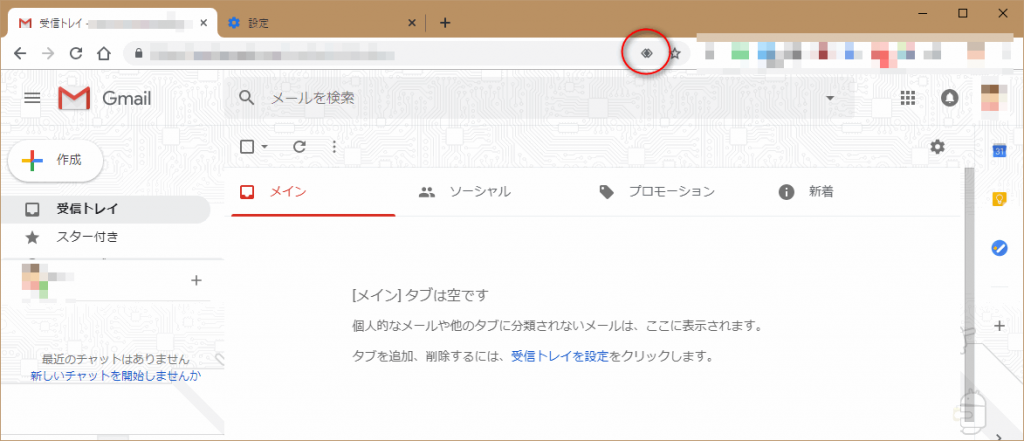
今度こそ許可設定
表示されたら菱形アイコンをクリックして許可項目のラジオボタンを押し完了させれば、今後は起動できるはず。
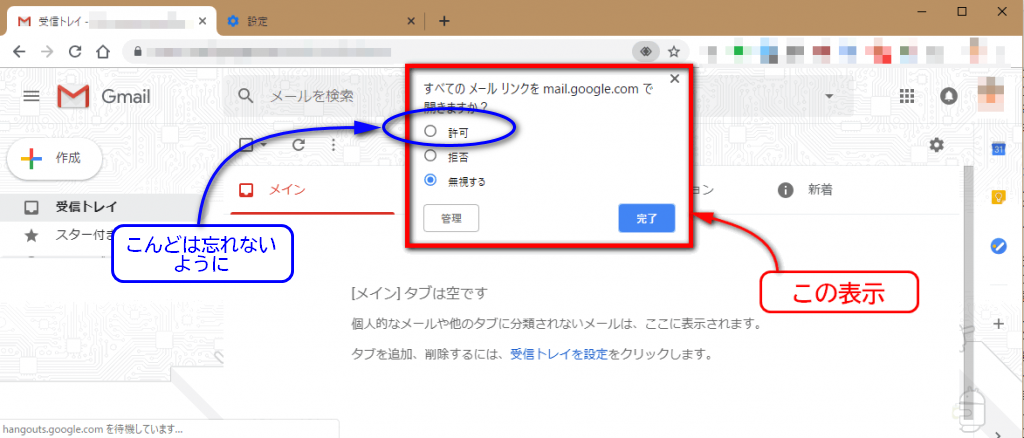
総 評
Gmailは他のブラウザでも当然利用可能ですが、chromeでログインしておくとそのまま、Gmailへ行けるため非常に便利です。
Gmailは使い方によっては非常に便利なアイテムです。Androidとの親和性も非常に高い。Androidスマホを使っている人は使わないのは絶対損だと思いますよ。
また、独自ドメインを持っている人ならその独自ドメインでGmailの受信もできる優れものです。
いずれGmail特集でも組もうかなと思いますが、気の向くままのブログなため気が向いたら書きます。では
PC周辺機器ならここがやはり送料込みで一番お得かなと思う。周辺機器で困ったらまずは見てみようね。
高機能メールクライアントソフト eM Clientって?





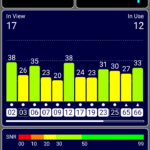






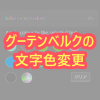







































ディスカッション
コメント一覧
PC入れ替えでなぜか発生し、この方法で解決しました。
ありがとうございます。